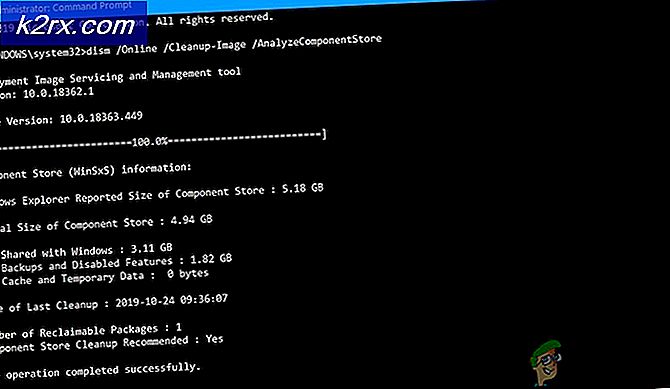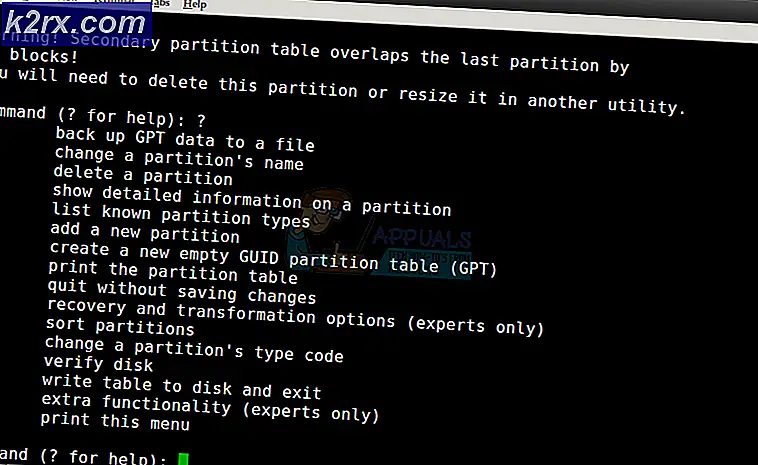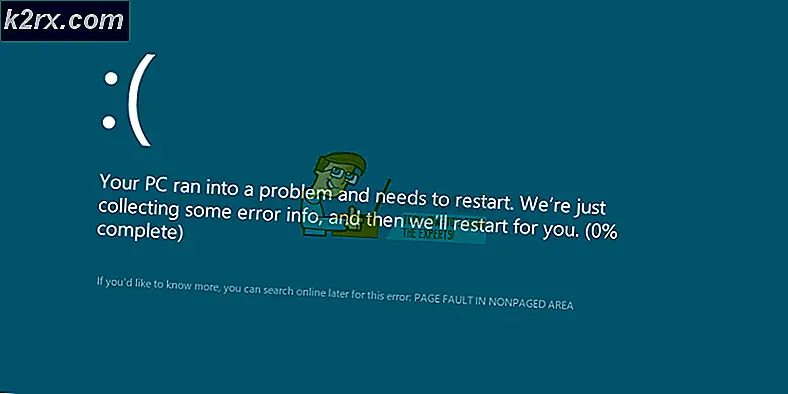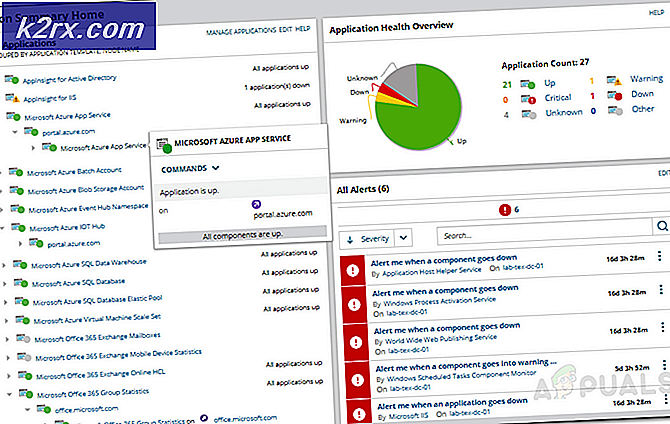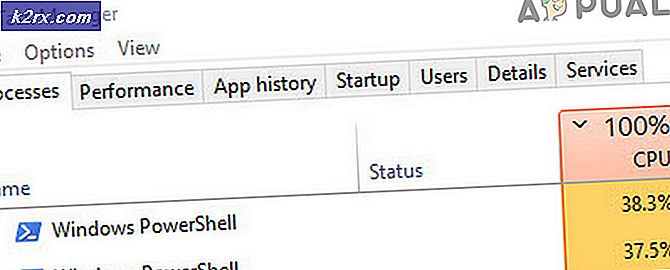Oplossing: chkdsk kan de huidige schijffout niet blokkeren
Chkdsk is een hulpprogramma voor het controleren van bestanden dat vooraf is geladen met Windows. Deze tool kan worden gebruikt om de schijf te controleren op eventuele fouten, zowel schijffouten als fysieke fouten zoals slechte sectoren kunnen worden gecontroleerd en deze fouten oplossen. Wanneer u chkdsk-opdrachten gebruikt, ziet u mogelijk een dergelijke fout
Deze fout voorkomt dat u de schijf scant. De scan werkt meestal niet wanneer u Y (Y voor Ja) typt om de scan te plannen voor de volgende opstart van uw systeem. U ziet dezelfde foutmelding of u krijgt een foutmelding Er kan geen gelogde berichten worden overgebracht naar het gebeurtenislogboek met status 50 tijdens het uitvoeren van de scan.
De reden voor deze fout is precies wat de foutmelding zegt. De drive kan niet worden vergrendeld omdat deze in gebruik is door een ander proces. De chkdsk kan de scan niet uitvoeren terwijl uw schijf in gebruik is. Soms is het probleem mogelijk gerelateerd aan een toepassing van derden waardoor de chkdsk deze foutmelding geeft. Chkdsk plant de scan bij de volgende herstart, omdat dit het moment is waarop uw drive niet door andere programma's zal worden gebruikt. Windows zal de scan uitvoeren voordat alle programma's / bestanden correct zijn geladen. Het probleem zal dus waarschijnlijk worden opgelost op de geplande scan. Als de chkdsk dezelfde fout geeft bij de geplande scan, betekent dit dat uw schijf nog steeds in gebruik is. Dit wordt uiteindelijk opgelost door de opdrachtprompt uit de geavanceerde opstartopties uit te voeren. Dat lost het probleem op omdat uw besturingssysteem op dat moment niet is geladen.
Tips
- Schakel uw beveiligingstoepassingen uit, zoals antivirusprogramma's. Deze toepassingen hebben meestal een uitschakeloptie die kan worden gebruikt om deze toepassingen voor een korte periode uit te schakelen. Klik eenvoudig met de rechtermuisknop op het pictogram van de toepassing in het systeemvak en selecteer de optie uitschakelen. Als u de optie Uitschakelen niet ziet, dubbelklik dan op het pictogram van de beveiligingsapplicatie en zoek naar een optie voor uitschakelen in dat paneel. Zodra de beveiligingsapplicatie is uitgeschakeld, probeert u de chkdsk-opdrachten opnieuw uit te voeren.
- Als u het probleem na een Windows-update ziet, is dat mogelijk een probleem. Er waren gevallen waarin de Windows Update een bug introduceerde die zou voorkomen dat mensen de chkdsk correct zouden gebruiken. Dit soort bugs worden opgelost in de latere updates. Zorg er dus voor dat uw Windows is bijgewerkt naar de nieuwste versie
- Als u ziet dat de foutmelding niet verzonden berichten naar het gebeurtenislogboek met status 50 kan overbrengen tijdens het uitvoeren van de chkdsk, moet u contact opnemen met uw HDD-fabrikanten of een nieuwe HDD kopen. Deze fout betekent dat uw harde schijf zwaar beschadigd of beschadigd is.
Methode 1: chkdsk / f / r / x uitvoeren
Het uitvoeren van de chkdsk / f / r / x lost meestal het probleem voor veel gebruikers op. Als u de fout ziet bij het uitvoeren van deze opdracht, moet u deze methode overslaan.
Dit zijn de stappen voor het uitvoeren van deze opdracht
- Druk één keer op de Windows-toets
- Typ de opdrachtprompt in de Zoekopdracht starten
- Klik met de rechtermuisknop op Command Prompt in de zoekresultaten en selecteer Als administrator uitvoeren
- Typ nu chkdsk / f / r / x en druk op Enter . Vervang door de schijfletter die u wilt controleren en een dubbele punt. Het zou bijvoorbeeld als deze chkdsk c: / f / r / x moeten zijn.
Nadat de opdracht is uitgevoerd, wordt de scan met succes uitgevoerd of ziet u het bericht
Chkdsk kan niet worden uitgevoerd omdat het volume door een ander proces wordt gebruikt. Wilt u dit volume plannen om te controleren wanneer het systeem de volgende keer opnieuw wordt opgestart? (J / N)
Als u dit bericht ziet, typt u gewoon Y en drukt u op Enter om de scan te plannen. Als u klaar bent, start u opnieuw op en wordt de scan uitgevoerd bij het opstarten.
Methode 2: Chkdsk in Veilige modus
Als methode 1 niet werkte of opnieuw plannen geeft dezelfde fout of wordt opnieuw scannen niet gestart, probeer dan de chkdsk in de veilige modus uit te voeren. Hier zijn de stappen om in Veilige modus te komen
- Houd de Windows-toets ingedrukt en druk op R
- Typ msconfig en druk op Enter
- Selecteer het tabblad Opstarten
- Vink de optie Veilig opstarten aan in het gedeelte Bootopties
- Selecteer de optie Minimal onder de optie Safe Boot
- Klik op OK
- Windows vraagt u om opnieuw te starten. Klik op Opnieuw opstarten
- Wanneer Windows opnieuw begint, drukt u eenmaal op de Windows-toets
- Typ de opdrachtprompt in de Zoekopdracht starten
- Klik met de rechtermuisknop op Command Prompt in de zoekresultaten en selecteer Als administrator uitvoeren
- Typ nu chkdsk / f / r / x en druk op Enter . Vervang door de schijfletter die u wilt controleren en een dubbele punt. Het zou bijvoorbeeld als deze chkdsk c: / f / r / x moeten zijn.
Controleer of de chkdsk de fout nog steeds geeft of niet.
Opmerking: U moet de optie Veilige modus uitschakelen als u klaar bent met de chkdsk.
- Houd de Windows-toets ingedrukt en druk op R
- Typ msconfig en druk op Enter
- Selecteer het tabblad Opstarten
- Schakel het selectievakje Veilig opstarten in het gedeelte Bootopties uit
- Klik op OK
- Windows vraagt u om opnieuw te starten. Klik op Opnieuw opstarten
Methode 3: geavanceerde opstartopties
Opmerking: zorg dat u een Windows-installatiemedium hebt voordat u doorgaat. Het kan een CD / DVD of een Flash-station zijn. Het installatiemedium moet hetzelfde zijn als dat van de versie die u op de computer hebt geïnstalleerd. Als je er geen hebt, kun je van een vriend lenen. Voor deze methode hoeft u niets te installeren. U moet de installatiemedia gebruiken om toegang te krijgen tot de geavanceerde opstartopties
Als de methoden 1 en 2 uw probleem niet hebben opgelost, wordt het probleem voor u opgelost door de opdracht chkdsk uit de geavanceerde opstartopties uit te voeren. Dit zijn de stappen voor het uitvoeren van de opdrachtprompt vanuit het menu Geavanceerde opstartopties
- Schakel uw systeem uit
- Plaats de Windows-installatie Media Disc / Flash Drive
- Schakel het systeem in
- Druk op een willekeurige toets wanneer u het bericht ziet Druk op een willekeurige toets om van CD / DVD te starten. Opmerking: als u dit bericht niet ziet, moet u de opstartvolgorde in het BIOS-menu controleren. Start opnieuw op en ga naar je BIOS-menu. Stel de opstartvolgorde zo in dat uw installatiemedia bovenaan staat. Als uw installatie media een cd / dvd is, verplaats dan uw cd / dvd-station naar de bovenkant. Als je een flashdrive hebt, verplaats je die naar de bovenkant van de opstartvolgorde en probeer je het opnieuw.
- U ziet een opstartscherm van Windows. Klik op Volgende
- Klik op de link Computer herstellen
- U zult de geavanceerde opstartopties te zien krijgen
- Klik op Problemen oplossen
- Klik op Geavanceerde opties
- Klik op Opdrachtprompt
- Selecteer het account dat u wilt gebruiken om de opdrachtprompt te openen. U moet het account selecteren met de beheerdersrechten.
- Voer het wachtwoord voor het account in en klik op Doorgaan
- Hierdoor wordt de opdrachtprompt geopend
- Typ chkdsk / f / r / x en druk op Enter . Vervang door de schijfletter die u wilt controleren en een dubbele punt. Het zou bijvoorbeeld als deze chkdsk c: / f / r / x moeten zijn.
- Als u nog steeds dezelfde fout of een foutmelding krijgt met de melding dat de drive schrijfbeveiligd is, ga dan verder
- Typ diskpart en druk op Enter
- Voer het lijstvolume in en druk op Enter
- Zoek de stationsaanduiding van het station waarop Windows is geïnstalleerd.
- Typ exit en druk op Enter
- Typ nu chkdsk / f / r / x en druk op Enter . Vervang met de stationsletter van de stationsaanduiding die u hebt gevonden in stap 18 en een dubbele punt. Het zou bijvoorbeeld als deze chkdsk c: / f / r / x moeten zijn. Meestal verwarren we de stationsletters die tot deze problemen leiden. Het probleem zou moeten verdwijnen als u de juiste stationsletter invoert.
Sluit de opdrachtprompt en klik op Doorgaan in de geavanceerde opstartopties om opnieuw op te starten.
Belangrijke notitie
Als u verschillende fouten tegenkomt op verschillende methoden, bijvoorbeeld als u ziet dat het niet lukt om gelogde berichten naar het gebeurtenislogboek over te brengen met status 50-fout bij het uitvoeren van chkdsk vanuit Geavanceerde opstartopties, ziet u de volumebitmap-fouten wanneer u chkdsk in Veilige modus uitvoert er is misschien geen probleem. Als u in deze situaties steeds dezelfde fouten ziet, hoeft u niets te doen. De fout die u in Advanced Startup Option niet ziet, is mogelijk omdat het logboek niet eenvoudig naar een installatiediskette kan worden geschreven.
Het punt is, als u geen andere grote problemen ziet en uw systeem draait goed zonder BSOD's of andere problemen dan zou het in orde moeten zijn. Deze fouten kunnen eenvoudig te wijten zijn aan de verschillende situaties waarin u de chkdsk gebruikt. Als u echter raar gedrag of corrupte bestanden opmerkt, neemt u uw harde schijf naar een computerreparatiewerkplaats en zorgt u ervoor dat deze niet is beschadigd of problemen heeft. Als uw harde schijf echt beschadigd is, verliest u mogelijk veel van uw persoonlijke gegevens.
PRO TIP: Als het probleem zich voordoet met uw computer of een laptop / notebook, kunt u proberen de Reimage Plus-software te gebruiken die de opslagplaatsen kan scannen en corrupte en ontbrekende bestanden kan vervangen. Dit werkt in de meeste gevallen, waar het probleem is ontstaan door een systeembeschadiging. U kunt Reimage Plus downloaden door hier te klikken