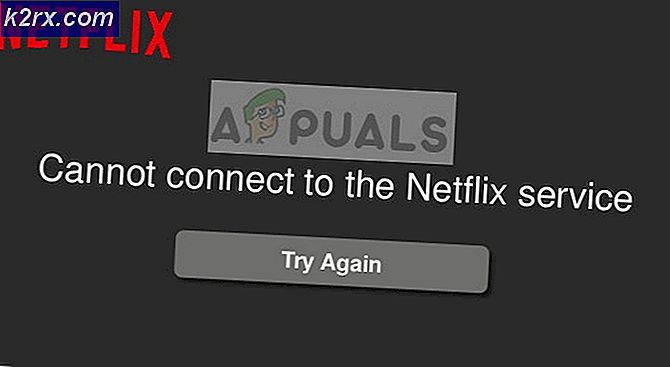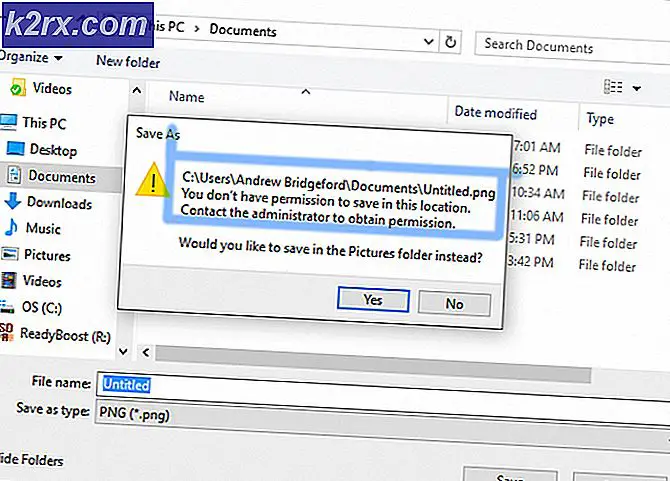Hoe u ‘Kon de partitiekaart niet wijzigen’ in macOS kunt repareren
Sommige macOS-gebruikers melden dat ze altijd de ‘Kan partitietoewijzing niet wijzigen‘Fout bij een poging om een herformattering te activeren op een partitie die is aangetast door corruptie. Dit wordt meestal gemeld in situaties waarin het macOS-systeem de partitiekaart beschadigt.
Na dit probleem grondig te hebben geanalyseerd, blijkt dat er verschillende scenario's zijn die deze foutcode op een macOS-computer kunnen activeren. Hier is een lijst met mogelijke boosdoeners die mogelijk verantwoordelijk zijn voor dit probleem:
Nu u zich bewust bent van elk scenario dat het Kan partitietoewijzing niet wijzigenfout, hier is een lijst met methoden waarmee u het probleem kunt oplossen:
Methode 1: een nieuwe partitiekaart maken
Het blijkt dat veel getroffen gebruikers die ook met dit probleem op macOS te maken hadden, het probleem hebben kunnen oplossen door Schijfhulpprogramma te gebruiken om een nieuwe partitiekaart te maken door het hulpprogramma te dwingen alle apparaten weer te geven en de problematische partitie te wissen.
Dit wordt bevestigd in situaties waarin de Kan partitietoewijzing niet wijzigenfout wordt veroorzaakt door een systeemactie die de partitiekaart beschadigt.
Aangezien er twee verschillende manieren zijn waarop u dit kunt doen, hebben we twee verschillende subgidsen samengesteld die u door het proces van het maken van een nieuwe partitiekaart leiden.
Viel vrij om te volgen welke het dichtst bij uw favoriete manier is om macOS-problemen op te lossen:
A. Een nieuwe partitiekaart maken via Schijfhulpprogramma
Hier volgen enkele snelle stapsgewijze instructies die u zullen begeleiden bij het proces om het systeem te dwingen een nieuwe partitiekaart te maken via Schijfhulpprogramma:
- Open het Finder app en open het Gereedschap map.
- Als u zich eenmaal in de map met hulpprogramma's bevindt, dubbelklikt u op Schijfhulpprogramma en wacht tot het opengaat.
- Als je eenmaal binnen bent Schijfhulpprogramma app, klik op de actieknop van de app en zorg ervoor dat het Toon alle apparaten toggle is ingeschakeld.
- Zodra de volledige lijst met apparaten zichtbaar wordt, kunt u het problematische apparaat selecteren dat het probleem veroorzaakt Kan partitietoewijzing niet wijzigenfout.
- Als dit gebeurt, selecteert u het betreffende apparaat, klikt u er met de rechtermuisknop op en klikt u op Wissen,na het instellen van de Formaat naar MS-Dos (FAT) en de Schema naar Master Boot Record.
- Wacht tot de nieuwe partitiekaart is gemaakt. U zou een soortgelijk scherm moeten zien als de onderstaande afbeelding - Zodra u dit ziet, zou het probleem moeten zijn opgelost.
B. Een nieuwe partitiekaart maken vanuit de Terminal-app
Als u vertrouwd bent met het gebruik van Terminal-opdrachten, raden we u aan de onderstaande instructies te volgen en een nieuwe partitiekaart te maken via een reeks opdrachten:
- Open eerst het Finder app met behulp van de actiebalk onder aan uw macOS.
- Als je eenmaal binnen bent Finder app, klik op Gaan (met behulp van het lint bovenaan), en klik vervolgens opGereedschap vanuit het contextmenu dat zojuist is verschenen.
- Als je eenmaal binnen bent Gereedschap scherm en u ziet de lijst met vermeldingen, dubbelklik op het Terminal app.
Opmerking: Als u een systeembreed wachtwoord heeft, moet u dit op dit punt invoeren om beheerderstoegang tot het Terminal app.
- Zodra u zich in de terminal-app bevindt, typt u de volgende opdracht om effectief het pad te identificeren van de schijf die het Kan partitietoewijzing niet wijzigenfout:
diskutil lijst
- Nadat je de volledige lijst met apparaten hebt gekregen, typ je de volgende opdracht nadat je deze dienovereenkomstig hebt aangepast om het problematische apparaat effectief te wissen en de partitiekaart opnieuw in te stellen:
diskutil eraseDisk ExFAT *Toestelnaam* / dev / disk2
Opmerking: houd daar rekening mee Toestelnaam is slechts een tijdelijke aanduiding. Vervang het door de naam van het problematische apparaat dat u eerder in stap 4 hebt opgehaald.
- Herhaal de actie die eerder het Kan partitietoewijzing niet wijzigen fout en kijk of het probleem nu is verholpen.
Als het probleem zich blijft voordoen, gaat u naar de volgende mogelijke oplossing hieronder.
Methode 2: de micro-SD-kaart ‘ontgrendelen’ (indien van toepassing)
Als u dit probleem tegenkomt terwijl u probeert een SD-kaart te wissen of opnieuw te formatteren (via een SD-adapter), moet u rekening houden met de mogelijkheid dat uw SD-kaart is vergrendeld.
Als dit scenario van toepassing is, moet u het probleem oplossen door de SD-kaart handmatig te ontgrendelen voordat u de bewerking opnieuw probeert. Dit is nog waarschijnlijker als u dit probleem tegenkomt met een oudere SD-kaart.
Opmerking: Vergrendelde SD-kaarten zijn tegenwoordig vrij ongebruikelijk, maar een paar jaar geleden waren ze heel gewoon.
Houd er rekening mee dat sommige fabrikanten de vergrendelingspijl die naar de schakelaar wijst met hun label kunnen bedekken, dus het kan zijn dat u uw SD-kaart grondig moet onderzoeken om de schakelaar te ontdekken.
Zodra het je lukt om de kaart te ontgrendelen, herhaalt u de handeling en kijkt u of het probleem nu is verholpen.
Als dit scenario niet van toepassing was of de SD-kaart al ontgrendeld was, ga dan naar de volgende methode hieronder voor een andere aanpak om de Kan partitietoewijzing niet wijzigen fout.
Methode 3: Start een herstelschijf vanuit de herstelmodus
Als u te maken heeft met een onderliggend probleem met systeembeschadiging, moet u ook proberen uw macOS-computer op te starten in de herstelmodus en een herstelschijf op de getroffen schijf te starten via de Schijfhulpprogramma app.
Dit wordt bevestigd om te werken in situaties waarin de Kan partitietoewijzing niet wijzigen fout wordt veroorzaakt door een toestemmingsprobleem of door een onderliggend geval van beschadiging van het systeembestand dat niet conventioneel kan worden opgelost.
Als dit scenario van toepassing is, volgt u de onderstaande instructies om een herstelschijfprocedure rechtstreeks vanuit het herstelmenu van uw macOS-installatie te starten:
- Start uw macOS conventioneel opnieuw op en houd vast Command + R terwijl het opstart totdat je het appel logo - Als u het logo ziet, laat u beide toetsen tegelijkertijd los.
- Zodra je eindelijk in de macOS bent Gereedschap menu, kies Schijfhulpprogramma uit de lijst met beschikbare opties.
Opmerking: Als u om uw accountwachtwoord wordt gevraagd, voert u dit in en drukt u op Enter om beheerderstoegang te verlenen.
- Een keer Schijfhulpprogramma is eindelijk geopend, selecteert u het betrokken station dat de fout veroorzaakt (in het linkerdeel) en klikt u op het Spoedeisende hulp pictogram (bovenaan het scherm).
- Klik bij de bevestigingsprompt op Rennen om de bewerking te starten en wacht vervolgens tot het hulpprogramma klaar is met het controleren van het volledige volume op fouten. Als er een probleem wordt ontdekt, probeert het hulpprogramma de fouten op het volume automatisch te herstellen.
- Zodra de EHBO-scan is voltooid, start u uw macOS opnieuw op en kijkt u of het probleem nu is verholpen.
Als dit probleem nog steeds niet is opgelost, gaat u naar de volgende methode hieronder.
Methode 4: een machineback-up gebruiken (indien van toepassing)
Als geen van de bovenstaande methoden voor u heeft gewerkt, ziet u nog steeds het Kan partitietoewijzing niet wijzigen fout bij het opnieuw formatteren of herstellen, heeft u waarschijnlijk te maken met een ernstig geval van beschadiging van het systeembestand.
In dit geval kunt u voorkomen dat u uw macOS-installatie opnieuw installeert door een eerder gemaakte machineback-up te monteren om deze terug te zetten naar een eerder tijdstip waarop alles naar behoren functioneerde.
Opmerking: Deze methode is alleen van toepassing zolang het probleem niet te wijten is aan een hardwareprobleem. De onderstaande instructies zijn alleen van toepassing als u al een eerder gemaakte Time Machine-back-up snapshot (opgeslagen op een fysieke schijf of in de cloud)
Als aan de bovenstaande vereisten is voldaan, volgt u de onderstaande instructies om uw macOS-bestanden terug te zetten naar een gezonde staat waarin dit probleem zich niet voordeed:
- Zorg er eerst voor dat de back-upschijf of flash-schijf is aangesloten op uw Mac.
Opmerking: Als de back-up is opgeslagen via Time Capsule, zorg er dan voor dat uw thuisrouter correct is ingesteld en dat uw macOS-computer er momenteel op is aangesloten. - Klik vervolgens op uw Mac op het appel menu in het lintmenu bovenaan en klik op Systeem voorkeuren vanuit het contextmenu dat zojuist is verschenen.
- Als je eenmaal binnen bent Systeem voorkeuren menu, ga je gang en klik op het Spotlight optie uit de lijst met beschikbare opties.
- Klik vervolgens op Migratie-assistenten klik vervolgens opVanaf een Mac, Time Machine-reservekopie of opstartschijfschakel uit de lijst met opties.
- Volg vervolgens de resterende aanwijzingen om het herstel van uw gezonde Mac-staat te starten.
- Nadat de bewerking is voltooid, herhaalt u de actie die eerder het probleem veroorzaakte en kijkt u of het probleem nu is verholpen.