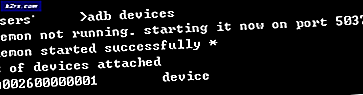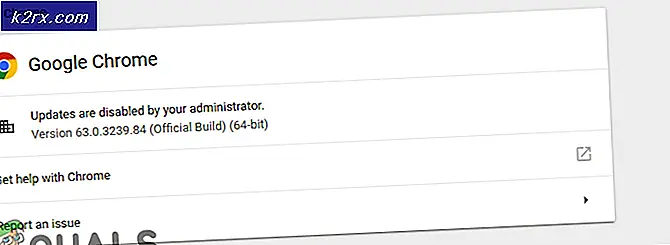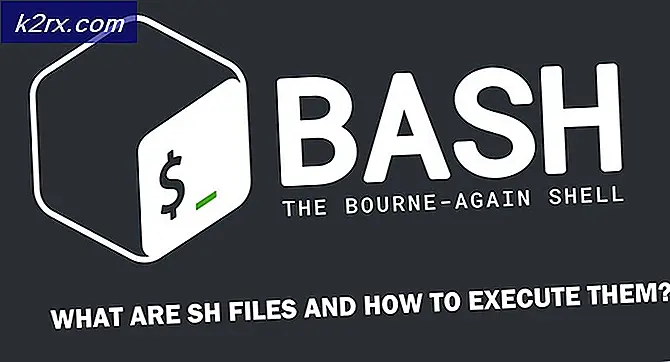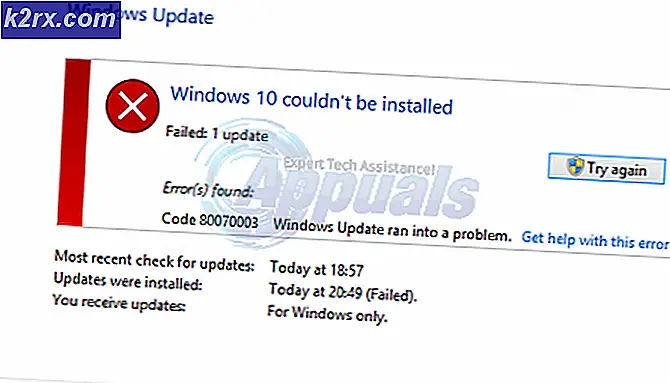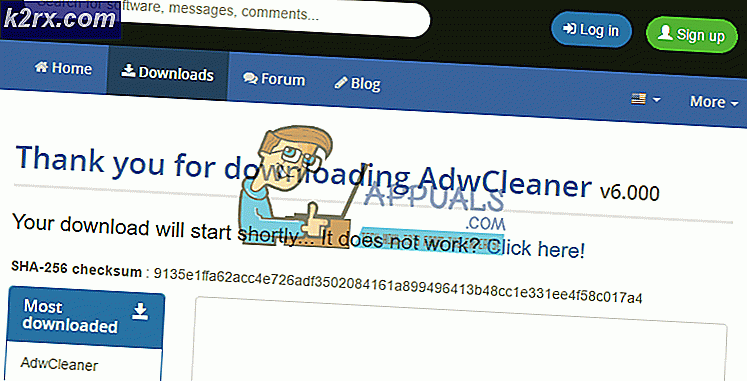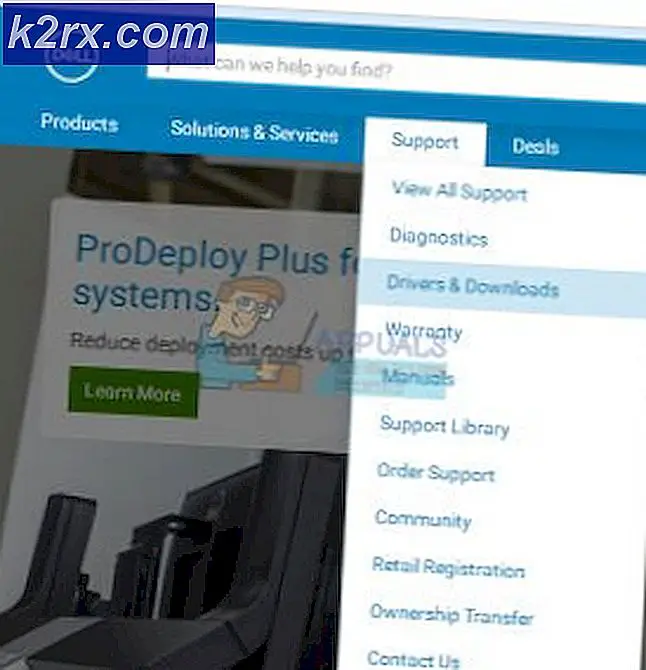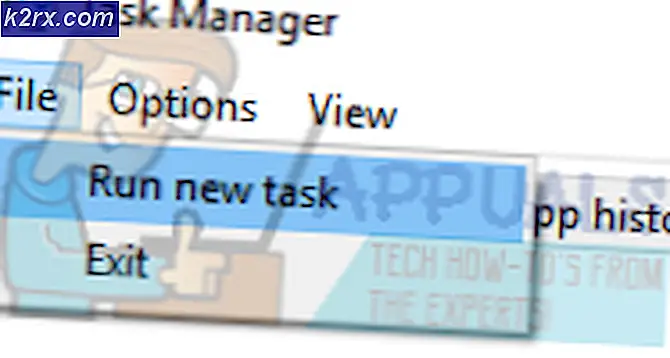Hoe Windows Update Error Code 80246007 op te lossen
Windows Update-foutcodes zijn talrijk en ze zijn vrijwel onmogelijk om te tellen. Microsoft heeft een bericht geplaatst waarin ze alle mogelijke Windows Update-foutcodes samen met korte beschrijvingen opsomden, maar deze informatie is vrij nutteloos, omdat er geen hints zijn voor wat het probleem zou kunnen veroorzaken of hoe de oplossing daadwerkelijk zou kunnen worden benaderd.
Gebruikers zijn al terughoudend over het starten van een update van alles, vooral hun besturingssysteem, omdat dat updateproces de computer gewoonlijk vertraagt, zelfs als het alleen op de achtergrond werkt. Het ontvangen van deze foutcodes zet mensen echter nog meer uit en Microsoft moet absoluut iets doen om te voorkomen dat deze foutmeldingen zo vaak voorkomen.
Foutcode 0x80246007 - Oplossen
Deze specifieke foutcode kan optreden tijdens het downloaden van Windows-updates of tijdens het bijwerken of downloaden van apps uit de Windows Store. De uitleg die Microsoft in hun bericht geeft over alle foutmeldingen is eenvoudig dat de update niet is gedownload.
Dit kan best vervelend zijn, vooral als een app die je wilt updaten heel belangrijk is. Vooral informatie over deze foutmelding is vrij zeldzaam en onduidelijk, maar er zijn veel goede oplossingen die ervoor zorgen dat elke foutcode die u ontvangt, wordt opgelost.
Oplossing 1: schakel uw antivirus en firewall uit
Antivirussoftware is iets dat elke gebruiker op zijn pc zou moeten hebben geïnstalleerd, omdat bedreigingen waarmee u uw computer kunt infecteren talrijk zijn en u gemakkelijk een virus online kunt vangen of door een geïnfecteerde dvd of usb-flashdrive.
Deze hulpprogramma's verhinderen echter soms dat services zoals Windows Update normaal toegang krijgen tot internet en dat is vaak de reden waarom u deze vervelende foutmeldingen ontvangt.
- Schakel uw antivirus uit.
- Het proces voor elke antivirus is anders. Als u echter een Windows 10-gebruiker bent, moet u ook Windows Defender uitschakelen.
- Klik met de rechtermuisknop op het schildpictogram op uw taakbalk en klik op Openen.
- Wanneer Windows Defender Security Center wordt geopend, klikt u op het pictogram shielf onder de startknop, opent u de instellingen voor virus- en dreigingsbeveiliging en schakelt u Real-timebeveiliging en cloudgebaseerde beveiliging uit.
- Navigeer naar het browserpictogram (tweede van het einde) en schakel de optie Apps en bestanden controleren uit.
- Schakel ook de optie SmartScreen voor Windows Store-apps hieronder uit.
Windows Firewall kan ook problemen met de verbinding veroorzaken, omdat het automatisch niet-herkende verbindingen naar uw computer blokkeert en het is heel goed mogelijk dat het momenteel sommige van de verbindingen met betrekking tot Windows- of applicatie-updates blokkeert.
- Open het Configuratiescherm door ernaar te zoeken nadat u op de knop Start linksonder op uw bureaublad hebt gedrukt.
- Wijzig de View by-optie in Small icons en zoek de Windows Firewall-optie.
- Klik erop en selecteer de optie Windows Firewall in- of uitschakelen in het menu aan de linkerkant van het venster.
- Klik op het keuzerondje naast de optie Windows Firewall uitschakelen (niet aanbevolen) naast de instellingen voor zowel het particuliere netwerk als het openbare netwerk.
- Klik op de knop OK en probeer uw computer nu bij te werken.
Opmerking : hoewel u worstelde met het bijwerken van een van uw apps of uw besturingssysteem vanwege uw antivirus of firewall, moet u uw computer niet onbeschermd achterlaten, dus zorg ervoor dat u uw antivirusprogramma, Windows Defender en uw Windows Firewall zo snel inschakelt terwijl je Windows of de app die je wilde updaten, succesvol hebt bijgewerkt.
Oplossing 2: Problemen met Windows Update en uw internetverbinding oplossen
Windows 10 wordt vooraf geïnstalleerd met verschillende probleemoplossers die het probleem dat u ondervindt automatisch herkennen en het voor u snel herstellen. Deze probleemoplossers hebben heel wat mensen geholpen die niet zo ervaren zijn in het omgaan met deze problemen zelf en het proces neemt bijna geen tijd in beslag.
- Open de app Instellingen door op Start te klikken en vervolgens op het tandwielpictogram net boven. Je kunt er ook naar zoeken.
- Open het gedeelte Update en beveiliging en ga naar het menu Problemen oplossen.
- Klik eerst op de optie Windows Update en volg de instructies op het scherm om te zien of er iets mis is met Windows Update-services en -processen.
- Nadat de probleemoplosser is voltooid, navigeert u opnieuw naar het gedeelte Problemen oplossen en opent u de probleemoplosser voor internetverbindingen.
- Controleer om te zien of het probleem is opgelost.
Oplossing 3: uw afbeelding en uw systeembestanden controleren
Windows-updates mislukken meestal iets te doen met uw Windows-afbeelding of uw systeembestanden. Gelukkig wordt Windows geleverd met verschillende ingebouwde hulpprogramma's die deze problemen eenvoudig en automatisch kunnen oplossen.
DISM (Deployment Image Servicing and Management) is een opdracht die kan worden gebruikt om uw Windows-afbeelding op fouten te controleren en deze fouten op te lossen.
SFC (System File Checker) is een ander commando dat kan worden gebruikt om defecte en ontbrekende Windows-systeembestanden te lokaliseren en het hulpprogramma repareert of vervangt deze ook.
- U kunt deze hulpmiddelen gebruiken met de opdrachtprompt. Typ Opdrachtprompt in de zoekbalk, klik er met de rechtermuisknop op en selecteer Uitvoeren als beheerder.
- Typ de volgende opdracht zodat DISM uw Windows-afbeelding kan scannen en automatisch een reparatie kan uitvoeren. Wacht tot dit hulpprogramma is voltooid, want het proces kan tot 20 minuten duren.
DISM / Online / Cleanup-Image / RestoreHealth
- Nadat het vorige proces is voltooid, gebruikt u de volgende opdracht om SFC uw systeembestanden te laten scannen op storingen:
sfc / scannow
- Probeer uw app nu bij te werken of te downloaden als dat het probleem is of probeer Windows Update uit te voeren om te kijken of het probleem is verholpen.
Oplossing 4: handmatig Windows Update-componenten opnieuw instellen
Dit is waarschijnlijk de meest complexe oplossing, maar het elimineert efficiënt alle soorten Windows-updateproblemen en foutcodes vanwege het feit dat u alles op uw computer moet resetten met betrekking tot de Windows-update.
- Typ Command Prompt in de zoekbalk en voer deze uit met beheerdersbevoegdheden.
- Dood de volgende services: MSI Installer, Windows Update Services, BITS en Cryptographic door de onderstaande opdrachten te kopiëren en te plakken. Zorg ervoor dat u na elk eentje op Enter klikt.
net stop msiserver
net stop wuauserv
net stop bits
net stop cryptSvc
- Hernoem de mappen Catroot2 en Softwaredistributie. U kunt dit gemakkelijker doen door de volgende opdrachten in de opdrachtprompt te kopiëren:
ren C: \ Windows \ SoftwareDistribution SoftwareDistribution.old
ren C: \ Windows \ System32 \ catroot2 Catroot2.old
- Start de MSI Installer-, Windows Update Services-, BITS- en cryptografische services opnieuw door de onderstaande commando's na elkaar te kopiëren en te plakken.
net start wuauserv
net start cryptSvc
net start bits
net start msiserver
- Start hierna uw computer opnieuw op en controleer of uw probleem is opgelost.
Opmerking : u kunt de mappen in stap 3 niet hernoemen, tenzij u de eerder genoemde services beëindigt. Volg deze stappen precies zoals ze worden weergegeven, zorg dat u bent aangemeld met een beheerdersaccount en voer de opdrachtprompt in als beheerder.
PRO TIP: Als het probleem zich voordoet met uw computer of een laptop / notebook, kunt u proberen de Reimage Plus-software te gebruiken die de opslagplaatsen kan scannen en corrupte en ontbrekende bestanden kan vervangen. Dit werkt in de meeste gevallen, waar het probleem is ontstaan door een systeembeschadiging. U kunt Reimage Plus downloaden door hier te klikken