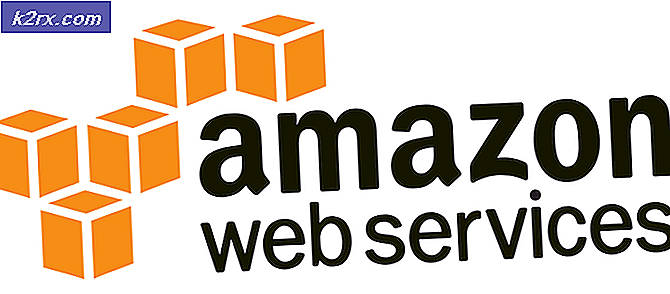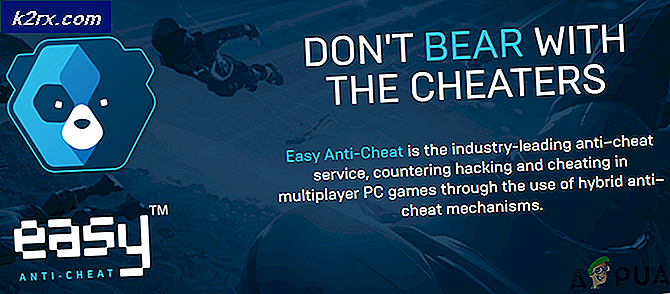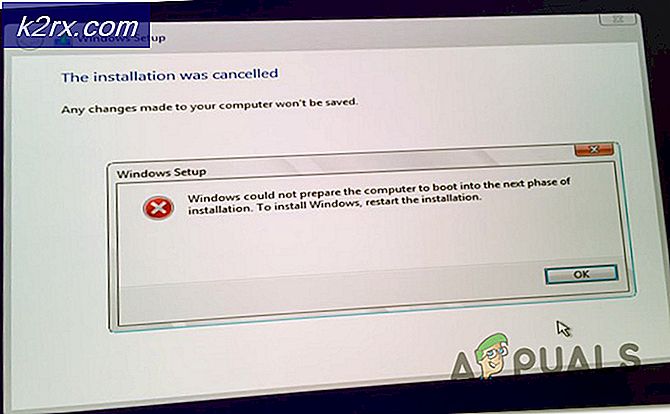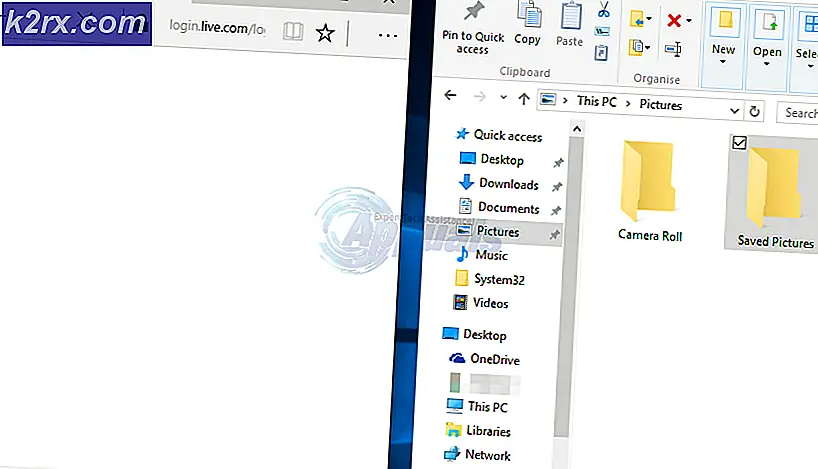Installeer MikroTik Cloud Hoster RouterOS in Hyper-V Server
MikroTik heeft geweldig werk geleverd met RouterBoard, RouterOS en SwitchOS. Alle drie geven ze ons volledige flexibiliteit en magie om volledig functionele en betrouwbare computernetwerken te hebben. MikroTik-netwerkapparaten worden meestal gebruikt door ISP's, maar ze kunnen elk ander doel dienen. RouterOS draait op een fysiek RouterBoard, maar kan ook als virtual appliance op de hypervisor (Hyper-V Server of VMware) worden geïnstalleerd. Het artikel van vandaag gaat over het implementeren van MikroTik RouterOS als een virtueel apparaat op Hyper-V Server 2019. De installatieprocedure kan ook worden toegepast op eerdere versies van Hyper-V Server, evenals op Hyper-V Client die op Windows kan worden geïmplementeerd 10 (Pro, Enterprise, Education). Hetzelfde concept is ook van toepassing op VMWare ESXi.
MikroTik heeft vier releaseversies, waaronder langetermijnversies, stabiele versies, testen en ontwikkelen. Als je RouterOS in een productieomgeving implementeert, is het altijd aan te raden om voor de stabiele release te gaan.
Download de juiste virtuele harde schijf
In de eerste stap moeten we MikroTik RouterOS virtuele harde schijf voor Hyper-V Server downloaden. Dat kan op de officiële MikroTik Download-pagina. Klik onder VHDX op de disketteknop om de nieuwste stabiele versie te downloaden. Op het moment van schrijven is de nieuwste stabiele versie 6.48.1.
VHDX is voor Hyper-V Server, VMDK voor VMware ESXi, VDI voor Oracle VirtualBox en OVA is de standaardsjabloon die op elke hypervisor kan worden geïmplementeerd.
VHDX toevoegen aan Hyper-V Server
In de tweede stap zullen we een virtuele machine maken en het gedownloade VHDX-bestand laden.
- Open Hyper-V-manager
- Onder de Acties deelvenster, klik op Nieuw en dan Virtuele machine
- Onder Voordat je begint klikken De volgende
- Onder Specificeer naam en locatie, voeg de naam van uw virtuele machine toe en kies waar u uw virtuele machine wilt opslaan en klik vervolgens op De volgende. Standaard slaat Hyper-V Server virtuele machines op in C:\ProgramData\Microsoft\Hyper-V. In mijn geval zal de virtuele machine "RouterOS" heten en zal ik de standaardlocatie gebruiken.
- Onder Generatie opgeven Klik Generatie 1 en klik De volgende
- Onder Geheugen toewijzen, selecteer Gebruik dynamisch geheugen voor deze virtuele machine en klik vervolgens op De volgende
- Onder Netwerk configureren, kies een virtuele switch die deze virtuele machine verbindt met de rest van het netwerk
- Onder Virtuele harde schijf aansluitenselecteer Gebruik een bestaande virtuele harde schijf,blader naar de schijf en klik op De volgende. De grootte van de gedownloade VHDX is ongeveer 72 MB.
- Onder Concurreren met de wizard Nieuwe virtuele machine, controleer of alle instellingen in orde zijn en klik vervolgens op Af hebben.
- Klik met de rechtermuisknop op de gemaakte virtuele machine "RouterOS" en klik vervolgens op Begin.
- Dubbelklik op de VM om VM Connection te openen
- Typ standaard gebruikersnaam en wachtwoord dat gebruikersnaam is: admin, wachtwoord leeg.
- Accepteer de softwarelicentie door Y te typen.
- Veel plezier met configureren!