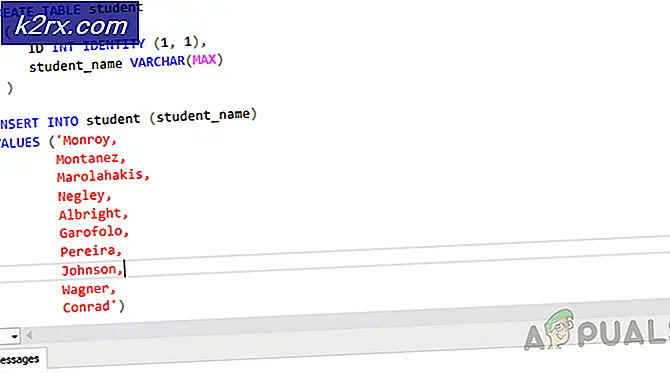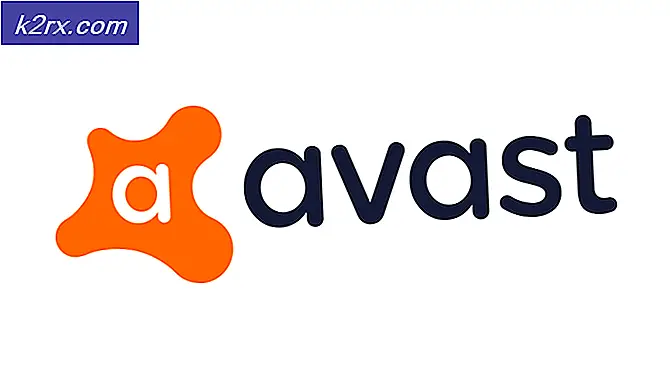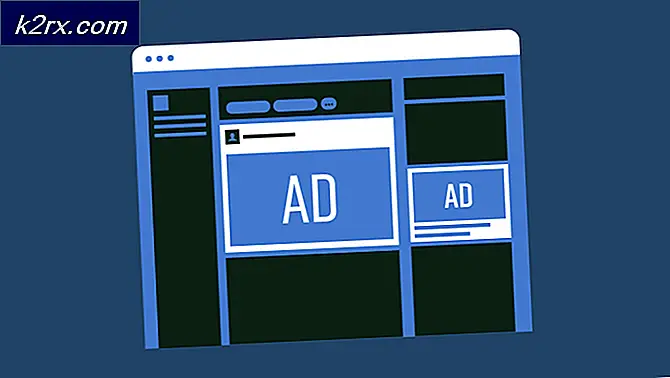Hoe te repareren Uw computer is geblokkeerd fout 268D3
Wanneer u een programma downloadt, moet u de authenticiteit controleren voordat u het op uw pc installeert. Dit komt omdat hackers je altijd aanvallen door verschillende manieren te vinden die ongebruikelijk zijn. Hetzelfde is het geval met Error 268D3 die in een pop-upvenster van uw browser wordt weergegeven. Het toont met een lang bericht dat wil zeggen Uw computer heeft ons gewaarschuwd dat het is geïnfecteerd met een virus en spyware en nodigt u uit om een bepaald nummer te bellen voor online ondersteuning. Dit pop-upvenster wordt zo weergegeven dat je afgeleid raakt zonder te weten dat het allemaal nep is.
Oveview van Error 268D3
Fout 268D3 is helemaal nep. Het is een soort browserkaper die je computer niet beschadigt, tenzij je het laat doen. In de meeste gevallen genereert het advertenties op basis van uw voorkeuren die door hemzelf zijn verzameld. Wanneer u op een bepaalde advertentie klikt, wordt u gevraagd om een gratis programma te downloaden dat uw computer definitief kan schaden als u het op uw pc downloadt en installeert.
Omdat het ook een telefoonnummer toont binnen de pop-up die is ontworpen om het naadloos te maken, omdat het een echte waarschuwing van Microsoft is, kunt u het nummer bellen voor ondersteuning. Wanneer u ze zou bellen, zouden ze u in plaats van uw probleem op te lossen, nep-software kopen. In het ergste geval zou een nep MS-technicus u vragen om toegang te krijgen tot uw computer om uw meest geheime informatie te verzamelen voor slechte doeleinden.
Oplossingen om fout 268D3 op te lossen
Om dit probleem op te lossen, moet u de onderstaande stappen volgen.
Stap 1:
In de meeste gevallen wordt deze fout weergegeven wanneer u schadelijke programma's op uw computer hebt gedownload en geïnstalleerd. Dus in dit geval moet u alle ongewenste programma's en hun registervermeldingen opschonen. Om dit te doen, moet je vertrouwde hulpsoftware Malwarebytes AwdCleaner downloaden die scant op adwares en andere kwaadaardige programma's die het probleem veroorzaken.
PRO TIP: Als het probleem zich voordoet met uw computer of een laptop / notebook, kunt u proberen de Reimage Plus-software te gebruiken die de opslagplaatsen kan scannen en corrupte en ontbrekende bestanden kan vervangen. Dit werkt in de meeste gevallen, waar het probleem is ontstaan door een systeembeschadiging. U kunt Reimage Plus downloaden door hier te klikken- Nadat u de AdwCleaner hebt gedownload, dubbelklikt u op het pictogram en voert u het uit als beheerder wanneer daarom wordt gevraagd.
- Klik op de knop Scannen om het kwaadaardige software en adware op uw computer te laten vinden.
- Wanneer het scanproces is voltooid, wordt een aantal bestanden weergegeven die tijdens het proces schadelijk zijn bevonden. Klik op de knop Reinigen en start de pc opnieuw op nadat het klaar is.
Stap 2:
Na het schoonmaken van uw pc met Malwarebytes AwdCleaner, moet u uw pc opnieuw scannen met uw eigen beveiligingssoftware (antivirusprogramma) voor eventuele onopgemerkte malware / virussen die hierop van invloed zijn. U kunt ook HitmanPro gebruiken, die is ontworpen om adwares / ransomwares van een geïnfecteerde pc te verwijderen. Download de bovengenoemde software op basis van uw versie van Windows.
- Dubbelklik om het programma te openen nadat het is gedownload en klik op Volgende om het te laten scannen naar de ingesloten adwares / bots op uw pc.
- Nadat het scannen is voltooid, klikt u nogmaals op Volgende om de verdachte bestanden of programma's te verwijderen.
Stap 3:
Omdat het een browserkaper is, moet je je standaardbrowser opnieuw instellen. Volg hiervoor de onderstaande stappen.
Google Chrome:
- Als u Google Chrome gebruikt, gaat u naar het menupictogram in de rechterbovenhoek en klikt u op Instellingen . Scroll naar beneden en klik op Instellingen resetten
Firefox:
- Wanneer u Firefox gebruikt, opent u de menuknop, menuknop Help met een vraagteken en klikt u op Informatie over het oplossen van problemen . Klik in dit venster op Firefox vernieuwen .
Microsoft Edge:
- Als u Microsoft Edge opnieuw wilt instellen, volgt u onze uitgebreide handleiding oftewel Microsoft Edge opnieuw instellen in Windows 10 .
Stap 4:
Aan het einde moet je tijdelijke bestanden verwijderen die op je pc aanwezig zijn.
- Typ Disk Cleanup in Cortana en klik met de linkermuisknop op het programma om het te openen.
- Selecteer het station waarvan u de tijdelijke bestanden wilt verwijderen en druk op OK . Het begint met het scannen van de bestanden en geeft een lijst met bestanden weer die moeten worden verwijderd. Klik op de knop OK om de geselecteerde bestanden te verwijderen. Doe hetzelfde voor alle andere schijven en start uw pc daarna opnieuw op.
PRO TIP: Als het probleem zich voordoet met uw computer of een laptop / notebook, kunt u proberen de Reimage Plus-software te gebruiken die de opslagplaatsen kan scannen en corrupte en ontbrekende bestanden kan vervangen. Dit werkt in de meeste gevallen, waar het probleem is ontstaan door een systeembeschadiging. U kunt Reimage Plus downloaden door hier te klikken