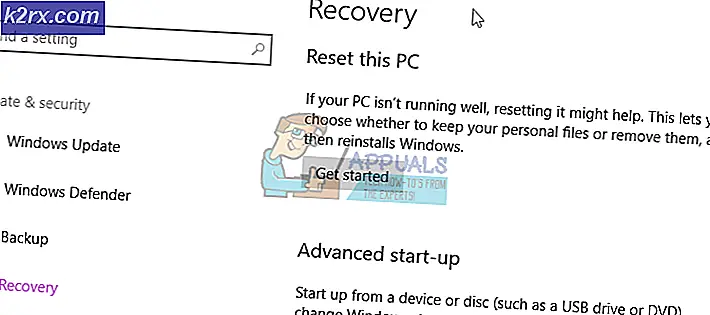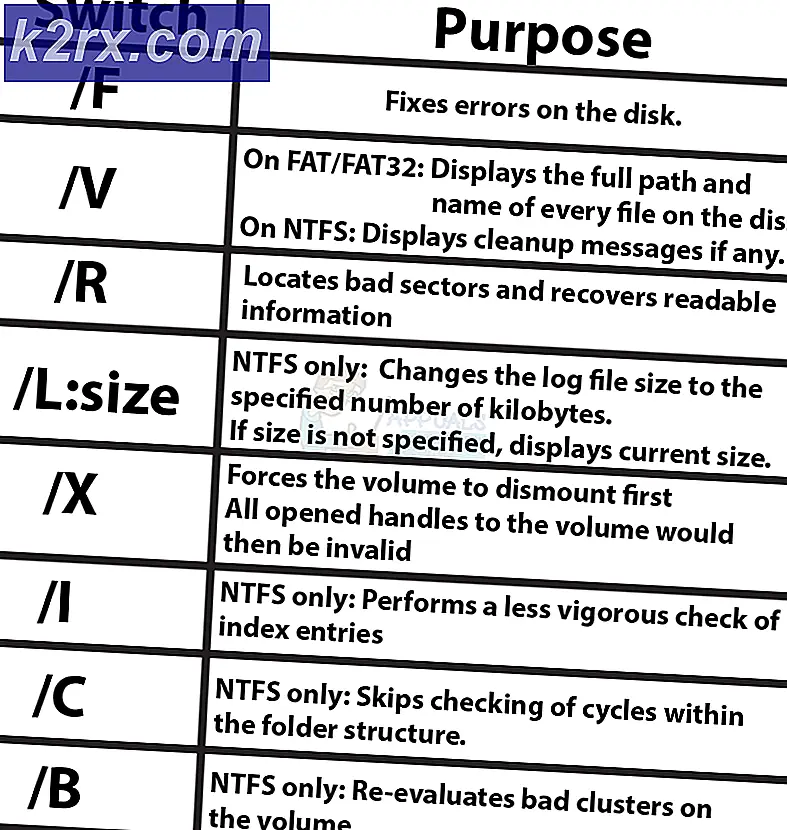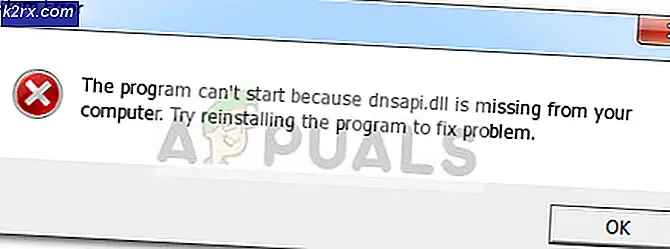Fix: Microsoft Excel 2007 Fout stdole32.tlb
Microsoft Office is een software die we dagelijks gebruiken. Microsoft Office is sinds 1990 op de markt verkrijgbaar, van versie Office 1.0 tot Office 365, die een op troebelheid gebaseerde service biedt. Wanneer u Microsoft Word of Excel nodig hebt, hoeft u alleen maar op het pictogram van de toepassing te dubbelklikken en het te gebruiken.
Soms kan het openen van Microsoft Word of Excel een nachtmerrie zijn, omdat er problemen zijn met het Microsoft Office-pakket. Elke keer dat u Microsoft Word of Microsoft Excel start, probeert Windows Microsoft Office 2007 te configureren, wat echt saai is en aan het eind krijgt u error stdole32.tlb.
Probleem kan optreden als gevolg van bestandsbeschadiging of malware-infectie. Er zijn maar weinig methoden die u kunnen helpen dit probleem op te lossen.
Repareer corrupte systeembestanden
Download en voer Reimage Plus uit om te scannen op corrupte bestanden vanaf hier, als bestanden beschadigd zijn en ontbreken ze te repareren met Reimage naast het uitvoeren van de onderstaande methoden.
Methode 1: Microsof Office 2007 repareren
De eerste oplossing die u kunt proberen, is het repareren van Microsoft Office 2007. In het geval van beschadiging van het bestand, zullen, na reparatie van Microsoft Office, bestanden worden vernieuwd met een nieuwe. U repareert alle applicaties in Microsoft Office, inclusief Word, Excell, Powerpoint, Outlook, Access en anderen.
- Houd het Windows-logo ingedrukt en druk op R
- Type appwiz. cpl en druk op Enter. Applet voor programma en functies wordt geopend.
- Klik met de rechtermuisknop op Microsoft Office 2007 en klik op Wijzigen
- Klik op Herstellen en klik vervolgens op Doorgaan
- Nadat de reparatie van Microsoft Office 2007 is voltooid, moet u uw Windows opnieuw opstarten .
- Voer Microsoft Word 2007 of Microsoft Excel 2007 uit
Methode 2: machtiging wijzigen voor registersleutels
Als de eerste methode je probleem niet heeft opgelost, probeer je deze methode. In deze methode wijzigt u enkele machtigingen in de register-database. Voordat u een registerconfiguratie uitvoert, raden we u aan een back-up van de registerdatabase te maken. Waarom moet u een registerback-up maken? In het geval van een verkeerde configuratie, kunt u de registerdatabase terugzetten naar de vorige status wanneer alles zonder problemen werkte.
PRO TIP: Als het probleem zich voordoet met uw computer of een laptop / notebook, kunt u proberen de Reimage Plus-software te gebruiken die de opslagplaatsen kan scannen en corrupte en ontbrekende bestanden kan vervangen. Dit werkt in de meeste gevallen, waar het probleem is ontstaan door een systeembeschadiging. U kunt Reimage Plus downloaden door hier te klikken- Druk op het Windows-logo en typ regedit
- Klik met de rechtermuisknop op regedit en kies onderaan als administrator
- Klik op Ja om te bevestigen dat regedit wordt uitgevoerd als beheerder.
- Klik op Bestand en vervolgens op Exporteren
- Type Bestandsnaam, in ons voorbeeld backup09072017, onder Exportbereik selecteer Alles en klik op Opslaan
- Navigeer naar de HKEY_CLASSES_ROOT \ Excel.Chart.8
- Klik met de rechtermuisknop op Grafiek.8 en selecteer Machtigingen
- In de machtigingsvensters klikt u op Toevoegen
- Onder Geef de objectnamen op om te selecteren (voorbeelden): typ Iedereen en klik vervolgens op Namen controleren
- Klik op OK om het toevoegen van het object Iedereen te bevestigen
- Zodra dit is gebeurd, klikt u op het tabblad Geavanceerd
- Klik onder Eigenaar op Wijzigen
- Onder Geef de objectnamen op om te selecteren (voorbeelden): typ Iedereen en klik vervolgens op Namen controleren
- Klik op OK om het toevoegen van het object Iedereen te bevestigen
- Nadat u de eigenaar van deze sleutel hebt gewijzigd, ziet u dat Eigenaar is gewijzigd van Systeem in Iedereen. Klik op Toepassen en vervolgens op OK .
- Selecteer onder Machtigingen Iedereen en schakel het selectievakje Volledig beheer en lezen in
- Klik op Toepassen en OK
- Vernieuw register database door op F5 te drukken, dit zou een nieuwe Sub sleutel onder Grafiek.8 genaamd Protocol moeten creëren
- U moet de rechten van deze sleutel wijzigen door stappen te herhalen, van 8 tot 17
- Refresh register database opnieuw en volg dezelfde reeks stappen om toestemming toe te voegen aan de volgende Sub-sleutels StdFileEditing \ Server.
- Sluit de register-editor.
- Start je Windows opnieuw
- Voer Microsoft Word of Microsoft Excell uit
Als deze oplossing uw probleem niet heeft opgelost, raden we u aan het back-upbestand van het register te herstellen. U kunt dit doen door Bestand en vervolgens Importeren te selecteren . Navigeer naar het registerback-upbestand en klik vervolgens op Openen . Als u het register met succes hebt hersteld naar de vorige staat, krijgt u een melding: de sleutels en de waarden in het back-upbestand (C: \ Users \ user \ Desktop \ backup09072017.reg zijn toegevoegd aan het register.
Start je Windows opnieuw.
Methode 3: Office-sleutels verwijderen uit registerdatabase
De volgende methode werkt ook met register. Voordat u een registerwijziging uitvoert, raden we u aan een back-up van de registerdatabase te maken. Zoals we in de vorige methode al zeiden, zullen we een back-up maken, dus we kunnen in geval van een register-verkeerde configuratie de registerdatabase terugzetten naar de vorige status wanneer alles zonder problemen werkte.
- Druk op het Windows-logo en typ regedit
- Klik met de rechtermuisknop op regedit en kies onderaan als administrator
- Klik op Ja om te bevestigen dat regedit wordt uitgevoerd als beheerder
- Klik op Bestand en vervolgens op Exporteren
- Type Bestandsnaam, in ons voorbeeld backup08072017, onder Exportbereik selecteer Alles en klik op
- Navigeer naar HKEY_CURRENT_USER \ Software \ Microsoft \ Office.
- Verwijder de subsleutel genaamd Word en Excel. Als sommige sleutels niet kunnen worden verwijderd of gevonden, sla ze dan over, dit heeft geen invloed op het resultaat van de probleemoplossing.
- Vervolgens moet u de submappen 8.0, 9.0, 10.0, 11.0 en 12.0 openen en vervolgens de subsleutels Excel of Word verwijderen. In het geval dat u alleen een probleem met Word hebt, moet u de subsleutel Excel verwijderen. Als u een probleem hebt met Word, moet u de subsleutel Word verwijderen en als u problemen ondervindt met beide, verwijdert u Word en Excel. Als sommige sleutels niet kunnen worden verwijderd of gevonden, sla ze dan over, dit heeft geen invloed op het resultaat van de probleemoplossing. In ons voorbeeld is alleen de beschikbare versie van Microsoft Office versie 12.0.
- Klik met de rechtermuisknop op Word en selecteer We zullen subsleutel Word verwijderen. Als u ook een probleem hebt met Microsoft Excel, moet u de Excel-subsleutel verwijderen.
- Bevestig het verwijderen van de sleutel met Ja
- Navigeer naar HKEY_LOCAL_MACHINE \ SOFTWARE \ Wow6432Node \ Microsoft \ Office
- Verwijder de subsleutel Word en Excell. Als sommige sleutels niet kunnen worden verwijderd of gevonden, sla ze dan over, dit heeft geen invloed op het resultaat van de probleemoplossing. In ons geval missen de subsleutels Word en Excell, dus gaan we naar de volgende stap.
- U moet de submappen 8.0, 11.0 en 12.0 openen en vervolgens de subsleutels Word en Excel verwijderen. In het geval dat u alleen een probleem met Word hebt, moet u de subsleutel Excel verwijderen. Als u een probleem hebt met Word, moet u de subsleutel Word verwijderen en als u problemen ondervindt met beide, verwijdert u Word en Excel. Als sommige sleutels niet kunnen worden verwijderd of gevonden, sla ze dan over, dit heeft geen invloed op het resultaat van de probleemoplossing. In ons voorbeeld is alleen de beschikbare versie van Microsoft Office versie 8.0, 11.0 en 12.0.
- Klik met de rechtermuisknop op Word en selecteer We zullen subsleutel Word verwijderen. Als u ook een probleem hebt met Microsoft Excel, moet u de Excel-subsleutel verwijderen.
- Sluit de register-editor.
- Start je Windows opnieuw
- Voer Microsoft Word of Microsoft Excel uit.
PRO TIP: Als het probleem zich voordoet met uw computer of een laptop / notebook, kunt u proberen de Reimage Plus-software te gebruiken die de opslagplaatsen kan scannen en corrupte en ontbrekende bestanden kan vervangen. Dit werkt in de meeste gevallen, waar het probleem is ontstaan door een systeembeschadiging. U kunt Reimage Plus downloaden door hier te klikken