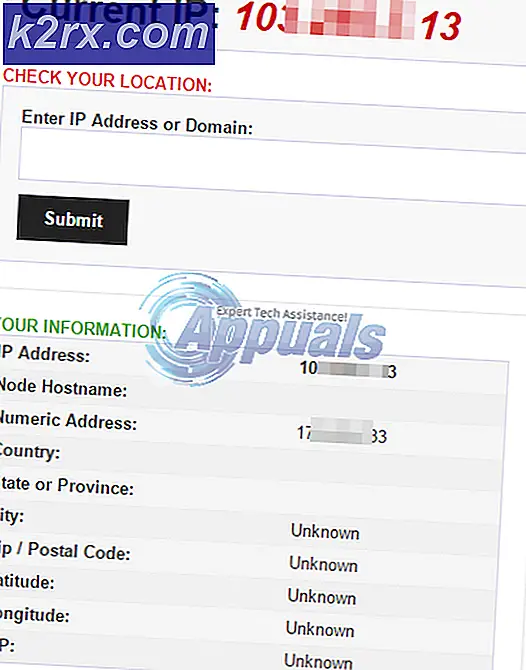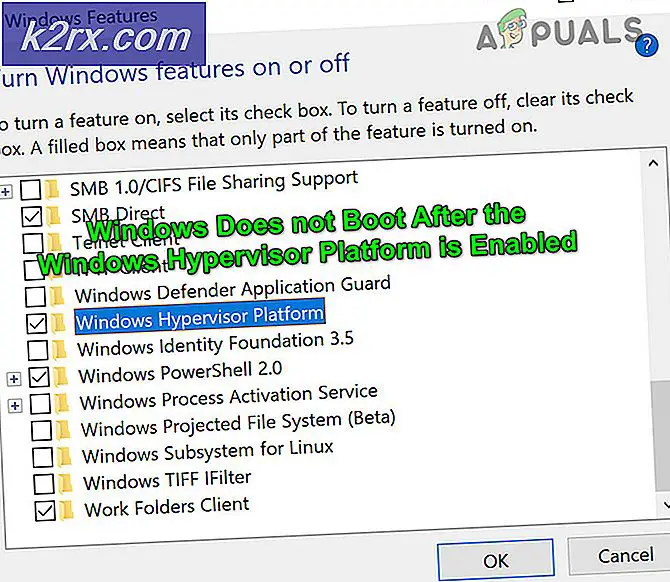Oplossing: kan geen verbinding maken met Neflix
Netflix bestaat al een paar decennia en heeft bewezen een hausse te zijn in de entertainmentindustrie. Hiermee kunnen gebruikers verschillende shows en films streamen als ze een abonnement hebben. Onlangs heeft het bedrijf zich toegelegd op het ondersteunen van meerdere platforms zoals smartphones, tablets, smart tv's, enz.
Ondanks de constante ontwikkeling is er een fout opgetreden waarbij de gebruiker geen verbinding kon maken met Netflix. Deze fout is aangetroffen op bijna alle platforms (van computers tot consoles). Het kan op de lange termijn frustrerend zijn, maar dit kan binnen enkele seconden worden verholpen. Bekijk de onderstaande oplossingen.
Oplossing 1: opnieuw aanmelden bij Netflix
Omdat Netflix alleen werkt wanneer een account is gekoppeld en is ingelogd, kunnen we proberen het mechanisme te vernieuwen door opnieuw naar Netflix te gaan. Dit zal op zijn beurt alle momenteel opgeslagen gegevens opnieuw initialiseren in de cache waarmee Netflix werkt en hem dwingen om nieuwe op te halen van de server.
- Klik op het pictogram in de rechterbovenhoek van het scherm en selecteer Afmelden bij Netflix . Als u niet bij dit scherm kunt komen, kunt u alle cookies wissen of uw browser opnieuw instellen. Op deze manier moet u zich krachtig aanmelden als u Netflix start.
- Open nu de Netflix-website opnieuw en voer uw inloggegevens in . Hopelijk heb je na het inloggen toegang tot alle shows.
Oplossing 2: installeer de applicatie opnieuw (Android en Windows)
Als u Netflix vanuit de toepassing op Android of Windows gebruikt, is het aan te raden deze opnieuw te installeren. Er zijn veel gevallen geweest waarbij de applicatie corrupt is geworden of zoveel verkeerde configuraties heeft dat deze geen verbinding met internet maakt. Wanneer we de applicatie opnieuw installeren, zal hij gedwongen worden om nieuwe gegevens op te halen in de app store en dienovereenkomstig te installeren.
- Druk op Windows + S, typ de instellingen in het dialoogvenster en open de Windows-instellingen. Eenmaal in instellingen opent u de subkop van Apps .
- Zoek naar Netflix in de lijst met opties. Klik erop en selecteer Installatie ongedaan maken . Houd er rekening mee dat u uw legitimeringen nodig heeft wanneer u de app opnieuw installeert, zodat u deze bij de hand hebt.
- Navigeer naar Windows Store en download de applicatie opnieuw. Na het downloaden logt u in met uw inloggegevens en test u of het probleem is opgelost.
Opmerking: ga naar Instellingen> Apps op je Android-telefoon en verwijder de toepassing vanaf daar. Ga dan naar de Play Store en download hem opnieuw.
Oplossing 3: Google's DNS instellen
Er waren rapporten dat instellingen van DNS van Google in uw netwerkinstellingen het probleem hebben opgelost. Dit geeft aan dat er mogelijk ook verkeerde configuraties met uw netwerk zijn. We zullen de DNS van Google gebruiken en controleren of het probleem verdwijnt. Als dat niet het geval is, kunt u de wijzigingen ongedaan maken op dezelfde manier waarop we ze hebben geïmplementeerd.
- Druk op Windows + R, typ het configuratiescherm in het dialoogvenster en druk op Enter.
- Klik in het configuratiescherm op de subtitel Netwerk en internet .
- Selecteer Netwerkcentrum in het volgende venster waarheen u wordt genavigeerd.
- Hier vindt u het netwerk waarmee u bent verbonden. Klik op het aanwezige netwerk in de vorm van verbindingen, zoals weergegeven in de onderstaande schermafbeelding.
- Klik nu op Eigenschappen die aanwezig zijn aan de onderkant van het kleine venster dat verschijnt.
- Dubbelklik op Internet Protocol versie 4 (TCP / IPv4), zodat we de DNS-server kunnen wijzigen.
- Klik op Gebruik de volgende DNS-serveradressen: zodat de onderstaande dialoogvensters kunnen worden bewerkt. Stel nu de waarden als volgt in:
Voorkeur DNS-server: 8.8.8.8 Alternatieve DNS-server: 8.8.4.4
- Druk op OK om de wijzigingen op te slaan en af te sluiten. Start nu uw computer opnieuw en kijk of dit uw probleem heeft opgelost.
Opmerking: u kunt hetzelfde doen met behulp van de instellingen op uw console (Xbox, PS4, Smart TV). De volgorde van instellingen zal natuurlijk anders zijn, maar je kunt het gemakkelijk achterhalen.
Oplossing 4: uw netwerk opnieuw opstarten
Een andere reden waarom Netflix misschien acteert, is vanwege je netwerkinstellingen. Zoals jullie allemaal weten, communiceren applicaties met internet met poorten. Het is mogelijk dat uw netwerk niet correct is geïnitialiseerd of een probleem heeft met het toewijzen van het IP-adres. Nu kunnen we twee dingen doen:
- Of u kunt uw hele netwerk van stroom voorzien . Sluit uw computer (of een ander apparaat waarmee u Netflix gebruikt) en ook uw router. Zorg ervoor dat alle draden correct zijn geplaatst. Na 10 minuten te hebben gewacht, sluit u alles weer aan en controleert u opnieuw.
- Of u kunt uw huidige netwerk vergeten en opnieuw verbinding maken nadat u alle benodigde informatie hebt ingevoerd. Dit punt is meestal geldig voor apparaten die geen pc's zijn zoals Smart TV of Xbox enz.
Oplossing 5: Controleren op toepassingen van derden
Soms zijn er applicaties van derden aanwezig die conflicteren met de Netflix-applicaties. Ook blijken sommige modules zoals Hola problematisch te zijn. Je moet ook je antivirus controleren en kijken of het extra controles uitvoert.
- Druk op Windows + R, typ appwiz. cpl in het dialoogvenster en druk op Enter.
- Hier worden alle toepassingen weergegeven. Zoek ze stuk voor stuk door en kijk of er apps zijn die het probleem kunnen veroorzaken. Richt u eerst op grafisch veeleisende applicaties en los de problemen op.
- Start de computer opnieuw op nadat u de problematische toepassing hebt verwijderd en controleer of u met succes toegang hebt tot Netflix.
Andere dingen die u naast deze oplossingen kunt proberen, zijn:
- Alle proxyservers uitschakelen en ervoor zorgen dat u een werkende verbinding hebt.
- Netflix openen op een ander apparaat dat in hetzelfde netwerk aanwezig is . Dit helpt je om problemen op te lossen als het probleem bij je computer of bij het netwerk ligt.
- Schakel vliegtuigmodus in als u geen gedownloade video's op uw apparaat kunt bekijken.
- Schakel alle invoegtoepassingen in uw browser uit.
- U kunt Netflix-gegevens wissen op uw apparaat (Xbox, Android, Smart TV enz.) Door naar de applicatie-instellingen te gaan.
PRO TIP: Als het probleem zich voordoet met uw computer of een laptop / notebook, kunt u proberen de Reimage Plus-software te gebruiken die de opslagplaatsen kan scannen en corrupte en ontbrekende bestanden kan vervangen. Dit werkt in de meeste gevallen, waar het probleem is ontstaan door een systeembeschadiging. U kunt Reimage Plus downloaden door hier te klikken