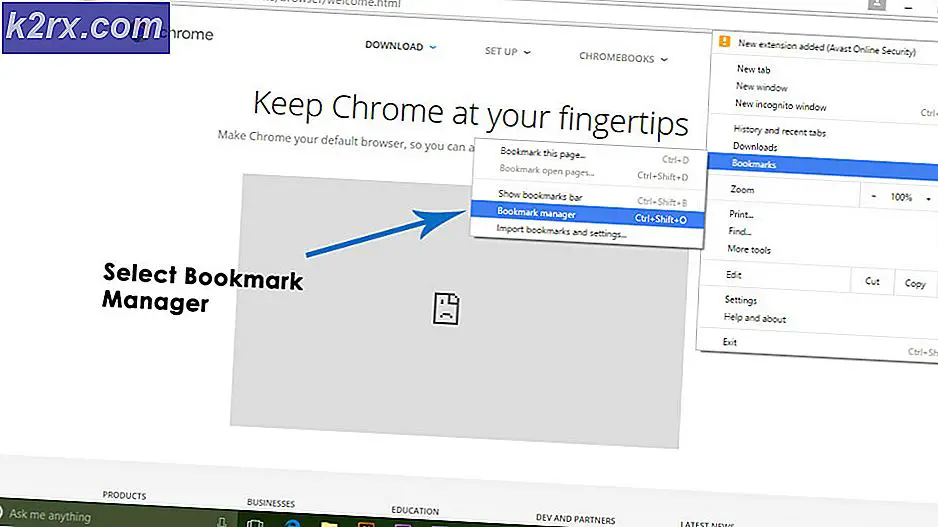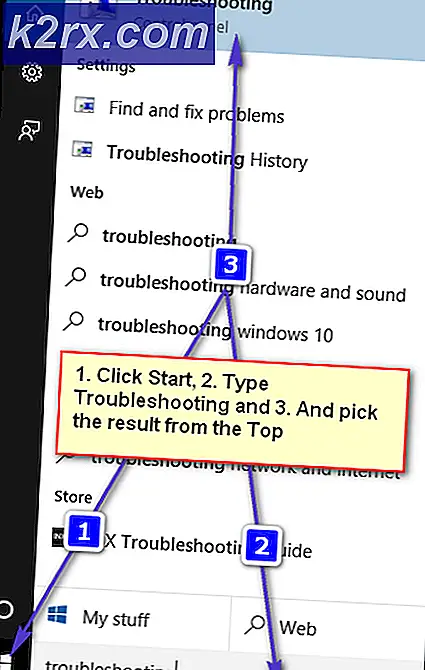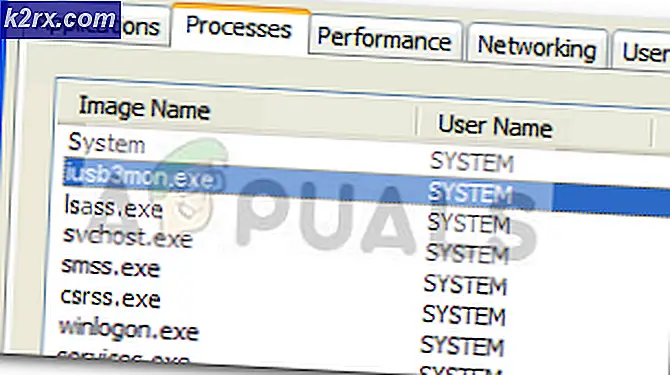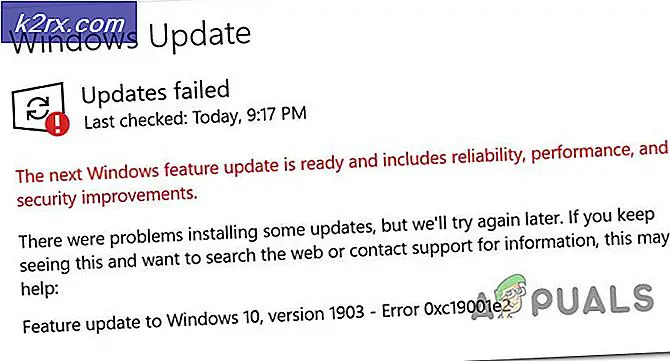Hoe Flash Drive op een Mac te formatteren
In tegenstelling tot Windows in File Explorer bevatten Mac OS X en macOS geen optie Format Drive in de Finder. Dus als je een flashdrive wilt formatteren die is aangesloten op een USB, Firewire of Thunderbolt (USB Type C of Not) op een Mac, volg dan de volgende procedure.
Controleer het bestandssysteem van de schijf
Voordat u begint met de formattering, is het belangrijk om het bestandssysteem van uw drive te controleren. Als u het standaardformaat (of het standaardformaat van de Mac) wijzigt (het bestandssysteem van de drive), werkt het mogelijk niet meer op andere apparaten zoals voorheen. Dit is van cruciaal belang als u de drive op Macs en pc's gebruikt. In dat geval is de beste optie het kiezen van het exFAT-bestandssysteem.
Hier ziet u hoe het bestandssysteem van de huidige schijf wordt gecontroleerd.
- Sluit je Flash- drive aan op je Mac.
- Start de Finder en zoek het Flash-station.
- Klik met de rechtermuisknop (of Command + klik) en kies Infor ophalen in het menu.
- U kunt het bestandssysteem van de drive naast Format zien verschijnen in de sectie Algemeen (ExFat, MS-DOS (FAT), OS X Extended).
Formatteer de flashdrive
Opmerking: Houd er rekening mee dat het formatteren van uw Flash Drive alle gegevens (alle bestanden en mappen) ervan zal verwijderen. Dus als u een back-up van de gegevens wilt maken, is dit nu uw laatste kans om het te doen.
PRO TIP: Als het probleem zich voordoet met uw computer of een laptop / notebook, kunt u proberen de Reimage Plus-software te gebruiken die de opslagplaatsen kan scannen en corrupte en ontbrekende bestanden kan vervangen. Dit werkt in de meeste gevallen, waar het probleem is ontstaan door een systeembeschadiging. U kunt Reimage Plus downloaden door hier te klikken- Klik op Ga in het Finder-menu en kies Programma's in de vervolgkeuzelijst.
- Ga nu naar Hulpprogramma's en open Schijfhulpprogramma .
- Kies het station door op de naam ervan te klikken in het gedeelte External (aan de linkerkant van Schijfhulpprogramma).
- Klik op de knop Wissen (of op het tabblad) op de bovenste balk.
- Typ de naam en het formaat van de schijf (bestandssysteem). We raden aan hetzelfde formaat te gebruiken als hiervoor (het formaat dat u in het vorige gedeelte van dit artikel hebt gevonden).
- Kies een partitieschema (indien nodig). Als u niet van plan bent om vanaf dat station op te starten, gebruikt u het standaard GUID Partition Map-schema (GPT).
- Klik op de knop Wissen en het formatteren begint.
- Als het proces is voltooid, kun je het van je Mac verwijderen. Vergeet echter niet om het uit te werpen voordat u het verwijdert (klik op het uitwerppictogram rechts van de schijfnaam in Schijfhulpprogramma OF klik met de rechtermuisknop in de Finder en kies Uitwerpen).
Macs kunnen bestanden lezen van Windows-geformatteerde NTFS-schijven, maar hebben geen geïntegreerde optie voor het formatteren van stations in NTFS-indeling.
PRO TIP: Als het probleem zich voordoet met uw computer of een laptop / notebook, kunt u proberen de Reimage Plus-software te gebruiken die de opslagplaatsen kan scannen en corrupte en ontbrekende bestanden kan vervangen. Dit werkt in de meeste gevallen, waar het probleem is ontstaan door een systeembeschadiging. U kunt Reimage Plus downloaden door hier te klikken