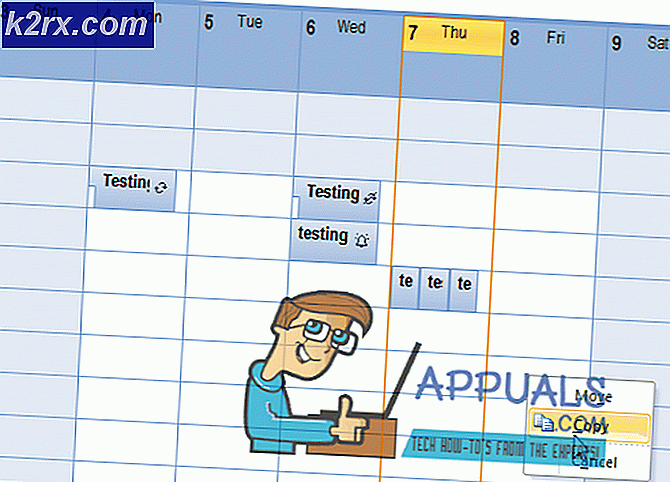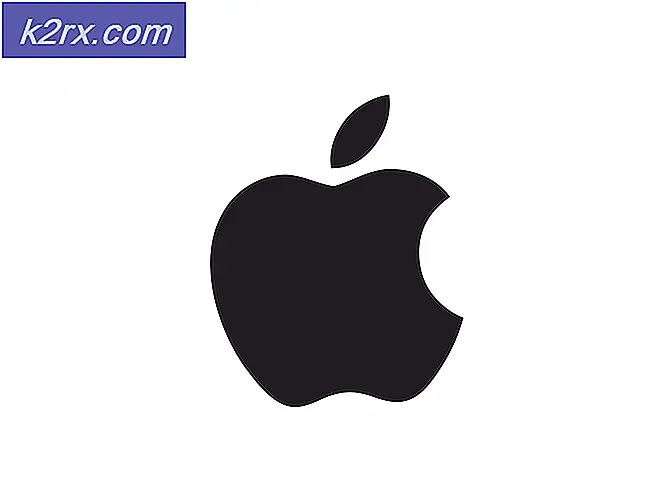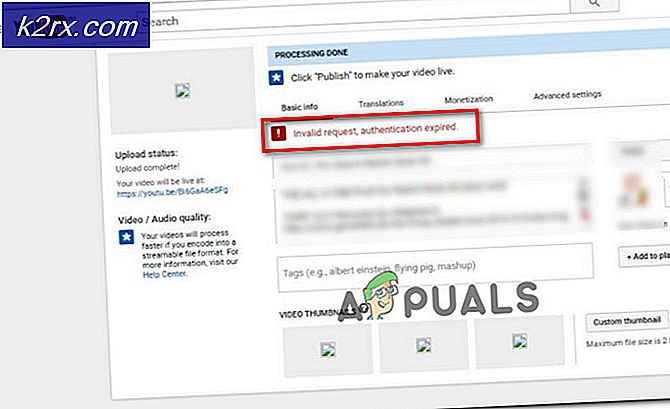Hoe Stop Error Code 0x00000667 te repareren
Verschillende Windows-gebruikers komen het 0x00000667 (ongeldig commandoregelargument) stop-foutcode bij het uitvoeren van een bepaalde toepassing of bij een poging om de pc in de slaap- of hibernationstand te zetten. Er is bevestigd dat dit probleem optreedt in Windows 7, Windows 8.1 en Windows 10.
Het blijkt dat er verschillende oorzaken zijn die kunnen bijdragen aan het verschijnen van deze foutcode. Hier is een korte lijst met scenario's waarvan bekend is dat ze deze specifieke fout veroorzaken:
Nu u elke potentiële boosdoener kent, volgt hier een lijst met methoden waarvan andere gebruikers hebben bevestigd dat ze effectief zijn bij het oplossen van de 0x00000667 stop foutcode:
Methode 1: AVG verwijderen (indien van toepassing)
Het blijkt dat een van de meest voorkomende scenario's die deze stopfoutcode kunnen veroorzaken, een softwareconflict is dat wordt gefaciliteerd door AVG-antivirus. Dit wordt bevestigd door tientallen gebruikers die erin zijn geslaagd om de 0x00000667stop nadat u AVG hebt verwijderd uit het menu Programma's en onderdelen.
Opmerking: Het uitschakelen van de realtime bescherming is niet voldoende, aangezien dezelfde beveiligingsregels stevig van kracht blijven. U moet beginnen door ervoor te zorgen dat u de nieuwste versie van AVG gebruikt.
Volgens de getroffen gebruikers kan dit conflict optreden op zowel Windows 7 als Windows 10. Als dit scenario van toepassing is en u momenteel AVG AV als de primaire beveiligingssuite op uw besturingssysteem gebruikt, volgt u de onderstaande instructies om het te verwijderen (en over naar Windows Defender) om de BSOD-crashes te stoppen:
- druk op Windows-toets + R openen van een Rennen dialoog venster. Typ vervolgens ‘appwiz.cpl’ in het tekstvak en druk op Enter openen van de Programma's en functies scherm.
- Binnen in de Programma's en functies scherm, blader omlaag door de lijst met geïnstalleerde producten en zoek Avast. Als je het ziet, klik je er met de rechtermuisknop op en kies je Verwijderen vanuit het contextmenu.
- Volg in het verwijderingsscherm de aanwijzingen op het scherm om het verwijderingsproces te voltooien, start vervolgens uw computer opnieuw op en kijk of de 0x00000667 stopfoutstopt met voorkomen.Opmerking: Zodra uw computer weer opstart, wordt Windows Defender automatisch ingeschakeld, dus u hoeft zich geen zorgen te maken dat uw systeem onbeschermd blijft tegen mogelijke beveiligingsrisico's.
Als deze methode niet van toepassing was of als dezelfde fout nog steeds verschijnt, zelfs na het verwijderen van AVG, gaat u naar de volgende methode hieronder.
Methode 2: Systeemherstel gebruiken
Als u dit probleem pas onlangs begon te zien, is het waarschijnlijk dat een recente softwarewijziging deze foutcode veroorzaakt. Als u geen vermoedens heeft, is uw beste keuze om het probleem op te lossen zonder een schone installatie uit te voeren, het hulpprogramma Systeemherstel te gebruiken.
Opmerking: De boosdoener achter de 0x00000667foutcode kan om verschillende redenen optreden, waaronder een slechte Windows-update, een mislukte installatie van het stuurprogramma, twee conflicterende toepassingen van derden, enz.
U kunt het hulpprogramma Systeemherstel gebruiken om een eerder gemaakte momentopname te gebruiken om uw computer terug te brengen naar een eerdere staat waarin deze stopfoutcode niet langer optreedt. Maar houd er rekening mee dat als u dit doet, ook alle geïnstalleerde applicaties, geïnstalleerde Windows Update en stuurprogramma's worden teruggezet en zelfs alle aangepaste instellingen die u sindsdien hebt ingesteld, ongedaan worden gemaakt.
Als u deze methode eens wilt proberen, volgen hier enkele stapsgewijze instructies voor het vinden en gebruiken van de beste momentopname van Systeemherstel om het te repareren 0x00000667fout.
Opmerking: Als je de tijd hebt om dit grondig te doen, moet je ook: verwijder alle resterende bestanden die zijn achtergelaten door het verwijderen van de AV . van derden.
Als u Systeemherstel al zonder resultaat hebt geprobeerd of als u geen haalbare herstelmomentopname hebt gevonden die vóór het verschijnen van deze fout is gemaakt, gaat u naar de volgende mogelijke oplossing hieronder.
Methode 3: Hyper-V uitschakelen (indien van toepassing)
Als u de Nox-speler of een andere op Android gebaseerde emulator gebruikt, is het heel goed mogelijk dat deze in conflict is met de Hyper-V-service die standaard is ingeschakeld op uw Windows-computer. In dit geval zou u moeten kunnen voorkomen dat de 0x00000667fout van opnieuw verschijnen door toegang te krijgen tot de Windows toepassingen menu en het uitschakelen van de Hyper-V-service voordat u een herstart start.
Bijwerken: Dit type conflict komt ook voor tussen virtuele machinesoftware zoals Virtualbox en VMWare.
Van deze methode is bevestigd dat deze door veel getroffen gebruikers werkt en het is vooral bekend dat deze effectief is op Windows 10.
Als u zich in hetzelfde scenario bevindt, volgt u de onderstaande instructies om uit te schakelen Hyper-V vanuit het menu Windows-functies:
- druk op Windows-toets + R openen van een Rennen dialoog venster. Typ vervolgens ‘appwiz.cpl’ en druk op Enter om de te openen Programma's en functies menu.
- Als je eenmaal binnen bent in de Programma's en functies menu, gebruik het menu aan de linkerkant om op te klikkenWindows-onderdelen in-of uitschakelen. Wanneer u wordt gevraagd door de Gebruikersaccount controle prompt, klik op Ja om beheerderstoegang te verlenen.
- Binnen in de Windows toepassingen scherm, blader naar beneden door de lijst met Windows-functies en verwijder het vinkje bij Hyper-V. Klik vervolgens op OK om de wijzigingen op te slaan.
- Start uw computer opnieuw op en kijk of het probleem is opgelost zodra de volgende keer opstarten is voltooid.
Als je nog steeds hetzelfde tegenkomt 0x00000667fout, hoewel u zojuist de Hyper-V-functies hebt uitgeschakeld, gaat u naar de volgende methode hieronder.
Methode 4: Virtualisatie inschakelen vanuit BIOS of UEFI
Als u dit probleem tegenkomt wanneer u een applicatie gebruikt die virtualisatietechnologie gebruikt (Android Studio, Nox, VMWare, VirtualBox, enz.), Is het mogelijk dat u de 0x00000667foutcode omdat SVM (beveiligde virtuele machine) of het equivalent van Intel (Intel VT-X / Intel-virtualisatie) is uitgeschakeld in uw BIOS- of UEFI-instellingen.
Als dit scenario van toepassing is, zou u het probleem moeten kunnen oplossen door toegang te krijgen tot uw BIOS- of UEFI-instellingen en de virtualisatietechnologie in te schakelen. Hierdoor kunnen de toepassingen die op deze technologie vertrouwen normaal werken zonder hetzelfde tegen te komen 0x00000667foutcode.
Houd er rekening mee dat het inschakelen van SVM of VT-X een andere procedure is, afhankelijk van de fabrikant van het moederbord. De exacte stappen die u moet uitvoeren, zijn echter vergelijkbaar voor elke BIOS- of UEFI-versie:
Begin door op de te drukken Opstelling sleutel onmiddellijk nadat u uw computer hebt opgestart.
Opmerking: Als de Setup-toets niet wordt weergegeven op het setup-scherm, zoek dan online naar de specifieke toets waarmee u toegang krijgt tot uw BIOS- of UEFI-menu.Zodra u zich in de BIOS- of UEFI-instellingen van uw moederbord bevindt, zoekt u naar een optie SVM-modus of Inter virtualisatie (afhankelijk van uw CPU-fabrikant) en schakel deze in voordat u de wijzigingen opslaat.
Opmerking: Meestal vindt u deze optie in de Geavanceerd / Expert tabblad onder CPU-configuratie / virtualisatie.
Nadat de virtualisatietechnologie is ingeschakeld, slaat u de wijzigingen op voordat u uw computer opnieuw opstart en deze normaal opstart. Nadat uw computer opnieuw is opgestart, herhaalt u de actie die eerder de veroorzaakte 0x00000667fout.
Als het probleem nog steeds niet is opgelost, gaat u naar de volgende mogelijke oplossing hieronder.
Methode 5: Intel Haxm installeren (indien van toepassing)
Als u deze stop-foutcode tegenkomt terwijl u een Android-emulator zoals BlueStacks of Nox gebruikt bij het testen van apps die zich nog in de ontwikkelingsmodus bevinden, kunt u het probleem mogelijk oplossen door Intel Xaxm te installeren (alleen van toepassing als uw pc Intel's virtualisatie gebruikt technologie - Intel VT).
In dit geval zou u het probleem moeten kunnen oplossen door de nieuwste officiële Intel Haxm rechtstreeks te downloaden en te installeren of door SDK Manager te gebruiken.
Als dit scenario van toepassing is, volg dan de onderstaande instructies om de 0x00000667fout door het installeren van de zelfstandige Intel HAXM op Windows. Dit is wat u moet doen:
- Download het installatiepakket van Intel HAXM van de officiële downloadpagina. Bovendien kunt u de nieuwste build rechtstreeks downloaden via de SDK Manager.
- Zodra de download is voltooid, voert u het installatieprogramma uit met beheerdersrechten en klikt u op Ja wanneer gevraagd door de Gebruikersaccount controle prompt.
Opmerking: Als u al een bestaande versie van Intel HAXM heeft, ziet u een meldingsvenster waar u op moet klikken: Ja. - Volg vervolgens de aanwijzingen op het scherm om de installatie te voltooien en start vervolgens uw computer opnieuw op aan het einde van deze procedure.
- Zodra de volgende opstart is voltooid, herhaalt u de actie die eerder de fout veroorzaakte en kijkt u of het probleem nu is verholpen.
Als hetzelfde probleem zich nog steeds voordoet, gaat u naar de volgende mogelijke oplossing hieronder.
Methode 6: Windows Installer opnieuw registreren
Als u de . tegenkomt 0x00000667fout in combinatie met het bericht 'Ongeldig opdrachtregelargument' wanneer u probeert een nieuw programma te installeren met behulp van Windows Installer of wanneer u een component Windows Installer SDK gebruikt, kunt u het probleem mogelijk oplossen door de Windows Installer-component tijdelijk uit een verhoogde CMD te verwijderen prompt voordat u het opnieuw registreert.
Verschillende getroffen gebruikers die zich in een soortgelijk scenario bevonden, hebben bevestigd dat de onderstaande procedure hen eindelijk in staat heeft gesteld het probleem op te lossen. Dit is wat u moet doen:
- druk op Windows-toets + R openen van een Rennen dialoog venster. Typ vervolgens ‘Cmd’ in het tekstvak en druk op Ctrl + Shift + Enter een verhoogde openen Opdrachtprompt.
- Typ de volgende opdracht in de verhoogde opdrachtprompt en druk op Enter tijdelijk uitschrijven van de Windows installatie:
msiexec /unreg
- Zodra de opdracht met succes is verwerkt en u het succesbericht krijgt, voert u de volgende opdracht in en drukt u op Enter om de Windows Installer opnieuw te registreren:
msiexec /regserver
- Nadat de tweede opdracht met succes is verwerkt, start u uw computer opnieuw op en herhaalt u de actie die eerder de fout veroorzaakte.
In het geval hetzelfde 0x00000667er nog steeds een fout optreedt, ga naar de volgende mogelijke oplossing hieronder.
Methode 7: De Windows Installer-service inschakelen
Als geen van de bovenstaande methoden in uw geval heeft gewerkt en u dit type fout ervaart wanneer u iets doet dat wordt afgehandeld door een Windows-installatieprogramma, moet u ook de tijd nemen om ervoor te zorgen dat de hoofdservice achter het Windows-installatieprogramma ononderbroken werkt.
Verschillende getroffen gebruikers die eerder met hetzelfde te maken hadden 0x00000667error hebben bevestigd dat ze erin geslaagd zijn het probleem op te lossen door naar het Servicing-scherm te gaan en te zien dat de Windows Installer-service was uitgeschakeld. Ze slaagden erin het probleem op te lossen door de services te dwingen te starten voordat de bewerking werd herhaald die de fout veroorzaakte.
Als dit scenario van toepassing is op uw scenario, volgt u de onderstaande instructies om de Windows Installer-service opnieuw te configureren zodat deze beschikbaar is wanneer dat nodig is:
- druk op Windows-toets + R openen van een Rennen dialoog venster. Typ vervolgens 'services.msc' in het tekstvak en druk op Enter om de te openen Diensten scherm.
- Binnen in de Diensten scherm, blader omlaag door de lijst met services en zoek Windows installatie. Als je het eindelijk ziet, klik je er met de rechtermuisknop op en kies je Eigendommen vanuit het contextmenu.
- Binnen in de Eigendommen scherm van Windows installatie, Toegang krijgen totAlgemeentab uit het menu bovenaan en klik vervolgens op Begin om de service te dwingen te starten en te wachten tot deze is gestart voordat u het venster sluit.
- Herhaal de actie die eerder de veroorzaakte 0x00000667fout en kijk of het probleem nu is verholpen.