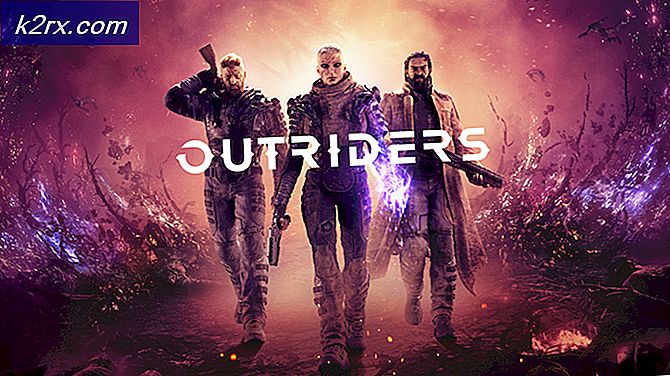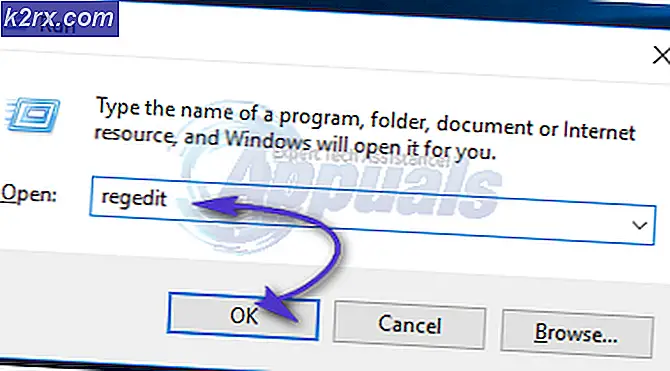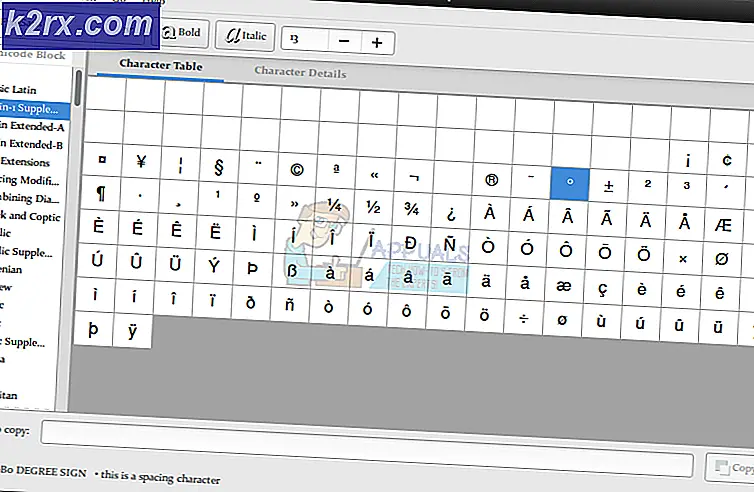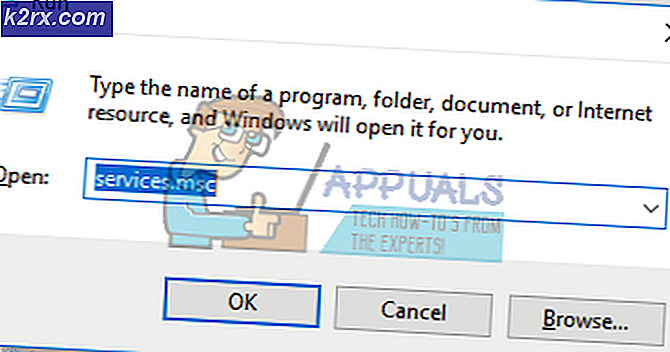Hoe Windows 10 te repareren Installatie mislukt in SAFE_OS tijdens REPLICATE_OC-bewerking
Windows-updates zijn belangrijk omdat ze de algehele beveiliging en prestaties van het besturingssysteem verbeteren. Er zijn nog steeds gebruikers die Windows 10 niet gebruiken omdat ze zich op hun gemak voelen met hun huidige besturingssysteem, of het nu Windows 8.1 of zelfs Windows 7 is in sommige gevallen. Omdat Windows 7 echter niet langer wordt ondersteund, hadden gebruikers geen andere keuze dan te upgraden. Een van de foutmeldingen waarmee u te maken kunt krijgen tijdens het upgraden van Windows 8.1 of eerder is de 'De installatie is mislukt in de SAFE_OS-fase met een fout tijdens de REPLICATE_OC-bewerking ’ foutmelding. Het foutbericht verschijnt wanneer gebruikers proberen de Windows Media Creation Tool te gebruiken om een upgrade uit te voeren.
Nu is dit probleem niet alleen beperkt tot Windows 8.1-gebruikers. In sommige gevallen kan het probleem zelfs worden geactiveerd wanneer u probeert uw huidige Windows 10-installatie bij te werken van een oude versie naar een nieuwere. Het punt is echter dat het probleem erg vervelend kan zijn, en het oplossen ervan kan een beetje problematisch zijn. Vaak kiezen gebruikers voor een schone installatie zonder vooraf de mogelijke oplossingen te proberen om te zien of dat het probleem voor hen oplost. Maar laten we, voordat we daarop ingaan, de verschillende oorzaken van het probleem doornemen.
Nu we de mogelijke oorzaken van het foutbericht hebben doorgenomen, zullen we de verschillende methoden doornemen die u kunt gebruiken om het probleem op te lossen. Voordat we beginnen, moet u echter eerst een SFC-scan op uw computer uitvoeren om te controleren of er corrupte bestanden zijn. Dit gebeurde vanwege het probleem voor een van de gebruikers en het zou heel goed iets voor u kunnen zijn. Zodra u dat hebt gedaan en u nog steeds de foutmelding krijgt, gaat u verder met de onderstaande oplossingen.
Methode 1: Koppel externe randapparatuur los
Een van de dingen die u kunt doen om het probleem op te lossen, is door alle externe apparaten die op uw systeem zijn aangesloten, te verwijderen. Het blijkt dat een van de redenen waarom de foutmelding kan verschijnen, te wijten is aan externe randapparatuur die u hebt aangesloten. Dit gebeurt wanneer het apparaat dat op uw pc is aangesloten het installatieproces verstoort en als gevolg daarvan niet verder kan gaan. Dit is gebeurd bij een van de gebruikers en het kan ook bij jou het geval zijn. Als u USB-adapters of iets onnodig op de pc hebt aangesloten, koppelt u deze los en probeert u vervolgens de upgrade uit te voeren. Kijk of dat het probleem oplost.
Methode 2: voer de probleemoplosser voor updates uit
Windows heeft een officiële tool die u kunt gebruiken om eventuele problemen op te lossen waarmee u te maken kunt krijgen tijdens het bijwerken van uw systeem. Hoewel deze tool ingebouwd is in Windows 10, moet u, als u Windows 8.1 gebruikt, deze downloaden van de website via de link die we hieronder zullen verstrekken. De probleemoplosser zoekt naar eventuele problemen en probeert ze vervolgens op te lossen. Volg de onderstaande instructies om dit probleem op te lossen:
- Als u Windows 8.1 gebruikt, downloadt u hier de probleemoplosser voor Windows Update koppeling.
- Nadat de tool is gedownload, voert u deze uit.
- Wacht tot het is voltooid en kijk of dat het probleem oplost.
- Voor gebruikers van Windows 10: druk op de Windows-toets + I snelkoppeling om het Instellingen venster.
- Navigeer vervolgens naar Update en beveiliging.
- Ga daar naar de Los problemen op tab en klik op het Extra probleemoplossers keuze.
- Klik ten slotte op het Windows Update optie om de probleemoplosser voor Windows Update uit te voeren.
- Wacht tot het klaar is en controleer of het probleem daarmee is opgelost.
Methode 3: Hernoem oude migratiebestanden
Een andere manier om het probleem op te lossen, is door de naam van de oude migratiebestanden die zijn opgeslagen in het Systeem32 directory in uw Windows-map. In sommige gevallen moet u deze bestanden een andere naam geven, zodat het installatieprogramma nieuwe migratiebestanden kan maken en om te voorkomen dat deze het proces verstoren. Dit kan heel gemakkelijk worden gedaan via een paar opdrachten, dus volg gewoon door.
- Open allereerst een Opdrachtprompt venster met beheerdersrechten. Open hiervoor het Start menu en zoek naar cmd.
- Klik vervolgens met de rechtermuisknop op het resultaat en kies Voer als beheerder uit keuze.
- Zodra het opdrachtpromptvenster is geopend, kopieert en plakt u de volgende opdrachten een voor een:
ren C: \ Windows \ System32 \ migratie migratie.oud ren C: \ Windows \ System32 \ migwiz migwiz.old
- Sluit daarna het opdrachtpromptvenster en controleer of het probleem zich blijft voordoen.
Methode 4: Pakket voor ontwikkelaarsmodus verwijderen
Het blijkt dat het ontwikkelaarsmoduspakket van Microsoft het probleem soms ook kan veroorzaken. In dat geval hoeft u alleen maar het pakket te verwijderen via de DISM-tool en dat zou het probleem voor u moeten oplossen. Volg hiervoor de onderstaande instructies:
- Allereerst heeft u een opdrachtpromptvenster nodig met beheerdersrechten, net als het vorige.
- Dus ga je gang en zoek ernaar in het Start menu en klik er met de rechtermuisknop op om het als beheerder uit te voeren.
- Nadat de opdrachtprompt is gestart, kopieert u de volgende opdracht en plakt u deze in het opdrachtpromptvenster:
dism / online / remove-package /packagenaam:Microsoft-OneCore-DeveloperMode-Desktop-Package~31bf3856ad364e35~amd64~~10.0.17134.1
- Als u een foutmelding niet gevonden krijgt, kan dit komen door een andere versie van het pakket. Wat u kunt doen, is de opdracht kopiëren naar Microsoft-OneCore-DeveloperMode en vervolgens op de TAB-toets drukken om de rest automatisch in te vullen.
- Kijk of dat het probleem oplost.
Methode 5: Voer een interne upgrade uit door de huidige versie van Windows te koppelen
Als de bovenstaande oplossingen niet voor u werken, hoeft u zich geen zorgen te maken, want alle hoop is nog niet verloren. Wat u kunt doen, is het installatieprogramma gebruiken om de huidige versie van Windows opnieuw te installeren terwijl u de optie bestanden en apps behouden kiest. Dit zorgt ervoor dat uw bestanden niet verloren gaan en dat u nog steeds over de gegevens beschikt. Als u dat eenmaal hebt gedaan, kunt u proberen een in-place upgrade uit te voeren naar de nieuwste beschikbare versie van Windows. Dit vereist dat u de ISO heeft van de Windows die u momenteel hebt geïnstalleerd. Sla deze methode over als u deze niet heeft. Volg hiervoor de onderstaande instructies:
- Monteer allereerst de ISO van de huidige Windows-installatie.
- Zodra u dat hebt gedaan, opent u de tool voor het maken van media en gebruikt u het ISO-bestand om Windows te installeren.
- Zorg ervoor dat u het Bewaar bestanden en apps keuze.
- Zodra dit is gebeurd, gebruikt u de Media Creation Tool om een interne upgrade naar de nieuwste versie van Windows uit te voeren.
- Kijk of dat voor jou werkt.
In het ergste geval, als zelfs dat niet voor u werkt, heeft u helaas geen andere keus dan een schone installatie van Windows 10 uit te voeren. We hebben hier een gedetailleerde handleiding over dit heden die u door het hele proces leidt . Voordat u doorgaat met het uitvoeren van een schone installatie, moet u er echter voor zorgen dat u een back-up hebt gemaakt van uw belangrijke gegevens, aangezien u uw harde schijf gaat formatteren.