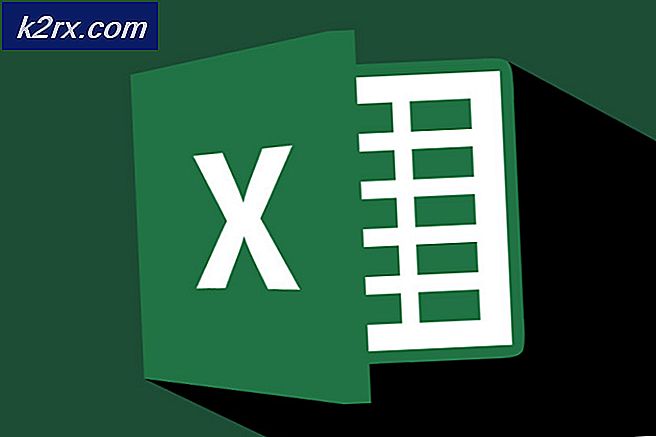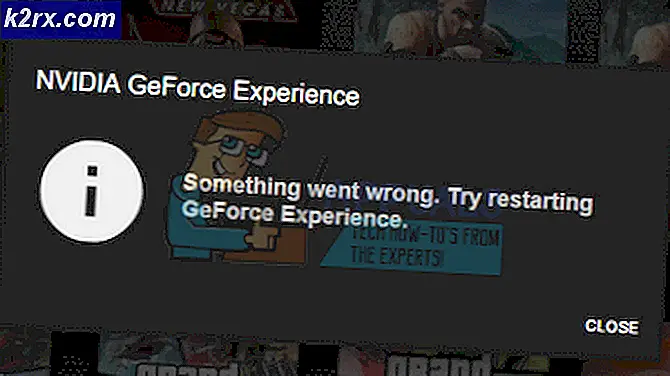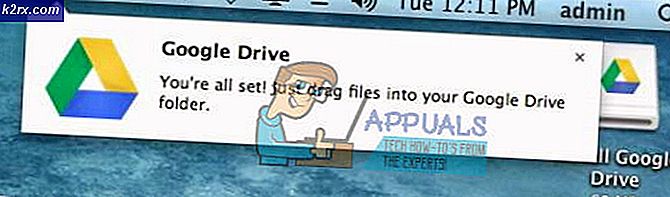Hoe u de gebruiksgeschiedenis op uw Windows-pc kunt controleren en verwijderen
Telkens wanneer u uw computer gebruikt, houdt deze uw activiteit bij. Het houdt bij hoe lang u uw computer hebt gebruikt, wanneer en met welk doel. Deze details worden mogelijk niet uiterlijk weergegeven, maar ze zijn toegankelijk via het systeem voor iedereen die ernaar op zoek is. Als u een computer aan iemand hebt uitgeleend of voor reparatie naar een plaats hebt gestuurd die u niet vertrouwt en u wilt zien hoe de persoon naar wie u de computer heeft gestuurd, deze heeft gebruikt, kunt u eenvoudig de gebruiksgeschiedenis van uw computer openen om de recente gebruiksinformatie te zien. U kunt dit gebruiken om het gebruik van uw kinderen of gezinsleden in de gaten te houden of ook om andere persoonlijke redenen. Wat uw reden ook is, er is een manier om dit aan te pakken en we zullen het in dit artikel stap voor stap opsplitsen.
Nu u weet dat u toegang heeft tot de gebruiksinformatie van uw computer, moet u weten dat dit betekent dat iemand toegang heeft tot uw gebruiksinformatie en kan zien hoe u uw apparaat ook gebruikt. Als u sporen van uw gebruiksinformatie wilt verwijderen zodat iemand anders die toegang heeft tot deze informatie uw gebruiksactiviteit niet kan zien, kunt u die ook verwijderen. Dat is een ander ding dat we stap voor stap verder in dit artikel zullen uitsplitsen. We zullen u leren hoe u het apparaatgebruik in de gaten kunt houden en hoe u uw eigen privacy een stap voor kunt blijven als het gaat om de gebruiksgeschiedenis van apparaten op Windows-pc-apparaten.
Gebruiksgeschiedenis controleren
Voer de volgende stappen uit om de gebruiksgeschiedenis van uw Windows-pc te controleren:
- Typ "run" in het zoekvak linksonder op uw scherm en druk op enter. U kunt hier ook toegang toe krijgen door tegelijkertijd op de Windows-toets en de R-toets te drukken.
- Typ 'CMD' in het veld naast 'Openen' en klik op 'OK'. Er verschijnt een opdrachtvenster.
- Typ "systeminfo" in het opdrachtpromptvenster en druk op enter.
- U kunt naar beneden scrollen door de informatie die volgt en een kijkje nemen in Systeemopstarttijd om te zien wanneer de computer is opgestart.
Voer de volgende stappen uit voor meer informatie:
- Ga terug naar het venster "Uitvoeren" door ernaar te zoeken in de zoekbalk of door tegelijkertijd op de Windows- en R-toetsen te drukken.
- Typ "eventvwr.msc" in het veld naast "Open:" en druk op "OK".
- Er verschijnt een gebeurtenisviewervenster op uw scherm.
- Klik in het directorypaneel aan de linkerkant onder Logboeken (lokaal)> Windows-logboeken op "Systeem". Dit opent het gedetailleerde systeemlogboek. Hierin kunt u alle recente activiteit van uw computer zien, inclusief eventuele foutmeldingen, waarschuwingsberichten, verleende machtigingen of algemene informatie die op uw apparaat is gegenereerd. Een datum- en tijdkolom geeft ook aan wanneer precies die gebeurtenis werd uitgevoerd.
Sporen van gebruiksgeschiedenis verwijderen
Als u sporen van uw gebruiksgeschiedenis uit de hierboven getoonde logboeken van de gebeurtenisviewer wilt verwijderen, kunt u de volgende stappen uitvoeren:
- Start de eventviewer-applicatie door "run" op te starten, "eventvwr.msc" in te typen en op "OK" te klikken.
- Ga naar het systeemlogboek door Logboeken (lokaal)> Windows Logs> Systeem in te voeren. Dit brengt u naar waar al uw systeemlogboeken zichtbaar zijn
- Klik in het lint aan de bovenkant van het venster op "Actie" en klik vervolgens op "Logboek wissen". Het venster zal u nu vragen om de logboeken op te slaan voordat u ze wist, of om ze direct te wissen. Afhankelijk van wat u verkiest, kunt u een van beide kiezen en vervolgens de logboeken laten wissen.
Als iemand de Event Viewer-applicatie zou openen en zou proberen uw systeemlogboeken op te ruimen, zouden ze hier geen informatie kunnen vinden nadat uw logboeken zijn gewist.
Als u logboeken wist, worden echter niet alle sporen van uw gebruiksactiviteit verwijderd. Windows heeft de neiging om in de gaten te houden wat u doet, welke toepassingen u gebruikt en wat uw voorkeuren zijn, zodat het die in gebieden met snelle toegang kan aanbevelen. Deze voorkeuren kunnen worden gezien om uw gebruiksgeschiedenis te meten. Als u bijvoorbeeld vaak een bepaald bestand opent, wordt het weergegeven in de aanbevelingen in uw Windows Verkenner onder recent bekeken bestanden. Als u dit spoor en andere soortgelijke sporen van uw toepassingen en algemeen computergebruik wilt verbergen, voert u de volgende stappen uit:
- Om de gebruiksgeschiedenis van uw applicatie te wissen:
- Zoek de Windows-toets linksonder op uw Windows 10-bureaubladscherm. Klik hier met de rechtermuisknop op en klik vervolgens op "Taakbeheer". Hiermee wordt uw Windows-taakbeheertoepassing gestart. U kunt dit ook openen door op Ctrl + Alt + Del te drukken en vervolgens op "Taakbeheer" te klikken of door gewoon op Ctrl + Shift + esc te drukken om het direct te starten.
- Ga naar het tabblad App-geschiedenis en klik vervolgens op Gebruiksgeschiedenis verwijderen die bovenaan onder dit tabblad wordt weergegeven. Hierdoor worden de gebruiksinformatie van uw applicatie gewist.
- Om uw bestandsgebruiksgeschiedenis te wissen in de Windows Verkenner:
- Start de File Explorer-applicatie. U kunt hiernaar zoeken in de zoekbalk linksonder in uw scherm.
- Klik op "Weergeven" op het bovenste applicatielint.
- Klik op "Opties" aan de rechterkant van deze balk. Dit opent mapopties.
- Klik op het tabblad "Algemeen". In het gedeelte "Privacy" vinkt u "Recent gebruikte bestanden weergeven in Quick Access" en "Toon veelgebruikte mappen in Quick Access" uit om te voorkomen dat Quick Access uw activiteiten op het gebied van bestandstoegang bijhoudt en weergeeft. Om de tot nu toe opgeslagen voorkeuren te wissen, klikt u op de knop "Wissen" in deze sectie. Klik op "Ok" en verlaat het dialoogvenster met bestandseigenschappen om deze wijzigingen door te voeren. Ze zullen onmiddellijk van kracht zijn.
- Om uw zoekgeschiedenis in het menu Start te wissen:
- Klik op de ronde ring naast de zoekbalk. Dit is de knop van de Cortana-assistent. Klik in het linkerdeelvenster van dit menu op het tandwielpictogram om de instellingen te openen.
- Klik in de Cortana-instellingen op "Toestemmingen en geschiedenis" en schakel de apparaatgeschiedenis uit om verdere opname te voorkomen als je dat wilt. Om de geschiedenis die tot nu toe is opgeslagen te wissen, klikt u op "Mijn apparaatgeschiedenis wissen".
Laatste gedachten
Uw Windows-pc slaat veel informatie op over uw gebruik en voorkeuren om uw ervaring aan te passen en naadloos te maken op basis van uw klikken, beslissingen, keuzes en activiteiten. Als u algemene informatie over het computergebruik wilt bekijken, gaat u naar uw systeemlogboeken via de Logboeken of bekijkt u het opstarten van het systeem vanaf de opdrachtprompt. Om de gedetailleerde systeemlogboeken in Logboeken te wissen, kunt u ook vanuit de applicatie toegang krijgen tot de optie Logboeken wissen. Verder houdt Windows de bestanden en mappen bij die u opent, de dingen waarnaar u zoekt in het startmenu en uw app-gebruiksgeschiedenis. De hierboven beschreven procedures bespreken hoe deze sporen kunnen worden verwijderd. U kunt ook de zoekgeschiedenis van uw browser voor uw specifieke browser wissen, maar met deze tips hierboven wist u uw Windows-besturingssysteem correct van uw sporen.