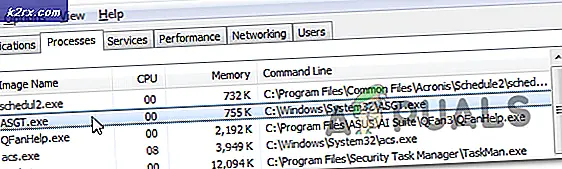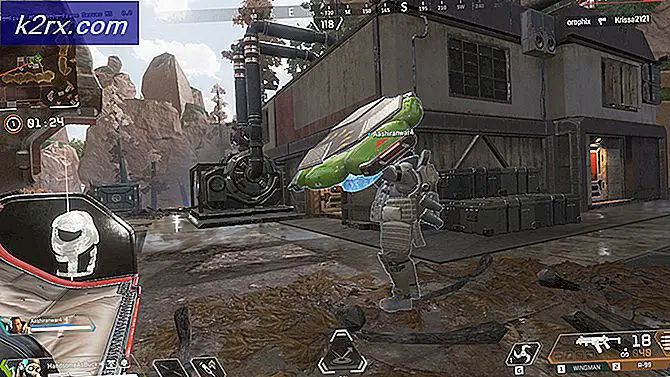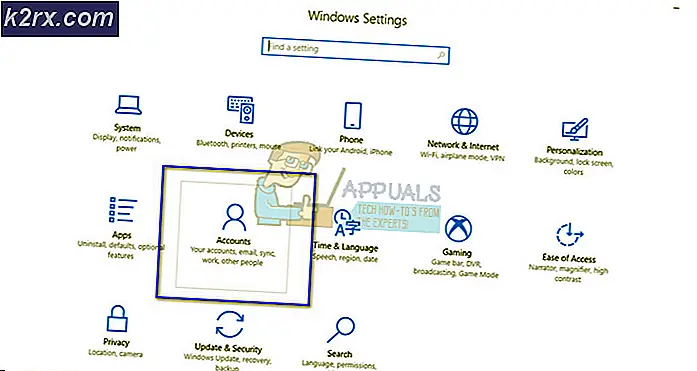Meer opslagruimte op uw Android-telefoons
Android-apparaten zijn niet alleen populair vanwege de enorme app-winkel, maar ook omdat de software meerdere opslaguitbreidingsformaten ondersteunt. Eigenaars van Android-toestellen en -tablets kunnen een aantal software- en hardware-oplossingen gebruiken om de hoeveelheid beschikbare ruimte op hun apparaat te vergroten, waardoor het mogelijk is om uw volledige mediabibliotheek bij u te dragen.
Er zijn twee primaire manieren om opslag uit te breiden op een Android-apparaat.
Gebruik een Micro SD-kaart
De meeste Android-apparaten ondersteunen uitbreiding van Micro SD-kaarten. Afhankelijk van het apparaat dat u gebruikt, moet u mogelijk de achterkant van het apparaat optillen of een SIM-extractietool gebruiken om een speciaal uitbreidingskaartslot te verwijderen.
Zoek de sleuf met het label 'Micro SD' en steek de SD-kaart in de sleuf. Sluit de vergrendeling of plaats de achterklep terug.
Activeer de SD-kaart
Als je de SD-kaart op je apparaat wilt gebruiken, moet je je meldingscentrum op je apparaat controleren.
Stap één: zoek de melding
Nadat u de kaart hebt geplaatst, moet er een melding verschijnen die u op de aanwezigheid van de kaart attent maakt. Als u deze melding niet ontvangt, hebt u mogelijk de SD-kaart niet volledig geplaatst of hebt u deze mogelijk verkeerd omgelegd
Stap twee: Kies een optie
Met Android kunt u uw opslag op twee verschillende manieren uitbreiden. Een optie is 'Portable Storage', wat betekent dat u foto's, muziek, documenten en gegevens van uw telefoon naar de SD-kaart kunt verplaatsen en omgekeerd.
De optie 'Interne opslag' zorgt ervoor dat de SD-kaart werkt als een uitbreiding van de interne opslag, wat betekent dat gegevens op uw SD-kaart kunnen worden opgeslagen zonder ze handmatig te hoeven verplaatsen. Android plaatst automatisch gegevens die niet op uw telefoon passen op de SD-kaart.
Kies de gewenste optie, wacht tot de laadbalk 100% bereikt en druk vervolgens op Gereed wanneer deze klaar is. Op dit punt herkent uw telefoon de SD-kaart voor gebruik.
Apps verplaatsen naar een SD-kaart
Als u de SD-kaart hebt geformatteerd als een 'interne opslag'-kaart, kunt u apps naar de kaart verplaatsen en meer ruimte vrijhouden op uw interne opslag.
Stap één: instellingen
Open het instellingenmenu door het meldingenmenu boven aan het scherm omlaag te trekken en rechtsboven op het instellingenwiel te drukken. Ga naar 'Apparaat' en kies 'Apps'.
Stap twee: kies uw apps
U krijgt een lijst met applicaties op uw apparaat te zien. Zoek de applicaties die u wilt verplaatsen van uw interne opslag naar uw SD-kaart en tik ze afzonderlijk aan. Elke keer dat u op een app tikt, krijgt u opties. Kies 'Opslag'.
Stap drie: Verander opslag
Tik onder 'Gebruikte opslag' op 'wijzigen'. Hier krijgt u de mogelijkheid om uw opslaginstellingen te wijzigen. Kies de SD-kaart en volg de instructies op het scherm. Eenmaal voltooid, heb je extra ruimte beschikbaar op je interne opslag en deze apps zullen zich op je verwijderbare kaart bevinden.
Embrace the Cloud
Naast SD-kaarten, maakt Android het mogelijk om via de cloud toegang te krijgen tot al uw gegevens en bestanden. Zolang u een betrouwbare 4G-verbinding hebt of regelmatig toegang hebt tot wifi, kunt u al uw persoonlijke gegevens online opslaan in een beveiligde app met de naam Google Drive.
PRO TIP: Als het probleem zich voordoet met uw computer of een laptop / notebook, kunt u proberen de Reimage Plus-software te gebruiken die de opslagplaatsen kan scannen en corrupte en ontbrekende bestanden kan vervangen. Dit werkt in de meeste gevallen, waar het probleem is ontstaan door een systeembeschadiging. U kunt Reimage Plus downloaden door hier te klikkenHoewel er veel cloudopties beschikbaar zijn voor Android-gebruikers - waaronder DropBox en Microsoft's OneDrive - heeft Google zijn eigen applicatie genaamd Google Drive waarmee je je bestanden en gegevens gemakkelijk en gratis kunt opslaan.
Google Drive biedt 15 GB aan gratis opslagruimte en geeft je ook toegang tot Gmail en Google Foto's. Google Photos neemt uw foto's automatisch van uw telefoon en uploadt ze naar uw schijf zodat u ze nooit kwijtraakt.
Hier leest u hoe u uw gratis Google Drive-account instelt vanaf uw computer, zodat u klaar bent om de app te gebruiken.
Stap één: log in
Ga naar www.drive.google.com, waar u de kans krijgt om een Google-account in te stellen. Maak een account of gebruik uw Google-login als u al een account hebt.
Stap twee: word vertrouwd
Zodra u zich aanmeldt bij uw Google Drive, ziet u een lijst met opties aan de linkerkant van het scherm. Deze opties omvatten 'Mijn schijf', 'Gedeeld met mij', 'Met ster', 'Recent', 'Prullenbak' en 'Meer'.
Stap drie: toegang tot uw schijf
Klik op 'Mijn schijf' en u wordt naar een Windows Explorer-stijlpagina geleid waar u nieuwe documenten kunt maken en uploaden. Met de grote knop 'NIEUW' links bovenaan je scherm kun je nieuwe Word- en Spreadsheet-documenten maken en deze automatisch opslaan op je schijf.
Stap vier: leer de opties
Verken de resterende opties onder 'Mijn schijf', waar je toegang hebt tot bestanden die door andere gebruikers met je zijn gedeeld. U hebt ook toegang tot foto's en recente bestanden.
Stap vijf: gebruik je telefoon
Uw Android-telefoon moet de Google Drive-app al bevatten. Als u dit nog niet hebt, kunt u het gratis downloaden via de Google Play Store.
Zodra u zich aanmeldt, toont de app u een vergelijkbaar formaat als dat u op uw pc hebt gezien. U krijgt een verticaal menu waarin u kunt kiezen tussen 'Gedeeld', 'Recent', 'Foto's' en meer.
PRO TIP: Als het probleem zich voordoet met uw computer of een laptop / notebook, kunt u proberen de Reimage Plus-software te gebruiken die de opslagplaatsen kan scannen en corrupte en ontbrekende bestanden kan vervangen. Dit werkt in de meeste gevallen, waar het probleem is ontstaan door een systeembeschadiging. U kunt Reimage Plus downloaden door hier te klikken