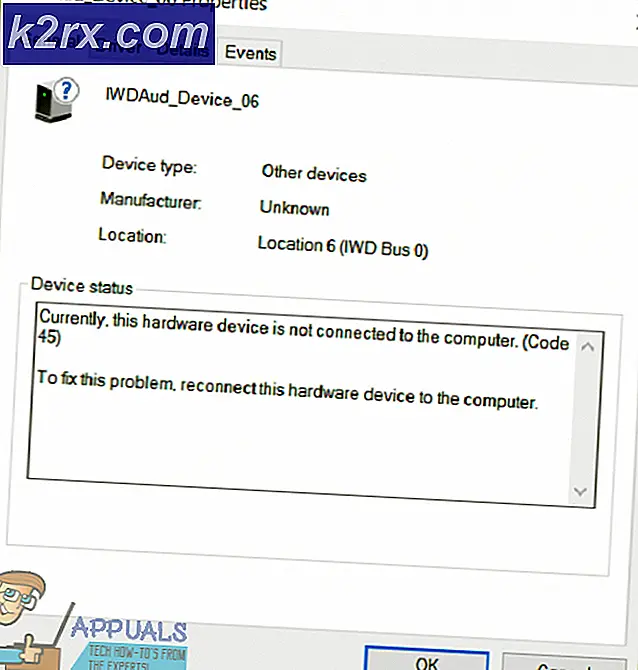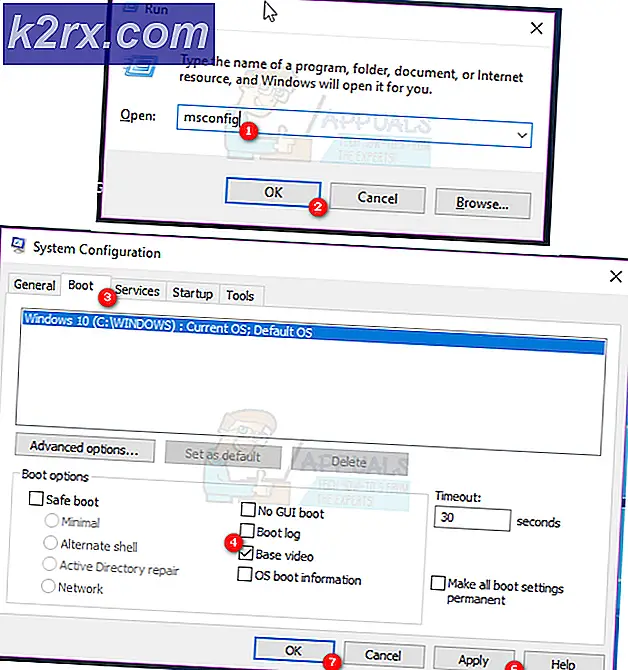Hoe de NVIDIA-uitvoer te repareren die niet is aangesloten op een fout in Windows?
Het probleem heeft te maken met de NVIDIA-audio-uitgang die wordt weergegeven als niet-aangesloten wanneer deze wordt bekeken op het tabblad Afspelen van de Geluidsinstellingen in het Configuratiescherm. Daarnaast kunnen gebruikers geen geluid inschakelen voor hun HDMI-uitgang.
Er zijn niet veel verschillende methoden om dit probleem op te lossen, maar de methoden die we hieronder hebben gegeven, zijn door gebruikers online als succesvol bevestigd. Zorg ervoor dat je het hieronder bekijkt!
Wat zijn de oorzaken dat de NVIDIA-uitvoer niet is aangesloten op Windows?
Ook al verschijnt dit probleem in het gedeelte Geluiden van de instellingen van uw computer, de echte oorzaak is de NVIDIA grafische driver en u zou moeten overwegen om het te vervangen. Sommige gebruikers zijn erin geslaagd het probleem op te lossen door de nieuwste versie te installeren en anderen hebben hun stuurprogramma teruggedraaid. Hoe dan ook, het zou het probleem met de NVIDIA-audio-uitvoer moeten oplossen.
Als alternatief kunt u het NVIDIA-configuratiescherm om te zien of alle instellingen correct zijn ingesteld. Er is een optie die voorkomt dat HDMI-geluid wordt uitgezonden en je moet ervoor zorgen dat je dat uitschakelt. Veel succes met het oplossen van uw probleem!
Oplossing 1: werk uw NVIDIA grafische stuurprogramma bij
Dit probleem kan zowel worden veroorzaakt door verouderde stuurprogramma's die niet goed werken met uw apparaat, als door de nieuwste stuurprogramma's, zoals gerapporteerd door sommige gebruikers. Hoewel sommige gebruikers sceptisch zijn over het bijwerken van grafische stuurprogramma's om audioproblemen op te lossen, moet u deze methode eens bekijken, aangezien deze veel gebruikers heeft geholpen hun probleem op te lossen.
- Klik op de menuknop Start, typ "Apparaat beheerder”En selecteer deze uit de lijst met beschikbare resultaten door simpelweg op de eerste te klikken. U kunt ook op het Windows-toets + R-toetscombinatie om het dialoogvenster Uitvoeren te openen. Typ in "devmgmt.msc”In het dialoogvenster en klik op OK om het uit te voeren.
- Aangezien dit het stuurprogramma van de videokaart is dat u op uw computer wilt bijwerken, vouwt u het Beeldschermadapters sectie, klik met de rechtermuisknop op uw grafische kaart en kies de Verwijder het apparaat
- Bevestig alle dialogen of prompts waarin u wordt gevraagd om de verwijdering van het huidige stuurprogramma voor het grafische apparaat te bevestigen en wacht tot het proces is voltooid.
- Zoek naar het stuurprogramma van uw grafische kaart op NVIDIA's Input de vereiste informatie over de kaart en uw besturingssysteem en klik op Zoeken.
- Er zou een lijst met alle beschikbare stuurprogramma's moeten verschijnen. Zorg ervoor dat u naar beneden scrolt totdat u het gewenste item bereikt, klik op de naam en het Downloaden knop daarna. Sla het op uw computer op, open het en volg de instructies op het scherm.
- Wanneer u het Installatie-opties scherm, kies het Aangepast (geavanceerd) optie voordat u klikt De volgende. U krijgt een lijst te zien met componenten die worden geïnstalleerd. Vink het vakje naast het Voer een schone installatie uit box en klik op Volgende en installeer de driver.
- Controleer of het probleem is opgelost en of NVIDIA-uitvoer nog steeds wordt weergegeven als niet-aangesloten!
Alternatief: het stuurprogramma terugdraaien
Voor de gebruikers bij wie het probleem zich voordeed nadat ze de nieuwste stuurprogramma's voor hun grafische kaart hebben geïnstalleerd, is er een andere methode die ze kunnen gebruiken. Het omvat het terugdraaien van het stuurprogramma van de grafische kaart.
Dit proces zoekt naar back-upbestanden van het stuurprogramma dat vóór de meest recente updates was geïnstalleerd en dat stuurprogramma wordt in plaats daarvan geïnstalleerd.
- Allereerst moet u het stuurprogramma verwijderen dat u momenteel op uw computer hebt geïnstalleerd.
- Typ 'Apparaat Manager”In het zoekveld naast de menuknop Start om het venster Apparaatbeheer te openen. U kunt ook de Windows Key + R-toetsencombinatie om het dialoogvenster Uitvoeren te openen. Type devmgmt.msc in het vak en klik op OK of Enter.
- Vouw de "Beeldschermadapters" sectie. Dit toont alle netwerkadapters die de machine op dit moment heeft geïnstalleerd.
- Klik met de rechtermuisknop op de beeldschermadapter die u wilt terugdraaien en selecteer Eigendommen. Nadat het venster Eigenschappen is geopend, navigeert u naar het Bestuurder tabblad en zoek de Roll Back-stuurprogramma
- Als de optie grijs is, betekent dit dat het apparaat niet onlangs is bijgewerkt of dat het geen back-upbestanden heeft die het oude stuurprogramma onthouden.
- Als de optie beschikbaar is om op te klikken, doe dat dan en volg de instructies op het scherm om door te gaan met het proces.
Oplossing 2: schakel het in het NVIDIA-configuratiescherm in
Als de juiste instellingen niet zijn ingesteld in het NVIDIA-configuratiescherm, is uw HDMI-poort mogelijk ingesteld om geen audio uit te zenden, waardoor de NVIDIA-audio-uitgang wordt weergegeven als niet-aangesloten wanneer u weergaveapparaten bekijkt die op uw computer zijn aangesloten. Volg de onderstaande stappen om de NVIDIA-uitvoer op te lossen die niet is aangesloten op Windows!
- Klik met de rechtermuisknop op uw bureaublad aan de lege kant zonder pictogrammen en selecteer de NVIDIA-configuratiescherm item uit het contextmenu dat zal verschijnen. U kunt ook dubbelklikken op het NVIDIA-pictogram in het systeemvak als u het ziet. Het NVIDIA-configuratiescherm bevindt zich ook in het Controlepaneel door over te schakelen naar de Grote iconen bekijken en lokaliseren.
- Klik in het navigatiemenu op de knop + naast het Scherm sectie om de vervolgkeuzelijst uit te vouwen. Kies daaronder het Stel digitale audio in keuze.
- Navigeer onder het eerste scherm onder de naam van uw grafische kaart en zoek naar het HDMI vermelding in de lijst. Zorg ervoor dat u het apparaat waarmee u bent verbonden in de vervolgkeuzelijst kiest.
- Klik met de rechtermuisknop op het volumepictogram rechtsonder in uw scherm en kies het Afspeelapparaten Een alternatieve manier is om het Configuratiescherm op uw pc te openen en het Bekijk door optie om Grote iconen. Zoek daarna en klik op het Klinkt optie om hetzelfde venster te openen.
- Blijf in de Afspelen tabblad van de Geluid raam dat net is geopend.
- U zou nu het NVIDIA-uitvoerapparaat moeten kunnen zien dat u als standaard wilt instellen. Als dat niet het geval is, klik dan met de rechtermuisknop ergens in het midden van het venster en vink de vakjes naast het Toon uitgeschakelde apparaten en Toon losgekoppelde apparaten Uw apparaat zou nu moeten verschijnen.
- Klik met de linkermuisknop op het nieuw verschenen apparaat en klik op de standaard instellen knop hieronder die het geluid naar hen zou moeten schakelen zodra het is aangesloten. Dat zou het probleem moeten oplossen dat u hebt met NVIDIA-uitvoeraudio!
Als geen van deze hierboven getoonde methoden u helemaal heeft geholpen, controleer dan nogmaals of u de juiste poort voor uw audio gebruikt en of uw luidsprekers zijn aangesloten op de poorten op Grafische kaart, niet op de poorten van het moederbord.