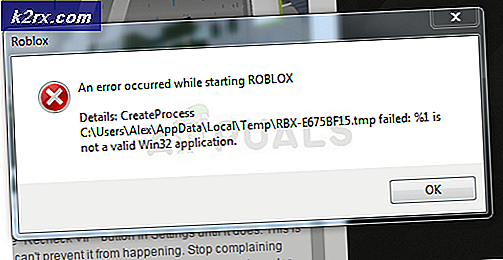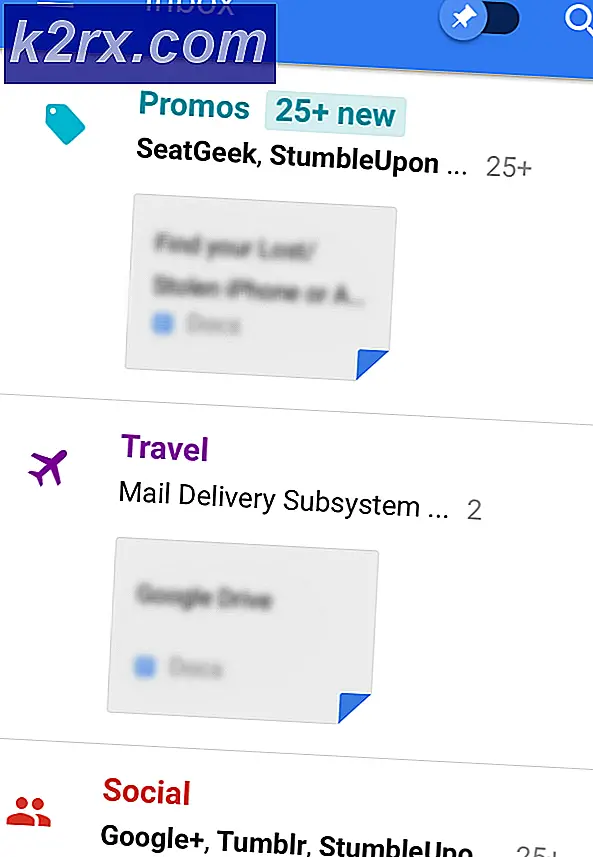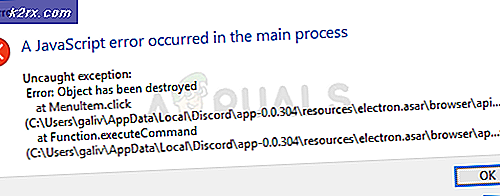Hoe ubuntu op Chromebooks installeert
Chromebooks zijn in de verkoop toegenomen, voornamelijk vanwege hun goedkope prijs, het app-ecosysteem en het draaien van een door linux aangedreven Chrome OS, ze maken het uitvoeren van een computer veel eenvoudiger dan hun windowss en mac-tegenhanger, en ze zijn gratis! Sommige gebruikers willen misschien een volledig linux-besturingssysteem zoals ubuntu installeren, in dit artikel laten we u zien hoe ubuntu op uw Chromebook installeert met behulp van de Crouton (Chromium OS Universal Chroot Enviroment), het is een eenvoudig te gebruiken chroot-generator, ze ondersteunen momenteel Ubuntu en Debian, nadat we klaar zijn, kun je schakelen tussen je twee besturingssystemen zonder zelfs je Chromebook opnieuw te starten!
Wat je nodig hebt:
-Een USB-drive (ten minste 4GB)
-Internet
-Uw Chromebook.
We beginnen eerst met het maken van een back-up van uw gegevens, omdat de meeste van uw gegevens worden gesynchroniseerd met uw Google-account. U hoeft dan alleen maar een back-up van uw downloadmap te maken, als u klaar bent is het waarschijnlijk het beste om een back-up te maken van uw ChromeOS op uw USB, dit is slechts een beveiligingsmaatregel voor het geval er iets fout gaat in de installatie, ga naar de Chrome Web Store en installeer het Chromebook-herstelhulpprogramma, voer na de installatie het modelnummer van uw Chromebook in, plaats het USB-station en Volg de instructies.
Als je klaar bent, ontkoppel je je USB. Als u een ander besturingssysteem wilt downloaden, moet u uw Chromebook in de ontwikkelaarsmodus zetten. Daarvoor zijn er twee methoden: als u zich in een oud Chromebook bevindt, dan is er een fysieke knop voor dit, doorzoek de locatie van die knop voor uw model en druk erop, als u in een nieuw chromebook bent, dan moet u op een combinatie van toetsen drukken, op Esc + Ververs toetsen drukken en vervolgens op de aan / uit- knop drukken, u zult een herstelscherm vinden, laat het uw gegevens wissen, dit proces kan duren tot 15 minuten, dus maak je geen zorgen en laat het opnieuw opstarten. Houd er rekening mee dat dit scherm telkens verschijnt als u opstart totdat u de ontwikkelaarsmodus uitschakelt, maar uw gegevens worden niet elke keer gewist. U kunt op Ctrl + d klikken om snel opnieuw op te starten naar ChromeOS.
Nadat je Chromebook opnieuw is opgestart, open je je Chromebook en ga je naar deze link. Hiermee wordt Crouton naar je Chromebook gedownload. Open vervolgens de terminal door op Alt + Ctrl + t te drukken en typ shell en druk op Enter. Nu moet je ubuntu installeren. dit in je schelp
PRO TIP: Als het probleem zich voordoet met uw computer of een laptop / notebook, kunt u proberen de Reimage Plus-software te gebruiken die de opslagplaatsen kan scannen en corrupte en ontbrekende bestanden kan vervangen. Dit werkt in de meeste gevallen, waar het probleem is ontstaan door een systeembeschadiging. U kunt Reimage Plus downloaden door hier te klikkenHiermee wordt ubuntu voor u gedownload, dus afhankelijk van uw BroadBand-snelheid kan dit enkele minuten of een paar minuten duren. Zodra de installatie is voltooid, vraagt Crouton u om uw gebruikersnaam en wachtwoord in te voeren. Deze worden dan gebruikt om adminsitratieve taken uit te voeren. Nu kun je Plasma uitvoeren door je opdrachtshell in te typen: sudo startkde
Deze ubuntu-installatie is een minimale installatie en zal niet met veel toepassingen worden geleverd, maar u kunt eenvoudig elke toepassing installeren zoals Chrome-browser, VLC via uw opdrachtregel, als u niet weet hoe u op Google kunt zoeken naar de opdrachtregel script van uw gewenste programma, dit is bijvoorbeeld voor chroom.
U kunt nu schakelen tussen Chrome OS en uw ubuntu-installatie, gebruik Alt + Ctrl + Shift + Back om naar Chrome OS te gaan en dezelfde combinatie, maar met Front in plaats van Back om terug te keren naar Ubuntu vanuit Chrome, wanneer u zich afmeldt bij KDE kunt u start een andere sessie door in te typen: sudo startkde in uw opdrachtprompt.
Als u hebt besloten dat ubuntu niet uw stijl is en u wilt teruggaan naar uw geverifieerde Chrome OS, moet u tijdens het opstarten op uw spatiebalk drukken. Op oudere Chromebooks moet u de fysieke schakelaar terugdraaien en het Chrome OS zal worden hersteld naar de geverifieerde staat. En u kunt uw USB-back-up gebruiken wanneer er iets misgaat.
PRO TIP: Als het probleem zich voordoet met uw computer of een laptop / notebook, kunt u proberen de Reimage Plus-software te gebruiken die de opslagplaatsen kan scannen en corrupte en ontbrekende bestanden kan vervangen. Dit werkt in de meeste gevallen, waar het probleem is ontstaan door een systeembeschadiging. U kunt Reimage Plus downloaden door hier te klikken