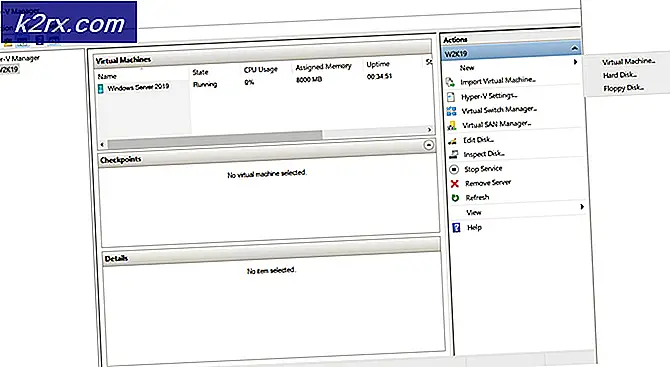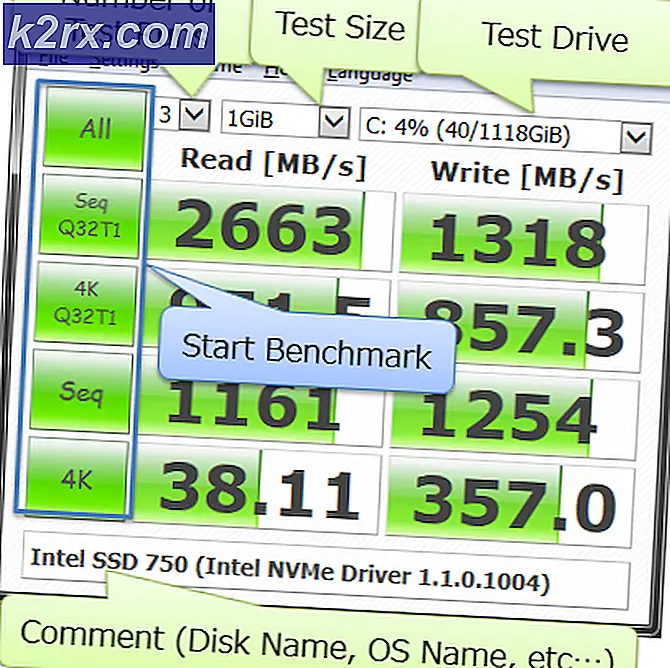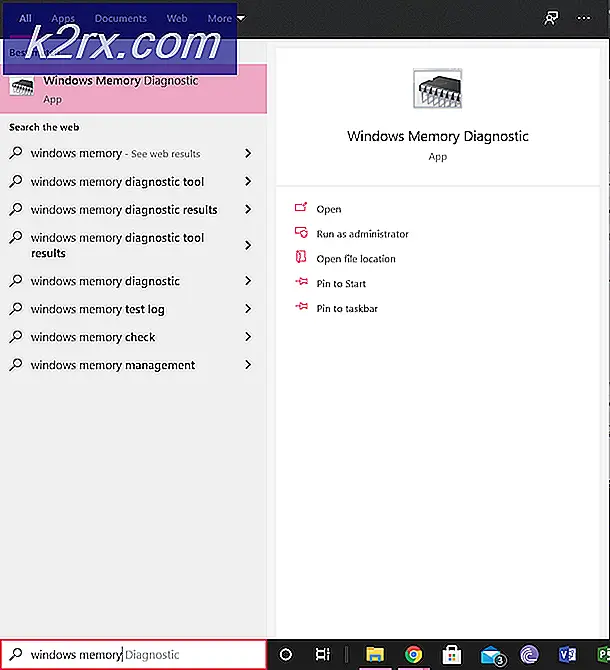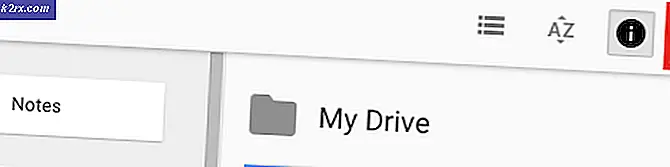Oplossing: Windows 10-aanmeldingsproblemen na het wijzigen van het eigendom van TrustedInstaller
Als u onlangs uw eigendom van Trusted Installer in uw account in C-station hebt gewijzigd, kunt u mogelijk met meerdere problemen worden geconfronteerd. Zelfs als u momenteel geen problemen ondervindt, is er een grote kans dat u dit over een tijdje zult doen, vooral wanneer u uw computer opnieuw opstart. De noodzaak om het eigendom van de C-schijf van het vertrouwde installatieprogramma naar uw eigen account te wijzigen, komt meestal voort uit de juiste toestemmingsproblemen. Er zijn enkele scenario's waarbij u beheerdersrechten zou moeten hebben en de oplossing daarvoor wordt aanbevolen als het eigendom van de C-schijf wijzigen van Trusted Installer naar uw eigen account. De oplossing is te zien op verschillende websites en het is erg gevaarlijk.
De problemen waarmee u te maken krijgt na het wijzigen van het eigendom kunnen fouten zijn die zeggen dat de prullenbak corrupt is, niet-toegankelijke Windows-apps, geen toegang tot Start of taakbalk en diverse andere problemen in Windows-functies. Als u uw computer opnieuw opstart, kunt u vastlopen op het Windows-inlogscherm en bij het ronddraaien van de cirkel. De reden hiervoor is dat Windows de permissies van alle bestanden naar je account verandert, wat veel tijd kost, als je kijkt naar duizenden bestanden in je C-schijf. U kunt inloggen bij Windows, maar pas na een paar uur, afhankelijk van het aantal bestanden dat u in uw C-station hebt.
De reden voor deze problemen vloeit voort uit het feit dat u het eigendom van de bestanden hebt gewijzigd in uw account. Dit betekent dat uw computer toestemming nodig heeft om toegang te krijgen tot en dus apps en bestanden uit te voeren die nu niet zouden worden verleend. U kunt dus geen Windows-apps en -functies gebruiken.
De eenvoudigste en meest betrouwbare oplossing hiervoor is een systeemherstel of een volledige nieuwe installatie van het besturingssysteem. Er zijn andere manieren, zoals Windows-reparatietools en interne upgrade, maar die zijn niet betrouwbaar. Hiermee kunt u het eigendomsprobleem oplossen, maar u kunt niet bevestigen of alle wijzigingen zijn teruggezet. Het is dus aan te raden om een schone installatie of een systeemherstel uit te voeren.
Methode 1: Systeemherstel uitvoeren
De veiligste aanpak zonder uw persoonlijke bestanden in gevaar te brengen, is om uw systeem te herstellen naar een vroeger punt waar het eigendom nog in de hand van Trusted Installer was.
Raadpleeg deze handleiding voor een goede stapsgewijze instructies voor een systeemherstel.
Methode 2: Windows opnieuw installeren
Helaas is er geen weg meer terug nadat u het eigendom van Trusted Installer hebt overgenomen. Zelfs als u het eigendom teruggeeft aan Trusted Installer via de veilige modus of via een Windows-installatiekopie, zou het nog steeds niet werken.
Als u niets nuttigs op uw pc hebt, is het geen probleem om een volledige nieuwe installatie van Windows uit te voeren, maar als u enkele persoonlijke bestanden hebt die u wilt behouden, moet u een back-up uitvoeren.
PRO TIP: Als het probleem zich voordoet met uw computer of een laptop / notebook, kunt u proberen de Reimage Plus-software te gebruiken die de opslagplaatsen kan scannen en corrupte en ontbrekende bestanden kan vervangen. Dit werkt in de meeste gevallen, waar het probleem is ontstaan door een systeembeschadiging. U kunt Reimage Plus downloaden door hier te klikkenBack-upgegevens
Als u Windows kunt openen, gebruikt u Comodo Backup (of een andere back-uptool die u verkiest) om een back-up van belangrijke gegevens uit te voeren. Na het downloaden volgt u deze stappen om een back-up van de gegevens te maken. Voer het gedownloade bestand uit en volg de instructies op het scherm om Comodo Backup te installeren. Ga nu hierheen om de stappen te volgen om de Comodo Backup te gebruiken. Het is nogal vanzelfsprekend.
Gegevens back-uppen vanuit veilige modus
Als u geen toegang hebt tot Windows, gebruikt u de veilige modus van Windows om een back-up van gegevens te maken door de onderstaande stappen te volgen.
- Als u zich eenmaal bij het inlogscherm bevindt, klikt u op de aan / uit-knop
- Klik op Opnieuw opstarten . Houd de Shift-toets ingedrukt tijdens het klikken
- Zodra het blauwe scherm verschijnt met meerdere opties. Selecteer Problemen oplossen
- Selecteer Geavanceerde opties
- Selecteer Opstartinstellingen
- Selecteer Opnieuw opstarten
- Druk op 5 om Veilige modus met netwerkmogelijkheden te selecteren
Zodra u zich in de veilige modus bevindt, hoeft u alleen maar uw externe harde schijf aan te sluiten (waarop u uw gegevens wilt opslaan) en Windows Verkenner te gebruiken om de bestanden van de pc naar de harde schijf te zoeken en te kopiëren. Herhaal de stappen van 1-6 en druk vervolgens op Enter om naar uw normale Windows te gaan als u dat wilt.
Back-up van gegevens van een Live USB
Als je zelfs niet bij het inlogscherm kunt komen, kun je je gegevens herstellen met behulp van een Live Ubuntu USB of CD. In feite betekent dit dat u een ander besturingssysteem, in dit geval Ubuntu, vanaf een USB-poort zult gebruiken om toegang te krijgen tot uw bestanden en deze vervolgens naar een externe harde schijf te kopiëren. Ga hierheen en volg de stappen in Oplossing 1 om uw gegevens te herstellen.
Nadat u uw persoonlijke bestanden hebt opgeslagen, kunt u een nieuwe installatie op uw computer uitvoeren waarmee het eigendomsprobleem wordt opgelost. U kunt hier terecht voor een complete gids over het installeren van Windows 10.
Methode 3: Windows Repair Tool
Er is een Windows Repair-tool die u kunt gebruiken om dit probleem op te lossen. De tool wordt gebruikt om problemen met Windows-registerbestanden, Windows-systeembestanden en nog veel meer op te lossen. Het zet ook veel Windows-instellingen terug naar de standaardinstellingen, dus het is een goede optie als u terug wilt naar de standaardinstellingen en eigendommen zonder uw persoonlijke bestanden te hoeven verliezen.
Ga hierheen en download de tool. Na het downloaden voert u het hulpprogramma uit en volgt u de instructies op het scherm.
Houd er rekening mee dat dit geen aanbevolen optie is, omdat hierdoor sommige bestanden die nog steeds eigendom van uw account zijn, mogelijk de komende dagen een probleem kunnen vormen.
PRO TIP: Als het probleem zich voordoet met uw computer of een laptop / notebook, kunt u proberen de Reimage Plus-software te gebruiken die de opslagplaatsen kan scannen en corrupte en ontbrekende bestanden kan vervangen. Dit werkt in de meeste gevallen, waar het probleem is ontstaan door een systeembeschadiging. U kunt Reimage Plus downloaden door hier te klikken