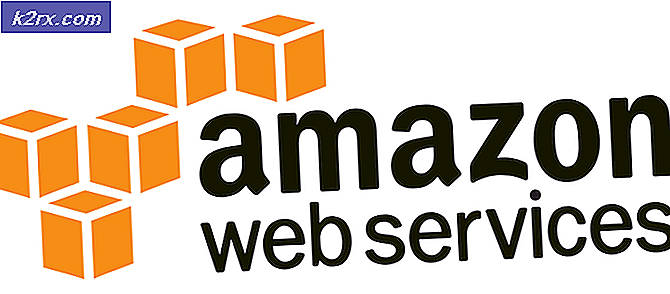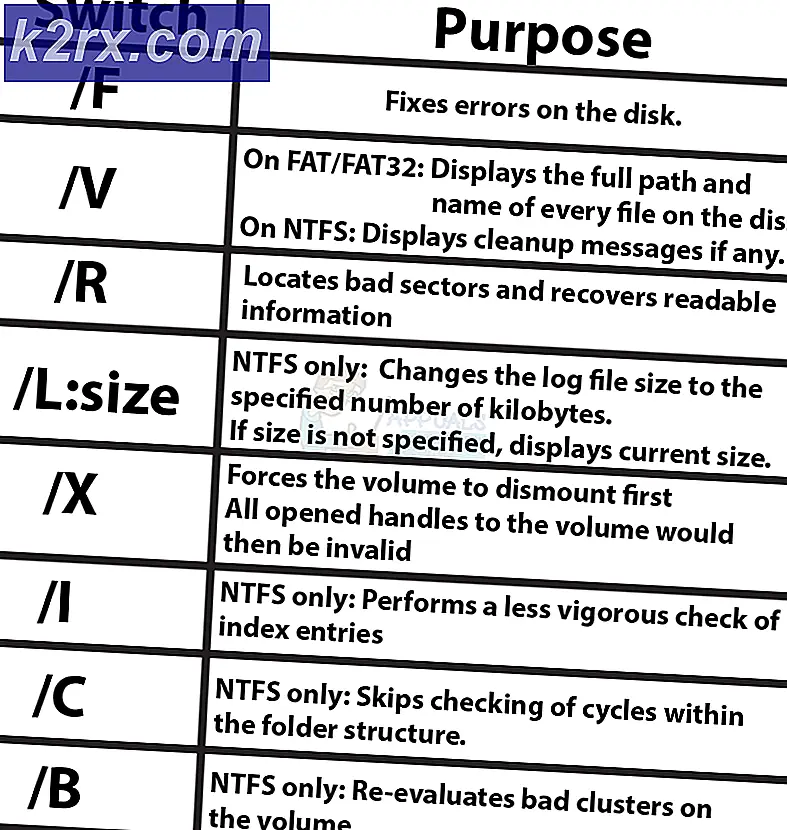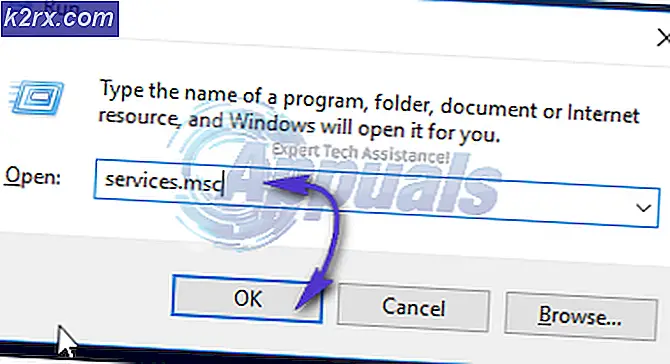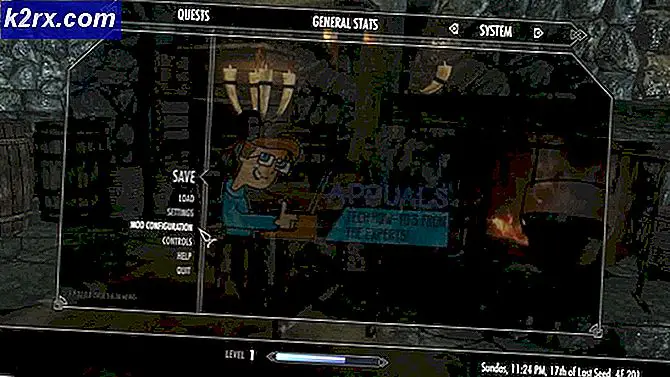Oplossing: USB-poorten werken niet in Windows 10
Hoewel Windows een geweldig besturingssysteem is, zijn er soms momenten waarop u problemen zult ondervinden met dit besturingssysteem. Vaak, vooral als je onlangs een upgrade hebt uitgevoerd naar Windows 10 of een Windows 10-update hebt geïnstalleerd, zul je merken dat geen enkele van je USB-poorten werkt. Dit kan erg lastig zijn omdat hiermee wordt voorkomen dat u gegevens overdraagt met uw USB-apparaten.
Dit probleem heeft meestal te maken met de stuurprogramma's of de USB. De reden dat dit geen hardwareprobleem is, is vooral omdat het hoogst onwaarschijnlijk is dat al uw USB-poorten tegelijkertijd defect zijn. Omdat elke computer meerdere USB-poorten heeft, is er geen enkele manier dat ze allemaal defect zijn, vooral als ze een paar dagen geleden prima werken. Het probleem is dus meestal gerelateerd aan de stuurprogramma's of het USB-apparaat zelf.
Dit probleem kan eenvoudig worden opgelost door enkele controles en updates. U hoeft zich dus geen zorgen te maken. Ga gewoon door de onderstaande methoden en uw probleem zal binnen een paar minuten worden opgelost.
Tip
Probeer de Fixit-tool van Microsoft voordat je dieper ingaat op de onderstaande methoden. Dat kost maar een paar minuten en lost het probleem automatisch op. Dus als dat werkt, zal het u veel tijd en moeite besparen.
Ga hierheen en klik op de koppeling Problemen met apparaten en hardware zoeken en oplossen. Download de tool en voer het uit.
Methode 1: Controleer de voeding
Het controleren van de voeding voor uw laptop is een cruciale stap. Veel van ons onderschatten en denken niet na over de voeding, maar het kan een hoop problemen helpen oplossen. Uw voeding is het ding dat stroom levert aan uw USB-poorten. Dus, zorgen dat uw USB-poorten van stroom worden voorzien, is een goede manier om het probleem op te lossen.
Hier zijn een paar stappen die u kunt uitvoeren om er zeker van te zijn dat dit geen probleem met de voeding is
- Koppel de voeding los van uw laptop
- Start je laptop opnieuw op
- Sluit de USB aan op uw laptop
- Plaats de voeding terug op de laptop
Controleer nu of de USB werkt of niet
Methode 2: energiebeheerinstellingen
Er zijn instellingen in uw systeem die de USB kunnen uitschakelen om stroom te besparen en om verschillende andere redenen. Het is dus belangrijk om die instellingen ook te controleren om er zeker van te zijn dat het niet alleen een verkeerd instellingenprobleem is. U kunt eenvoudig toegang krijgen tot deze instellingen vanuit Apparaatbeheer. Volg de onderstaande stappen om uw USB-apparaatinstellingen te controleren
- Houd de Windows-toets ingedrukt en druk op R
- Type devmgmt. msc en druk op Enter
- Lokaliseer en dubbelklik op Universal Serial Bus-controllers
- Lokaliseer en dubbelklik op de USB Root Hub . Dubbelklik op de EERSTE als u meerdere ziet
- Klik op het tabblad Energiebeheer
- Verwijder het vinkje uit het selectievakje Laat de computer dit apparaat uitschakelen om energie te besparen (als dit nog niet is uitgeschakeld)
- Klik op OK
- Herhaal stap 4-7 voor alle USB-rootshubs die u in de lijst met apparaatbeheer ziet (stap 3).
Als u klaar bent, start u de pc opnieuw op, plaatst u de USB en controleert u of deze werkt of niet.
Methode 3: Alles en batterij loskoppelen
Het loskoppelen van alles wat op uw USB-poorten is aangesloten en het enkele minuten verwijderen van uw batterij lost het probleem voor veel gebruikers op. Hier zijn de stappen die hiervoor moeten worden uitgevoerd.
- Ontkoppel alle apparaten die op uw computer zijn aangesloten
- Schakel uw laptop / computer uit
- Haal de batterij van je laptop eruit . Houd uw bureaublad uitgeschakeld als u geen laptop gebruikt.
- Wacht minimaal 3 minuten
- Sluit de batterij weer aan en schakel het systeem in. Voor desktop, zet gewoon het systeem aan
Plaats alle USB-apparaten die u wilt aansluiten en controleer of ze werken.
Methode 4: Schakel Snel opstarten uit
Voor veel gebruikers wordt het probleem opgelost nadat de snelle opstartoptie op uw Windows is uitgeschakeld. Dit komt vooral omdat de snelle boot, goed, je systeem heel snel opstart, wat je apparaten niet genoeg tijd geeft om correct te installeren.
- Houd de Windows-toets ingedrukt en druk op R
- Typ powercfg. cpl en druk op enter
- Selecteer Kies wat de aan / uit-knoppen doen
- Selecteer Instellingen wijzigen die momenteel niet beschikbaar zijn
- Verwijder het vinkje uit het selectievakje Snel opstarten inschakelen (aanbevolen). Het is te vinden in het gedeelte Shutdown-instellingen
- Klik op Instellingen opslaan
Start uw pc opnieuw op om te zien of het probleem is opgelost of niet.
Methode 5: Problemen oplossen
Het gebruik van het Windows-systeem voor probleemoplossing is een prima manier om met de fout om te gaan. Het zal het probleem detecteren en automatisch oplossen zonder dat u iets hoeft te doen.
Volg de onderstaande stappen om problemen met de hardware op te lossen
- Plaats uw apparaat
- Houd de Windows-toets ingedrukt en druk op R
- Type controle. exe / naam Microsoft.Problemen oplossen en druk op Enter
- Selecteer Een apparaat configureren . Dit moet onder het gedeelte Hardware en geluiden vallen
- Klik op Geavanceerd en vink de optie Reparaties automatisch toepassen aan
- Klik op Volgende
Volg eventuele aanvullende instructies op het scherm. Nu zal Windows proberen eventuele problemen op te sporen en ze automatisch te herstellen. Als Windows problemen ondervindt, is dit een goed teken omdat Windows het probleem dat deze fout veroorzaakt, zal oplossen. Eens gedaan, controleer of het probleem is opgelost of niet.
Methode 6: USB-vermeldingen verwijderen
Het verwijderen van de defecte USB-ingangen is ook een goede manier om dit probleem op te lossen. Nadat u de defecte of alle USB-vermeldingen hebt verwijderd, probeert Windows de apparaten opnieuw te herkennen waardoor het probleem mogelijk wordt opgelost.
Volg de stappen voor het verwijderen van USB-vermeldingen
- Houd de Windows-toets ingedrukt en druk op R
- Type devmgmt. msc en druk op Enter
- Lokaliseer en dubbelklik op Universal Serial Bus-controllers
- Zoek alle USB-apparaten met een geel waarschuwingsbord ernaast. Klik met de rechtermuisknop op de apparaten met het waarschuwingsteken en klik op Verwijderen . Volg eventuele aanvullende instructies op het scherm.
- Zoek nu uw USB-vermeldingen. Als u uw USB-invoer vindt, klik dan met de rechtermuisknop en selecteer Installatie ongedaan maken . Volg eventuele aanvullende instructies op het scherm.
Start uw computer opnieuw op en controleer of het probleem aanhoudt of niet.
PRO TIP: Als het probleem zich voordoet met uw computer of een laptop / notebook, kunt u proberen de Reimage Plus-software te gebruiken die de opslagplaatsen kan scannen en corrupte en ontbrekende bestanden kan vervangen. Dit werkt in de meeste gevallen, waar het probleem is ontstaan door een systeembeschadiging. U kunt Reimage Plus downloaden door hier te klikken