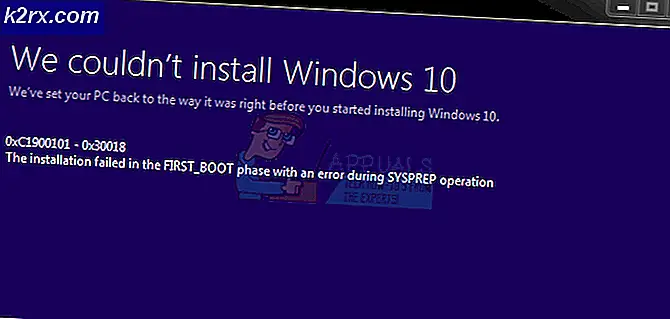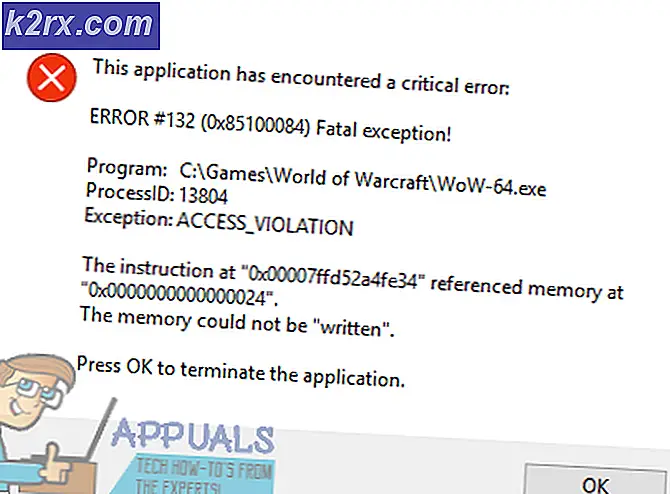Hoe te repareren dat willekeurige toepassingen worden geopend wanneer u op een toets drukt
Het toetsenbord van uw systeem opent mogelijk willekeurige applicaties wanneer een toets op het toetsenbord wordt ingedrukt als de toetsenbordstuurprogramma's verouderd / incompatibel zijn en het juiste stuurprogramma niet is geïnstalleerd. Bovendien kunnen verschillende instellingen voor Toegankelijkheid (zoals plaktoetsen) het probleem ook veroorzaken.
Het probleem doet zich voor wanneer een gebruiker op een toets op zijn toetsenbord drukt om te typen, maar in plaats van te typen, wordt een willekeurige toepassing op het systeem gestart. In sommige gevallen kwam het toetsenbordprobleem naar voren na een Windows-update.
Voordat u verder gaat, moet u het toetsenbord gedetailleerd bekijken om te controleren of er een vastzittende klaviertoets u kunt bijvoorbeeld de Schermtoetsenbord (of een extern toetsenbord) om te controleren of een van de toetsen is gemarkeerd. Als dit het geval is, probeer dan die vastzittende toetsen te wissen. Controleer ook of u het toetsenbord reinigt met een blikje perslucht lost het probleem op. Controleer bovendien of het probleem zich niet voordoet in het systeem-BIOS. Controleer bovendien nauwkeurig de houding van de gebruiker, aangezien zijn / haar polsen of een sieraden item mogelijk op een toets drukken en zo het probleem veroorzaken. Controleer tenslotte of uitloggen / in telkens wanneer het probleem zich voordoet, wordt het probleem opgelost.
Sleutelcombinaties Tijdelijke oplossingen
Voordat u oplossingen probeert, moet u controleren of het proberen van verschillende toetscombinaties (gerapporteerd door gebruikers) het probleem voor u oplost (tijdelijk of permanent).
1. Werk de Windows- en apparaatstuurprogramma's van uw systeem bij naar de nieuwste versie
Het starten van een willekeurige applicatie via het toetsenbord kan het gevolg zijn van incompatibiliteit tussen het besturingssysteem en de stuurprogramma's (als de Windows of stuurprogramma's van het systeem verouderd zijn). In dit scenario kan het probleem mogelijk worden opgelost door de Windows en stuurprogramma's (met name de toetsenbord-, video- en HID-stuurprogramma's) van uw systeem bij te werken naar de nieuwste versie. Maar voordat u doorgaat, controleert u of het toetsenbordprobleem is opgelost door de vorige Windows-update te verwijderen (als het probleem is begonnen na een Windows-update).
- Werk Windows en stuurprogramma's (vooral toetsenbord-, video- en HID-stuurprogramma's) van uw systeem bij naar de nieuwste build en controleer op Windows-updates
- Controleer na het bijwerken of het toetsenbord de willekeurige toepassingen niet start.
2. Voer de probleemoplosser voor toetsenbord uit
Willekeurige toepassingen kunnen worden gestart wanneer een toets op het toetsenbord wordt ingedrukt als de invoermodules van het besturingssysteem een storing vertonen. In dit geval kan het starten van de ingebouwde probleemoplosser voor het toetsenbord de storing verhelpen en zo het toetsenbordprobleem oplossen.
- Klik ramen en open Instellingen.
- Open dan Update en beveiliging en selecteer Los problemen op (in het linkerdeelvenster).
- Open nu in het rechterdeelvenster Aanvullende probleemoplossers en scrol omlaag naar het Toetsenbord (in het gedeelte Andere problemen zoeken en oplossen).
- Breid dan uit Toetsenbord (door erop te klikken) en klik op Voer de probleemoplosser uit.
- Nu van toepassing zijn de suggesties van de probleemoplosser (indien aanwezig) en controleer of het toetsenbordprobleem is opgelost.
3. Schakel Toetsenbordinstellingen in Toegankelijkheid uit
Als u op een willekeurige toets op het toetsenbord drukt, kunnen willekeurige toepassingen worden gestart als een toetsenbordinstelling (zoals Sticky- of Filter-toetsen) in Ease of Access het probleem veroorzaakt. In dit geval kan het probleem mogelijk worden opgelost door de toetsenbordinstellingen in Toegankelijkheid uit te schakelen.
- Klik ramen en open Instellingen.
- Nu open Gemak van toegang en selecteer vervolgens in het linkerdeelvenster Toetsenbord.
- Schakel vervolgens uit Gebruik plaktoetsen door zijn schakelaar naar de uit positie en herhaling hetzelfde voor:
Gebruik wisseltoetsen Gebruik filtertoetsen
- Controleer nu of het toetsenbord goed werkt.
Als het probleem zich blijft voordoen, klik met de rechtermuisknop op de Bureaublad en selecteer Grafische opties> Sneltoetsen> Uitschakelen. Controleer vervolgens of het toetsenbord goed werkt. Zorg er ook voor dat het Spraakherkenning (of Cortana) veroorzaakt niet het toetsenbordprobleem.
4. Schakel Snel opstarten uit
Snel opstarten is een gemengde toestand tussen de slaapstand en het uitschakelen van het systeem. Het helpt bij het snel opstarten van het systeem, maar tijdens dit proces kan het zijn dat de modules die essentieel zijn voor de werking van het toetsenbord niet volledig worden geladen en dus het probleem veroorzaken. In deze context kan het uitschakelen van de snelle opstart van uw systeem het probleem oplossen.
- Klik ramen en typ: Stroom- en slaapinstellingen. Open dan Stroom- en slaapinstellingen.
- Open nu in het rechterdeelvenster Aanvullende energie-instellingen, en klik in het resulterende venster op Kies wat de aan / uit-knoppen doen (in het linkerdeelvenster).
- Klik dan op Wijzig instellingen die momenteel niet beschikbaar zijn en vinkje uit de optie van Schakel Snel opstarten in.
- Nu van toepassing zijn uw wijzigingen en Uitzetten uw systeem (niet opnieuw opstarten).
- Controleer bij het opstarten van het systeem of het toetsenbord geen probleem meer heeft.
5. Schakel Windows Ink Workspace uit
Windows Ink Workspace is de Windows 10 Pen-ervaring van Microsoft. Maar als invoerwerkruimte kan het de werking van het toetsenbord belemmeren en zo het starten van willekeurige applicaties veroorzaken. In deze context kan het probleem mogelijk worden opgelost door de Windows Ink Workspace uit te schakelen (het kan zijn dat u Sketchpad of Screen Sketch daarna niet start).
- Klik met de rechtermuisknop de Taakbalk en selecteer in het menu Taakbalkinstellingen.
- Scroll dan naar beneden tot de Meldingsgebied wordt weergegeven en geopend Schakel systeempictogrammen in of uit.
- Nu uitschakelen Windows Ink-werkruimte door de schakelaar in de uit-stand te zetten.
- Dan klikken ramen, typ: Groepsbeleid, en open Groepsbeleid bewerken.
- Nu, in het linkerdeelvenster van de beleidseditor, navigeren naar het volgende pad (als er meer dan één Windows Ink Workspace-item is, zorg er dan voor dat u de wijzigingen in alle items aanbrengt):
Computerconfiguratie >> Beheersjablonen >> Windows-componenten >> Windows Ink Workspace
- Vervolgens, in het rechterdeelvenster, Dubbelklik Aan Windows Ink-werkruimte toestaan, en selecteer in het eigenschappenvenster het keuzerondje van Ingeschakeld.
- Open nu in het gedeelte Opties het laten vallen en selecteer Gehandicapt.
- Nu van toepassing zijn uw wijzigingen en herstart uw pc om te controleren of het probleem van de willekeurige toepassingen is opgelost.
6. Terugdraaien / bijwerken / opnieuw installeren van het toetsenbordstuurprogramma
Het toetsenbord kan het huidige gedrag vertonen als het stuurprogramma incompatibel / verouderd of beschadigd is. In dit scenario kan het probleem mogelijk worden opgelost door het toetsenbordstuurprogramma terug te draaien / bij te werken of opnieuw te installeren. Maar voordat u verder gaat, controleert u of het toetsenbord in Apparaatbeheer het probleem oplost of uitschakelt en inschakelt (wacht minstens 1 minuut voordat u het toetsenbord inschakelt).
Rol het toetsenbordstuurprogramma terug
- Klik met de rechtermuisknop ramen en open Apparaat beheerder.
- Breid nu uit Toetsenborden en klik met de rechtermuisknop op de problematiek toetsenbord apparaat.
- Open dan Eigendommen en ga naar de Bestuurder tabblad.
- Klik nu op het Roll Back-stuurprogramma knop (als de knop grijs is, kunt u de optie stuurprogramma bijwerken proberen) en het proces laten voltooien.
- Dan herstart uw pc en controleer of het toetsenbordprobleem is opgelost.
Werk het toetsenbordstuurprogramma bij
- Klik met de rechtermuisknop over het problematische toetsenbord in de Apparaat beheerder (zoals hierboven besproken) en selecteer Update stuurprogramma.
- Kies dan Zoek automatisch naar stuurprogramma's en laat de driver updaten.
- Nu herstart uw pc en controleer bij het opnieuw opstarten of het starten van willekeurige toepassingen is gestopt.
Installeer het toetsenbordstuurprogramma opnieuw
- Ten eerste, downloaden de laatste toetsenbord driver van de OEM-website en regel een 2nd USB-toetsenbord (als uw systeem met een wachtwoord is beveiligd en u het schermtoetsenbord niet kunt gebruiken).
- Nu klik met de rechtermuisknop op de Apparaatbeheer problematisch toetsenbord (zoals hierboven besproken) en selecteer Verwijder het apparaat.
- Vink in het weergegeven nieuwe venster de optie van aan Verwijder de stuurprogrammasoftware voor dit apparaat (als de optie beschikbaar is) en klik op het Verwijderen knop.
- Laat het proces vervolgens voltooien (als er meer dan één HID-toetsenbordapparaat is, verwijder dan alle HID-toetsenbordapparaten) en afsluiten de pc (niet opnieuw opstarten).
- Nu koppel de pc los van de stroombron (in het geval van een laptop, verwijder de batterij ook).
- Dan wacht 10 minuten en dan inschakelen het systeem.
- Laat Windows bij het opstarten van het systeem het toetsenbordstuurprogramma installeren (als dit het geval is) en controleer of het toetsenbord goed werkt.
- Als niet, herstart uw pc, en bij het opnieuw opstarten, installeren de toetsenbord driver gedownload bij stap 1.
- Nadat het stuurprogramma is geïnstalleerd, controleert u of het toetsenbord goed werkt.
Als het probleem zich blijft voordoen, controleert u of u hetzelfde herhaalt voor het Hotkey-stuurprogramma (indien aanwezig in Apparaatbeheer) lost het probleem op.
Schakel het Touchpad-apparaat uit
- Start Apparaatbeheer en vouw 'Muizen en andere aanwijsapparaten”.
- Dan klik met de rechtermuisknop op de touchpad apparaat en kies Schakel apparaat uit.
- Nu bevestigen om het apparaat uit te schakelen en herstart uw pc.
- Controleer bij het opnieuw opstarten of het starten van de willekeurige applicaties is gestopt. Zo ja, dan ook update het touchpad bestuurder of tikken uitschakelen (dat kan Cortana activeren en dus het probleem veroorzaken).
7. Maak uw systeem schoon Start uw systeem op en verwijder/deactiveer de conflicterende toepassingen/processen
Het toetsenbord is mogelijk begonnen met het openen van willekeurige applicaties als een proces / applicatie (bijv. Een gaming-sneltoetsapplicatie) op uw systeem de werking van de invoermodules van het systeem belemmert. In deze context kan het probleem mogelijk worden opgelost door de conflicterende applicatie / het conflicterende proces te verwijderen / uit te schakelen.
- Start uw pc op en controleer of het toetsenbordprobleem is opgelost.
- Zo ja, dan inschakelen (één voor één) alle processen / applicaties die zijn uitgeschakeld tijdens het schone opstartproces totdat de problematische is gevonden. Eenmaal gevonden, schakelt u het uit bij het opstarten van het systeem of verwijdert u het (indien niet essentieel).
De gebruikers hebben gemeld de volgende processen / toepassingen die het probleem veroorzaken:
Als een van deze toepassingen aanwezig is, moet u dat ook doen verwijderen het of uitschakelen it (bijvoorbeeld door iType.exe te verwijderen of uit te schakelen). Als dat geen optie is, kunt u elke keer dat u het probleem tegenkomt, beëindig het problematische proces in de Taakbeheer van uw systeem om het probleem op te lossen (totdat het opnieuw optreedt).
Als het probleem zich blijft voordoen, controleer dan of het BIOS van het systeem resetten naar de standaardinstellingen lost het toetsenbordprobleem op. Als dat niet heeft gewerkt, controleer dan of uitvoeren van een in-place upgrade van het systeem (download de Windows 10 ISO en start het als administrator) herstelt de toetsenbordfunctionaliteit naar normaal. Als het probleem er nog steeds is, moet u dit wellicht doen Windows opnieuw instellen naar de standaardinstellingen (door de optie Apps en bestanden behouden te gebruiken) of opnieuw installeren het besturingssysteem vanaf het begin. Als het probleem zich blijft voordoen, laat u het systeem controleren op een hardwarestoring.