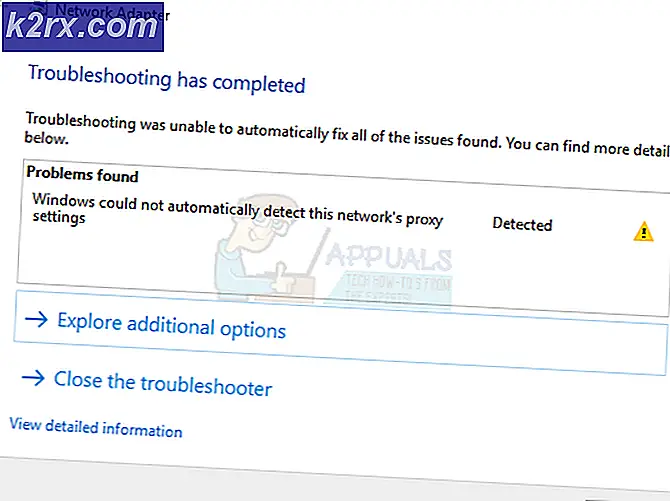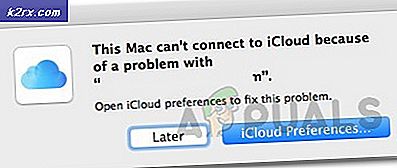Tekst in Word spiegelen
Soms moeten gebruikers tekst spiegelen in Microsoft Word om een aantal verschillende redenen. Het spiegelen van tekst verwijst in feite naar het omdraaien ervan - tekst kan van de ene naar de andere kant worden omgedraaid, of omgekeerd worden, afhankelijk van hoe je het wilt. Helaas is er eigenlijk geen optie om tekst in Microsoft Word te mirroren, althans niet onder normale omstandigheden. De omstandigheden waarin Word gebruikers toestaat om tekst te spiegelen, is wanneer de tekst die u wilt spiegelen zich in een tekstvak bevindt. Word kan alleen tekst spiegelen als de tekst die moet worden gespiegeld zich in een tekstvak bevindt, anders kan de tekstverwerker de tekst niet spiegelen.
Wanneer u echter een tekstvak maakt, heeft het tekstvak dat verschijnt een echte omtreklijn, maar maakt u zich geen zorgen: de omtrek van het tekstvak kan eenvoudig worden verwijderd als u klaar bent met het spiegelen van de tekst erin. De tekst in een tekstvak kan worden gespiegeld in bijna alle versies van Microsoft Word die Windows-gebruikers tegenwoordig vaak gebruiken (inclusief Microsoft Word 2010, 2013 en 2016). Het omkeren van de inhoud van een tekstvak om een spiegelbeeld te maken, werkt in Microsoft Word 2010 echter iets anders dan in Microsoft Word 2013 en 2016.
Tekst spiegelen in Microsoft Word 2010
Hier ziet u hoe u de tekst in een tekstvak kunt spiegelen tijdens het gebruik van Microsoft Word 2010:
- Navigeer naar het tabblad Invoegen in de werkbalk van Microsoft Word.
- Klik op Tekstvak om een tekstvak te laten verschijnen waar uw cursor zich in het geopende document bevindt.
- Typ de tekst waarvan u een spiegelbeeld wilt maken in het tekstvak en formatteer deze zoals u wilt dat deze wordt opgemaakt.
- Klik met de rechtermuisknop op het tekstvak en klik op Vorm opmaken .
- Klik in het linkerdeelvenster van het dialoogvenster Vorm opmaken op 3-D-rotatie .
- In het rechterdeelvenster van het dialoogvenster Vorm opmaken stelt u onder Rotatie de waarde X in op 180 ° . Hierdoor wordt een normaal spiegelbeeld van de tekst in het tekstvak gemaakt. Als u een omgekeerde spiegelafbeelding van de tekst in het tekstvak wilt maken, laat u de waarde van X: zoals deze is en wijzigt u de waarde van Y: in 180 ° .
- Klik op Sluiten om het dialoogvenster Vorm opmaken te sluiten.
Als u klaar bent, is de inhoud van het tekstvak precies zo gespiegeld als u wilde.
PRO TIP: Als het probleem zich voordoet met uw computer of een laptop / notebook, kunt u proberen de Reimage Plus-software te gebruiken die de opslagplaatsen kan scannen en corrupte en ontbrekende bestanden kan vervangen. Dit werkt in de meeste gevallen, waar het probleem is ontstaan door een systeembeschadiging. U kunt Reimage Plus downloaden door hier te klikkenTekst spiegelen in Microsoft Word 2013 en 2016
Als u tekst in Microsoft Word 2013 of 2016 wilt spiegelen, moet u echter:
- Navigeer naar het tabblad Invoegen in de werkbalk van Microsoft Word.
- Klik op Tekstvak om een tekstvak te laten verschijnen waar uw cursor zich in het geopende document bevindt.
- Typ de tekst waarvan u een spiegelbeeld wilt maken in het tekstvak en formatteer deze zoals u wilt dat deze wordt opgemaakt.
- Klik met de rechtermuisknop op het tekstvak en klik op Vorm opmaken .
- Klik in het deelvenster Formaatvorm op Effecten .
- Onder 3D-rotatie typt u 180 ° in het vak X-rotatie . Hierdoor wordt een normaal spiegelbeeld van de tekst in het tekstvak gemaakt. Als u een omgekeerde spiegelafbeelding van de tekst in het tekstvak wilt maken, laat u het vak X-rotatie zoals het is en typt u 180 ° in het vak Y-rotatie .
En je bent helemaal klaar! De inhoud van het tekstvak is met succes gespiegeld zoals u wilde.
PRO TIP: Als het probleem zich voordoet met uw computer of een laptop / notebook, kunt u proberen de Reimage Plus-software te gebruiken die de opslagplaatsen kan scannen en corrupte en ontbrekende bestanden kan vervangen. Dit werkt in de meeste gevallen, waar het probleem is ontstaan door een systeembeschadiging. U kunt Reimage Plus downloaden door hier te klikken