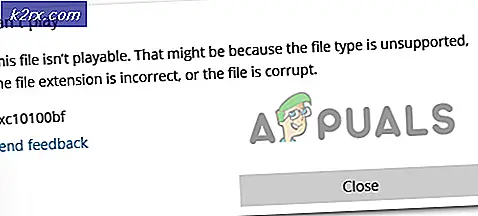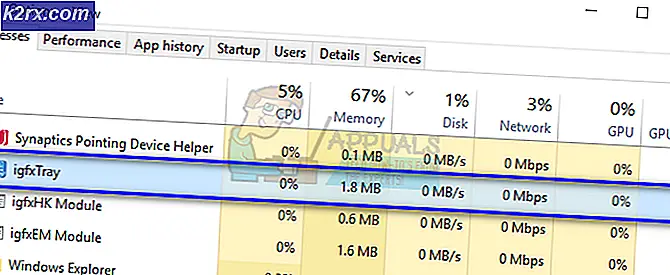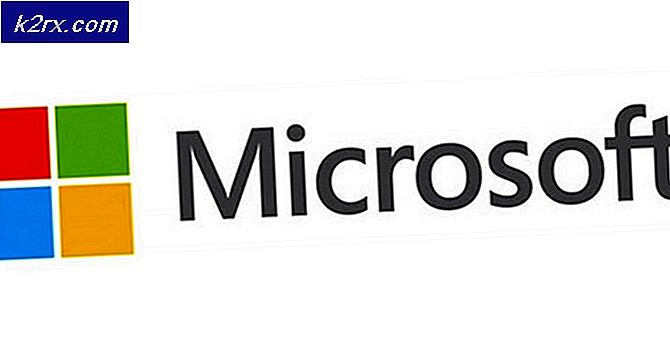CentOS-hostnaam wijzigen
CentOS, Red Hat en Fedora Linux-implementaties werken een beetje anders dan op Debian-gebaseerde. CentOS 7 en nieuwere hebben enkele Debian-achtige besturingselementen zoals de maar sommige codeurs hebben het gevoel dat dit geen deel uitmaakt van de Red Hat-ervaring. Als gevolg hiervan is er een aparte manier om CentOS-hostnaamwaarden te wijzigen die ook goed zouden moeten werken voor Fedora- en Red Hat Enterprise Linux-gebruikers. Niettemin hebben ze de dingen een beetje veranderd in CentOS 7 en dit zou dingen verwarrend kunnen maken voor degenen die op weg zijn naar de Debian-achtige controles.
Als u werkt vanuit een grafische gebruikersinterface, klikt u op het menu Toepassingen en wijst u naar Systeemwerkset. Klik op Terminal om naar een CLI-prompt te gaan. Misschien wil je ook Ctrl, Alt en T ingedrukt houden. Diegenen die een headless Fedora- of CentOS-machine gebruiken, moeten Ctrl, Alt en F2 ingedrukt houden om naar een virtuele terminal te gaan. Mogelijk wilt u zich als root aanmelden als u de opdracht sudo nooit hebt geconfigureerd.
Methode 1: de CentOS-hostnaam tijdelijk wijzigen
Als u alleen de hostnaam van Fedora, Red Hat of CentOS wilt wijzigen tot de volgende keer opnieuw opstarten, kunt u dit tijdelijk doen. Typ als rootgebruiker hostnaam newname en druk op enter. Hierdoor wordt uw hostnaam gewijzigd in newname, hoewel u die frase moet vervangen door de werkelijke waarde waarvoor u CentOS-hostnaamgegevens wilt wijzigen. U zou elke geldige hostnaam kunnen gebruiken. Typ hostnaam en druk op enter om te zien dat de naam inderdaad is gewijzigd.
U kunt sudo hostname newname gebruiken als u bent ingelogd als een gewone gebruiker en toegang hebt tot de opdracht sudo. Niet alle CentOS- en Fedora-installaties gebruiken sudo zoals de meeste op Debian gebaseerde distributies dit gebruiken.
Methode 2: permanent de CentOS-hostnaam wijzigen
Je zult nog steeds als root moeten optreden, dus bleef ingelogd als zodanig als je geen toegang hebt tot de opdracht sudo in je installatie. Type en druk op enter. Misschien wil je sudo typen als u een gewone gebruiker bent en dit kunt doen. Trouwens, als u liever een andere teksteditor dan vi gebruikt en deze hebt geïnstalleerd, vervangt u het woord vi door elke gewenste editor.
PRO TIP: Als het probleem zich voordoet met uw computer of een laptop / notebook, kunt u proberen de Reimage Plus-software te gebruiken die de opslagplaatsen kan scannen en corrupte en ontbrekende bestanden kan vervangen. Dit werkt in de meeste gevallen, waar het probleem is ontstaan door een systeembeschadiging. U kunt Reimage Plus downloaden door hier te klikkenAfhankelijk van uw configuratie heeft u misschien maar twee regels in het bestand of heeft u er misschien veel. Zorg ervoor dat NETWORKING = yes in het bestand staat en zoek dan de regel die begint met HOSTNAME = zodat u uw nieuwe hostnaam onmiddellijk erna kunt plaatsen. In ons geval hebben we HOSTNAME gewijzigd in newname en het bestand opgeslagen. Als u vi gebruikt, drukt u op de Esc-toets en typt u: wq om uw werk op te slaan en af te sluiten.
Typ nu vi en verander de hostnaam gegeven op de tweede regel naar je huidige nieuwe hostnaam. Sla het bestand op en sluit af. Je bent klaar voor de volgende reboot, zolang je CentOS 6 of compatibele versies van Fedora en Red Hat Enterprise Linux gebruikt.
Methode 3: CentOS-hostnaamgegevens op CentOS 7 wijzigen
Het is nog eenvoudiger als u een nieuwere versie van CentOS gebruikt en dit kan het geval zijn voor nieuwere Red Hat- en Fedora-gebruikers. Je moet nog steeds openen en bewerk de hostnaam daar, maar je hoeft niet met de bestand zoals u zou hebben met CentOS 6-servers.
Type druk op enter en verander de naam op de enige niet-lege regel in het bestand. U moet dan op de Esc-toets drukken en typen: wq voordat u op enter drukt om af te sluiten. Dit zorgt ervoor dat uw wijzigingen in de hostnaam blijven behouden bij de volgende herstart.
Voor een tijdelijke wijziging, aangenomen dat je nog steeds als root-gebruiker werkt, typ je gewoon hostnamectl set-hostname newname, met de zin newname vervangen door wat je nieuwe hostnaam ook is. Deze wijziging blijft bestaan totdat u CentOS opnieuw start. Merk op dat dit ook allemaal zou moeten werken met een grafisch commandoregelsysteem, maar we gebruikten een paar virtuele machines om deze ontwerpen uit te testen met het doel om screenshots te maken die compleet zonder kop gingen. Dit verklaart het gebrek aan visuele definitie in hen.
PRO TIP: Als het probleem zich voordoet met uw computer of een laptop / notebook, kunt u proberen de Reimage Plus-software te gebruiken die de opslagplaatsen kan scannen en corrupte en ontbrekende bestanden kan vervangen. Dit werkt in de meeste gevallen, waar het probleem is ontstaan door een systeembeschadiging. U kunt Reimage Plus downloaden door hier te klikken