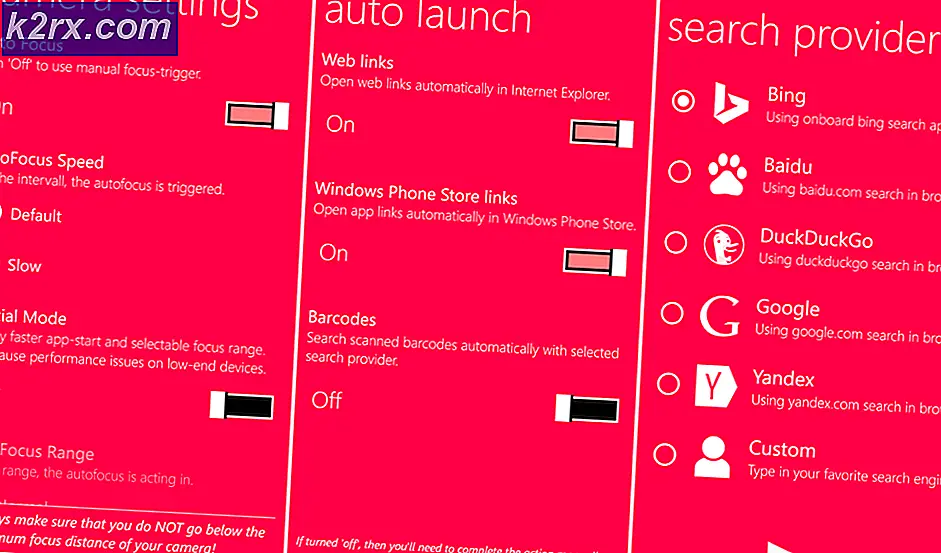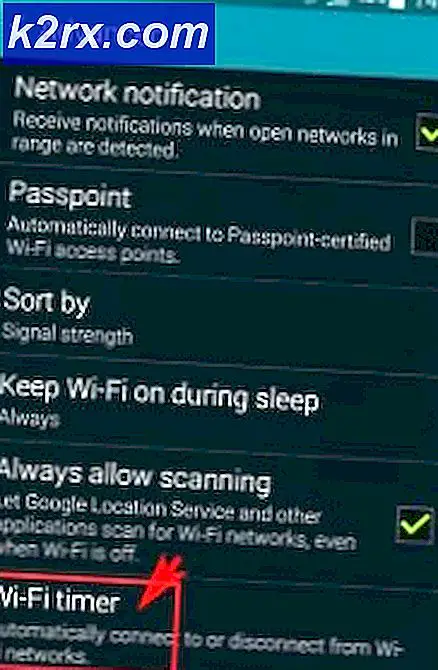Oplossing: Windows kon de Proxy-instellingen van dit netwerk niet automatisch detecteren
Soms zie je een geel waarschuwingsbord op je wifi-naam in het systeemvak. Als u met de rechtermuisknop op de Wi-Fi-naam klikt en vervolgens Problemen oplossen selecteert, ziet u de fout waarschijnlijk met een bericht dat Windows de proxy-instellingen van dit netwerk niet automatisch kon detecteren. Hoewel het gele waarschuwingsbord niet altijd betekent dat u deze foutmelding krijgt, is dit zeer waarschijnlijk, vooral als u uw internet niet kunt gebruiken of als uw internet erg traag is. Deze fout kan op elk moment worden weergegeven zonder voorafgaande tekenen en zal u hoogstwaarschijnlijk verhinderen het internet te gebruiken.
De fout kan worden veroorzaakt door een wijziging in de proxy-instellingen van uw Windows. De wijziging in de instellingen kan worden veroorzaakt door een infectie of wijziging in systeembestanden en netwerkinstellingen of bestandsbeschadigingen die zullen leiden tot wijzigingen in de netwerkinstellingen. Al deze kunnen worden veroorzaakt door malware of door problemen met het systeembestand op uw computer.
U moet eerst de algemene probleemoplossing doornemen om elke mogelijkheid te elimineren. Als de algemene probleemoplossing het probleem niet oplost, ga dan verder met de oplossingsmethoden, want die zijn in detail.
Algemene problemen oplossen
Zorg er allereerst voor dat u over de juiste en nieuwste stuurprogramma's voor uw netwerkadapter beschikt. Volg de onderstaande stappen om het probleem met stuurprogramma's op te lossen
- Houd de Windows-toets ingedrukt en druk op R
- Type devmgmt. msc of hdwwiz.cpl en druk op Enter
- Lokaliseer en dubbelklik op Netwerkadapters
- Lokaliseer uw netwerkapparaten rechtsklik erop en selecteer verwijderen
- Na het verwijderen verwijdert u Apparaatbeheer en start u uw computer opnieuw op
- Windows zou automatisch de meest geschikte driver moeten installeren die het probleem zou moeten oplossen als het door problemen met stuurprogramma's gaat.
U kunt ook de Windows-probleemoplossing voor netwerkadapters gebruiken om uw probleem op te lossen. Dit bespaart u tijd en moeite omdat het de problemen zelf oplost.
- Druk één keer op de Windows-toets
- Typ het configuratiescherm in de zoekbalk Start en klik op Configuratiescherm wanneer dit in de zoekresultaten wordt weergegeven
- Klik op Netwerk en internet
- Klik op Netwerkcentrum
- Klik op Problemen oplossen
- Klik op Netwerkadapter
- Klik op Geavanceerd
- Selecteer de optie Automatisch reparaties toepassen en klik op Als administrator uitvoeren
- Klik op Volgende
Wacht tot het is voltooid en controleer vervolgens of het probleem is opgelost of niet.
Het opnieuw instellen van de Internet Explorer-instellingen lost ook het probleem voor veel gebruikers op. Hiermee worden je persoonlijke instellingen die je misschien zelf hebt ingesteld verwijderd, dus houd daar rekening mee.
- Houd de Windows-toets ingedrukt en druk op R
- Typ inetcpl. cpl en druk op Enter
- Klik op het tabblad Geavanceerd
- Klik op Reset
- Vink de optie aan met de tekst Persoonlijke instellingen verwijderen
- Klik op Opnieuw instellen
Start uw computer opnieuw op zodra u klaar bent en controleer vervolgens of het probleem nog steeds aanwezig is of niet.
Methode 1: Winsock-resetopdrachten gebruiken
Het allereerste dat u moet doen is de winsock resetten met de onderstaande commando's. Kortom, wat u zult doen door de onderstaande commando's te volgen, is het resetten van de winsock-instellingen naar de standaard- of opschoningsstatus. Dus als er wijzigingen zijn aangebracht die het probleem veroorzaakten, zou het probleem met deze methode opgelost moeten worden.
PRO TIP: Als het probleem zich voordoet met uw computer of een laptop / notebook, kunt u proberen de Reimage Plus-software te gebruiken die de opslagplaatsen kan scannen en corrupte en ontbrekende bestanden kan vervangen. Dit werkt in de meeste gevallen, waar het probleem is ontstaan door een systeembeschadiging. U kunt Reimage Plus downloaden door hier te klikken- Druk één keer op de Windows-toets
- Typ cmd in het vak Zoekopdracht starten
- Klik met de rechtermuisknop op de opdrachtprompt en klik op Als administrator uitvoeren
- Typ netsh winsock reset- catalogus en druk op Enter
- Start nu uw computer opnieuw op en controleer of het probleem is opgelost of niet. Als het daar nog steeds is, ga dan verder.
- Typ netsh int ipv4 reset reset.log en druk op Enter
- Typ vervolgens, netsh int ipv6 reset.log
- Typ exit en druk op Enter
Controleer nu of het probleem is opgelost of niet. Als het probleem niet is opgelost, start u de computer opnieuw op en controleert u vervolgens.
Methode 2: Schakel optie proxyserver uit
Door naar de internetopties in uw Windows te gaan en door de proxyserveroptie uit te schakelen, lost u ook het probleem op. In feite draait u de optie om uw computer te vertellen om bepaalde proxy-instellingen te gebruiken. Of je het nu zelf hebt ingeschakeld of niet, het is goed om het uit te schakelen, zodat Windows automatisch proxy-instellingen kan detecteren.
- Houd de Windows-toets ingedrukt en druk op R
- Typ inetcpl. cpl en druk op Enter
- Klik op het tabblad Verbindingen
- Klik op de knop LAN-instellingen
- Schakel het selectievakje Proxyservers gebruiken voor uw LAN uit (deze instellingen zijn niet van toepassing op inbel- of VPN-verbindingen) in het gedeelte proxyserver.
- Klik op OK en klik vervolgens opnieuw op OK .
Controleer nu uw internetverbinding en het zou nu goed moeten werken.
Methode 3: controleren op infecties
Soms veroorzaakt een malware of infectie dit probleem. Er zijn veel malware die de instellingen van uw internet wijzigt om uw toegang tot internet te stoppen of om al uw verkeer naar hun voorkeursinstellingen te laten gaan zodat het kan worden bekeken.
Dit is een extreem geval, maar geen onmogelijke. Dit kan het probleem voor u zijn, vooral als u geen antivirusprogramma hebt of als het probleem is gestart nadat u een nieuwe software hebt geïnstalleerd.
Volg de onderstaande stappen om te controleren of het probleem is veroorzaakt door een infectie of niet
- Gebruik een antivirusprogramma om uw computer grondig te scannen. U kunt elke antivirus gebruiken, maar we raden malwarebaby's aan. Ga hierheen en download de Malware Bytes voor uw computer en installeer deze.
- Scan uw computer en kijk of het infecties krijgt. Als Malware Bytes enkele slechte bestanden vangt, verwijder die dan en controleer dan of het probleem er nog steeds is of niet.
Methode 4: Systeemherstel
Als het probleem wordt veroorzaakt door een wijziging in instellingen vanwege bestandsbeschadiging of infectie, is het uitvoeren van Systeemherstel ook een goede optie. Systeemherstel uitvoeren is de beste optie, vooral als het probleem nieuw is of is begonnen na het downloaden van bepaalde software.
Klik hier voor een complete stapsgewijze handleiding om uw systeem te herstellen vanaf een systeemherstelpunt. Probeer terug te gaan naar een punt waar je zeker weet dat je dit probleem niet had. Als u klaar bent, controleert u of het probleem nog steeds aanwezig is of niet.
Methode 5: SFC-scan
Omdat uw probleem kan komen door corrupte systeembestanden die de internetinstellingen hebben veranderd, is het uitvoeren van de SFC-scan een goede optie en lost het probleem voor veel gebruikers op. In principe scant SFC uw systeembestanden en vervangt alle beschadigde bestanden door de juiste die in uw systeem zijn opgeslagen.
Dus als het probleem was vanwege corrupte bestanden, zou SFC-scan het moeten oplossen.
- Druk één keer op de Windows-toets
- Typ cmd in het vak Zoekopdracht starten
- Klik met de rechtermuisknop op de opdrachtprompt en klik op Als administrator uitvoeren
- Typ sfc / scannow en druk op Enter
- Wacht tot het klaar is. U zult de resultaten zien
Zodra de scan is voltooid en succesvol is, probeert u nogmaals het internet te controleren om te zien of het probleem zich voordoet of niet.
PRO TIP: Als het probleem zich voordoet met uw computer of een laptop / notebook, kunt u proberen de Reimage Plus-software te gebruiken die de opslagplaatsen kan scannen en corrupte en ontbrekende bestanden kan vervangen. Dit werkt in de meeste gevallen, waar het probleem is ontstaan door een systeembeschadiging. U kunt Reimage Plus downloaden door hier te klikken