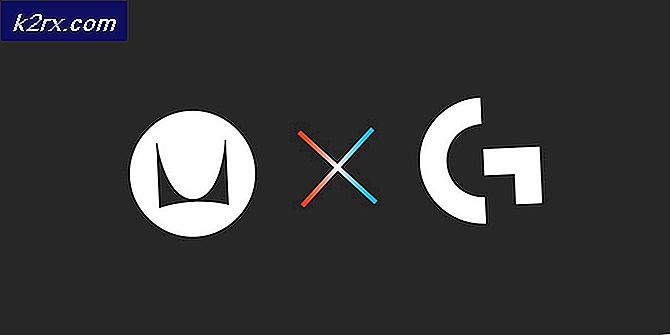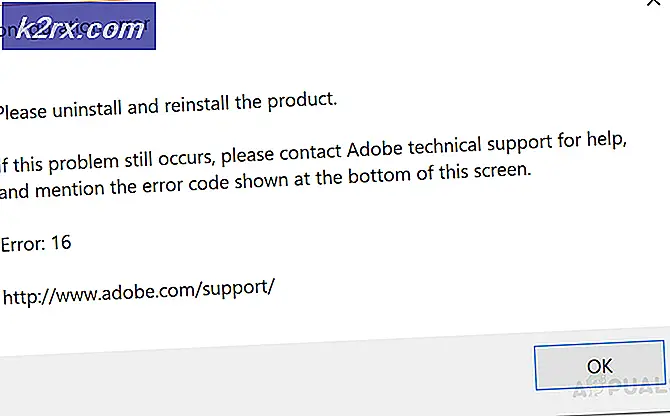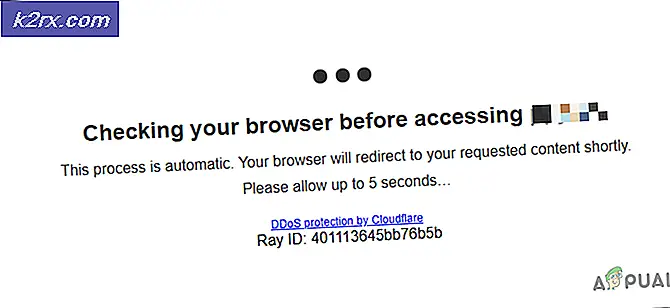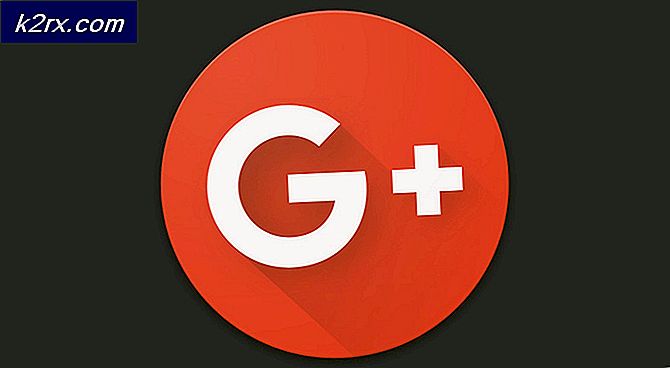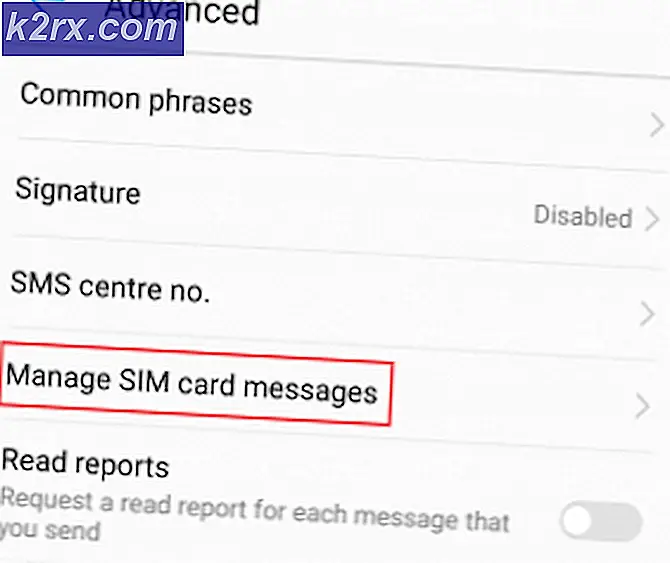Het partitioneren en configureren van stations voor Linux UEFI Boot
Het partitioneren van elke U / EFI-gebaseerde Linux- of Windows-implementatie is niet veel moeilijker dan het schrijven van partitietabellen voor een standaard op MBR gebaseerd besturingssysteem. Het gebruik van de nieuwere GUID Partition Table (GPT) -technologie kan echter verwarrend zijn, omdat deze geen uitgebreide of logische partities ondersteunt. Dit is niet intuïtief voor degenen die met de meer traditionele technologie hebben gewerkt. EFI-gebaseerde installaties slaan hun bootladers op in de EFI Systeempartitie in plaats van de Master Boot Record, wat betekent dat GRUB ergens anders zal wonen dan waar je aan gewend bent als je Linux opstart of dual-booting. Gebruikers met Windows die al ergens op de schijf zijn geïnstalleerd, hebben al een van deze partities.
U hebt de mogelijkheid om uw drive voor UEFI volledig opnieuw te formatteren met behulp van de GPT-stijl, hoewel de oorspronkelijke EFI-specificatie MBR-partitionering ook ondersteunt. Als u Windows en GNU / Linux dual-booting gebruikt, kunt u ook een bestaande schijf converteren via de Windows-opdrachtregel. Houd er echter rekening mee dat het gebruik van dit soort arrangement om OS X of macOS Sierra extra te booten waarschijnlijk niet dezelfde stappen zal volgen.
Methode 1: Een bestaande schijf converteren met behulp van de Windows-opdrachtregel
Start uw pc op vanaf een Windows Setup-geheugenstick of dvd. U moet mogelijk een toets ingedrukt houden, zoals F1 of F2, om het U / EFI BIOS-configuratiemenu te openen om een optie voor verwisselbare media te selecteren. Hoe u dit doet, is afhankelijk van de verschillende hardwareleveranciers. Gebruikers van Asus netbooks kunnen in plaats daarvan de Esc-toets ingedrukt houden nadat ze op hebben gedrukt, waardoor ze een optiemenu krijgen en zo de juiste opstartmedia kunnen selecteren. Als u problemen ondervindt, schakelt u het opstarten van UEFI in het BIOS-configuratiescherm in en test u vervolgens of u vanaf een willekeurige USB-stick kunt booten met een GPT-tabel als dit van toepassing is. Mogelijk moet u eerst deze optie inschakelen voordat u dit openlijk mag doen. Als u een USB-stick met een geldige USB-stick van UEFI GRUB2 moet maken, gaat u verder met methode 6.
Als je eenmaal bent opgestart, houd je Shift ingedrukt en druk je tegelijkertijd op F10 om een DOS-terminalvenster te openen. Typ diskpart, geef een lijst weer van de schijf en selecteer tenslotte de schijf gevolgd door het schijfnummer om de schijf te identificeren die u probeert te formatteren. Als je het hebt geselecteerd, typ je schoon en vervolgens gecast gpt. Dit kan enkele ogenblikken duren, maar je kunt meteen daarna exit typen als je klaar bent om verder te gaan. Houd er rekening mee dat u dit waarschijnlijk niet wilt doen op een schijf met geldige bestandssystemen, maar een paar mensen hebben dit naar verluidt ook gedaan. Het is altijd het beste om belangrijke gegevens te back-uppen voordat u doorgaat om het verlies van iets belangrijks te voorkomen.
Methode 2: Een nieuwe GPT-tabel maken in Linux met gdisk
U bent misschien al bekend met het gebruik van fdisk of cfdisk. Deze programma's werken met op MBR gebaseerde schijven. Laten we aannemen dat je een nieuwe op GPT gebaseerde schijf wilde configureren. U zou gdisk, dat zich het dichtst bij fdisk bevindt, of cgdisk, dat zich het dichtst bij cfdisk bevindt, kunnen gebruiken om de betreffende schijf te configureren. Deze hulpprogramma's hebben natuurlijk hun eigen manpagina's, dus dit is een goede plaats om te starten als u al weet hoe u fdisk of cfdisk gebruikt.
Ervan uitgaande dat uw schijf is toegewezen aan / dev / sda en geen geldige partitietabel heeft, kunnen we gdisk / dev / sda uitvoeren vanaf een rootprompt . Je hebt waarschijnlijk gewild van een Linux live CD, DVD of USB om dit werk uit te voeren. Vergeet niet dat dit potentieel volledig destructief is en in dit voorbeeld gebruiken we een lege schijf. Het uitvoeren van wipefs -a / dev / sda is een goede manier om alle handtekeningen van de schijf te verwijderen, maar dit zal opnieuw alles wat je momenteel hebt onbereikbaar maken. U kunt / dev / sda vervangen door een ander schijfstation, maar zorg ervoor dat u geen partitienummer toevoegt na de naam ervan.
Wanneer u aan de gdisk-prompt bent, kunt u altijd gebruiken? om een lijst met opdrachten te krijgen. Deze zijn niet echt handig, tenzij je al weet hoe je fdisk moet gebruiken. U ziet mogelijk ook een waarschuwing over het onvermogen van Windows om vanaf GPT op te starten, wat onder Linux misschien raar lijkt. Dit is een poging van de programmeurs om onervaren Windows-gebruikers hun schijven te laten roosteren als ze nog nooit met Linux hebben gewerkt. Mogelijk ziet u bovendien een bericht omgeven door een aantal asterisken, dat is ontworpen om u eraan te herinneren dat er een geldig partitiesysteem op de schijf is zoals het is. Als dit het geval is, maar u dacht dat de schijf leeg was, dan wilt u misschien q typen voor afsluiten en vervolgens wipefs uitvoeren -a om deze leeg te maken. Doe dat alleen als u er absoluut zeker van bent dat u de betreffende drive wilt roosteren.
Aangezien GPT schijfgegevens in blokken meet, ziet u geen informatie over de C / H / S-geometrie. Als u typt of gevolgd door enter, wordt een nieuwe lege GPT gemaakt als u die nog niet heeft. Het uitvoeren van wipefs -a met de bestandsnaam van het apparaat erna zorgt ervoor dat u er geen hebt. Misschien wil je p met niets anders proberen om de tabel te bekijken als je niet weet of je er een hebt geïnstalleerd. U moet dit altijd doen om ervoor te zorgen dat u met de juiste partitietabel werkt voordat u drastische wijzigingen aanbrengt. Wanneer u bent teruggekeerd naar de opdracht-prompt (? Voor hulp): typt u v en typt u om de schijf te verifiëren. De opdracht n voegt een nieuwe partitie toe, die u moet doen als uw schijf leeg is. Dit zou het geval zijn als u wipefs -a / dev / sda uitvoert, nadat u de bestandsnaam van het apparaat hebt vervangen door de drive die u mogelijk hebt gebruikt.
Locaties en grootten van uw nieuwe partities moeten in absolute vorm worden ingevoerd, tenzij u volledig relatieve waarden gebruikt. U kunt bijvoorbeeld + 64 GB opgeven om een 64 binaire gigabyte-partitie te maken na het huidige begin van een vrij spatieblok. U wordt gevraagd een partitietype op te geven. Als u een kleine partitie maakt voor de EFI- of UEFI-regio, moet u het ef00-type gebruiken. Anders werkt u waarschijnlijk met het 8304-type voor Linux-rootbestandssystemen op x86_64-processors.
Beheerders van 32-bits computers zouden in plaats daarvan 8303 willen gebruiken, omdat dit overeenkomt met de x86-instructieset. Linux zelf is niet erg kieskeurig over de partitietype-nummers die je gebruikt, maar je bootstrap-code kan dat wel zijn.
Als u het partitietype van de partitie die u al hebt gemaakt, wilt wijzigen, typt u en u wordt gevraagd om het partitienummer op te geven. Typ het nummer van de partitie en druk op Enter. Typ bij de hex-code of GUID (L om codes weer te geven, Enter = 8300): prompt de hex-code in voor het type dat u nodig hebt. Als u L typt en op enter drukt, wordt een grote tabel weergegeven met de verschillende partitietypen die uw versie van gdisk kan maken. Typ het gewenste partitienummer en druk op Enter.
U hebt misschien gemerkt dat u bij het uitvoeren van de opdracht p een naamkolom ziet, die elke partitie een beschrijvend label geeft. Deze labels zijn onafhankelijk van de volumelabels van het bestandssysteem die u instelt bij het formatteren van partities. Typ de opdracht c en druk op enter om deze labels te bewerken. Het gdisk-programma vraagt u om een partitienummer. Voer een van hen in en typ vervolgens een naam. Druk op de enter-toets om uw wijzigingen goed te keuren. Wanneer je zeker bent van al je wijzigingen in de tabel, typ je w en druk op enter om ze weg te schrijven. Als u een MBR-tabel hebt geconverteerd, moet u er rekening mee houden dat u misschien wijzigingen schrijft zonder een EFI-partitie, vooral als u Fedora, Debian of Ubuntu al had geïnstalleerd.
Methode 3: Een MBR-tabel converteren met gdisk
Als u alleen Linux installeert en niet een ander besturingssysteem, kunt u nog steeds een bestaande MBR-tabel converteren naar GPT met de opdracht gdisk. Nogmaals, het is het beste als u een back-up van alle relevante gegevens maakt voordat u doorgaat. Als je klaar bent, open je een root-prompt door sudo -i achter de opdrachtprompt te typen. Meer dan waarschijnlijk zult u moeten werken vanuit een USB-omgeving om dit te doen. Typ gdisk / dev / sda of het andere apparaat waarmee je werkt bij de rootprompt . U ontvangt een bericht met de melding Gevonden ongeldige GPT en geldige MBR vinden of iets dergelijks als u het op een station met een geldige MBR-partitietabel hebt uitgevoerd. Typ de opdracht p en druk op Enter om de nieuwe tabel te bekijken. U kunt eventuele wijzigingen aanbrengen met behulp van de technieken die zijn beschreven in Methode 2. Typ w en druk op enter om de gegevens naar schijf te schrijven.
Controleer de eerste en tweede partities met de opdracht i om ervoor te zorgen dat ze geldig zijn. Onthoud dat je nog steeds geen geldige EFI-partitie hebt als je er geen hebt gemaakt, en dit is nodig om dit type systeem op te starten.
Methode 4: Bestandssystemen installeren in de tabel
Beschouw het volgende voorbeeld GPT-structuur, die ervan uitgaat dat u zich voorbereidt op dual-boot Microsoft Windows en Linux. Vanuit de prompt? (? Voor hulp): prompt, typ n om een nieuwe partitie van 50-100 MB te maken en selecteer vervolgens het FAT32-type. Ga akkoord met de vraag om de opstartvlag in te stellen. Dit zal als EFI-regio dienen. Maak vervolgens een aanzienlijke partitie door nogmaals de opdracht n te typen, die zal dienen voor de installatie van, misschien, Kali, Ubuntu of Debian. Als dit het geval is, kies dan voor ext4 als het partitietype.
Hoe groot je bent, hangt af van hoe massaal je schijf is. Je zou iets kunnen maken dat zo klein is als een partitie van 80 GB of minder, maar gebruikers van massieve schijven willen misschien Linux rond de 250 GB geven. U kunt meer dan één partitie maken als u meer dan één Linux-variëteit op één systeem wilt installeren. Typ vervolgens opnieuw n en druk op Enter. Maak een kleinere partitie en zet deze op Linux swap type.
Hoeveel swap je nodig hebt, is afhankelijk van hoeveel fysieke RAM je hebt, maar het moet minstens gelijk zijn aan de hoeveelheid fysieke RAM die je hebt als je de slaapstand wilt gebruiken.
U moet n typen en nogmaals op enter drukken om nog een omvangrijke partitie van het type NTFS te maken als u Microsoft Windows op de schijf wilt installeren. Als dit het geval is, hebt u ook een gegevenspartitie nodig om informatie uit te wisselen tussen Linux en Windows. Deze tweede gegevenspartitie zou ook het NTFS-type moeten bevatten. Als u Windows niet installeert, hebt u deze partitie niet nodig, maar sommige gebruikers kiezen er toch voor om een gegevenspartitie te maken.
Nadat u de partities de volledige hoeveelheid ruimte op de schijf hebt ingenomen, typt u p om ze te bekijken. Gebruik de opdracht c gevolgd door enter om beschrijvende namen te geven voordat u v typt, gevolgd door enter om ze te verifiëren. Zodra je zeker weet dat ze acceptabel zijn, w en push enter om de tabel naar de schijf te schrijven.
PRO TIP: Als het probleem zich voordoet met uw computer of een laptop / notebook, kunt u proberen de Reimage Plus-software te gebruiken die de opslagplaatsen kan scannen en corrupte en ontbrekende bestanden kan vervangen. Dit werkt in de meeste gevallen, waar het probleem is ontstaan door een systeembeschadiging. U kunt Reimage Plus downloaden door hier te klikkenU bent nu klaar om besturingssystemen te installeren. Ervan uitgaande dat u een geldig opstartmedium heeft, of het nu gaat om een USB-geheugenstick of een SDHC-kaart, start uw machine dan op. Controleer in het Linux-installatieprogramma of u de FAT32-partitie als / boot / efi hebt gemount en ga dan verder met de installatie zoals gewoonlijk. Als u slechts één Linux-distributie installeert met niets anders op uw schijf, kunt u doorgaan alsof u op een gewone MBR-schijf installeert met niets anders dan een probleem.
Laten we aannemen dat je Microsoft Windows 8.1 of 10 op een van de andere partities wilde installeren. Start uw machine op vanaf de installatiemedia en selecteer de lege NTFS-partitie die u eerder hebt gemaakt. De GPT-labels zouden moeten helpen, maar houd er rekening mee dat Windows CP / M- en DOS-afgeleide stationsletters gebruikt in plaats van / dev-bestanden. Je wilt niet de verkeerde regio kiezen op schijf, anders zou je je vorige Linux-distributie ongedaan kunnen maken. Het Windows-installatieprogramma identificeert automatisch uw EFI-partitie en maakt zowel MSFTRES als een nieuw NTFS-volume. Wanneer u echter opnieuw opstart, zult u merken dat u alleen kunt opstarten in Windows en niet in Linux. Ga door met methode 5 om dit probleem te verhelpen.
Ook al kun je alleen in Windows opstarten als je op dat moment beslist om die route te gaan, als je een tweede Linux-distributie installeert, zul je dit moeten doen. Houd er rekening mee dat als u Ubuntu, Lubuntu, Xubuntu, Linux Mint of een andere afgeleide installeert, u de optie Doe iets anders moet selecteren als u een melding ontvangt dat er een ander besturingssysteem is geïnstalleerd. Theoretisch, zelfs als u alleen dit besturingssysteem zou gebruiken, zou u dit moeten selecteren en dan de FAT32-partitie in de tabel die u wordt aangeboden, markeren. Wijzig dit in Gebruiken als EFI en selecteer vervolgens uw installatiepartitie. Klik op Gebruiken als / en selecteer ext4 als bestandssysteemtype. Ga door met de installatie zoals normaal. Het Ubuntu-installatieprogramma en zijn afgeleide producten evenals het Fedora-installatieprogramma zouden GRUB2 automatisch moeten bijwerken als u geen Windows-versie op uw systeem hebt, dus u hoeft niets anders te doen.
Methode 5: GRUB2 dwingen om Microsoft Windows te herkennen
Mocht u ervoor gekozen hebben om Microsoft Windows te installeren in Methode 4, dan zult u vast zitten met een systeem dat weigert om iets anders op te starten. Als je de loader van Windows 8.1 krijgt, selecteer dan Other Operating System, Ubuntu, Linux of welke andere functie dan ook. Als u geen van deze ziet, moet u in methode 7 mogelijk veilig opstarten uitschakelen. Sommige gebruikers zouden niets kunnen installeren vanwege veilig opstarten. Die gebruikers hebben die stappen ook nodig.
Ervan uitgaande dat je zover bent gekomen dat je een Linux-desktop hebt bereikt, houd je Ctrl, Alt en T ingedrukt om een terminalvenster te openen. Mogelijk wilt u in plaats daarvan Ctrl, Alt en F2 gebruiken om een virtuele console te openen of in plaats daarvan een terminal openen door het menu Toepassingen, Dash of Whisker te selecteren en vanuit Terminal op Terminal te klikken. Mogelijk wilt u de Windows-toets ingedrukt houden en op R drukken om een toepassingsmenu te openen om deze code ook te proberen. Gebruikers van Xfce4 kunnen Alt ingedrukt houden en op F2 drukken om het vanaf daar te starten.
U moet de opstartdirectory verplaatsen, wat op een aantal verschillende manieren kan worden bereikt. Typ gksu gevolgd door de naam van de grafische bestandsbeheerder die uw distributie gebruikt. Daarom zijn gksu nautiluis, gksu thunar en gksu pcmanfm allemaal geldige opdrachten. Zodra u een prompt hebt ontvangen, voert u uw beheerderswachtwoord in en navigeert u naar / boot / efi / EFI om de opstartdirectory te verwijderen en vervolgens de opstartdirectory uit de Microsoft-map te kopiëren naar uw gekoppelde Windows-partitie. Hierna kunt u de Microsoft-map verwijderen. Navigeer in uw manager naar en open het in een teksteditor. Je zou nog steeds als root moeten werken op dit punt. Geef commentaar op de twee regels die beginnen met GRUB_HIDDEN door # symbolen ervoor te plaatsen.
Sla het bestand op en navigeer vervolgens naar de bestand en open het voor bewerking. Voeg de volgende regels toe om Windows opstartbaar te maken:
menuentry Windows {
search -fs-uuid -no-floppy -set = root #########
chainloader ($ {root}) / Boot / bootmgfw.efi
}
Vervang de # -symbolen door de UUID-nummercode van je EFI-partitie nadat je deze hebt geplakt. Het is veilig om het op die manier in te plakken en het vervolgens te bewerken. Houd er rekening mee dat u Shift ingedrukt moet houden terwijl u Ctrl en V ingedrukt houdt om in een terminalvenster te plakken als u de nano- of vi-editors gebruikt. Gebruikers van nano moeten Ctrl ingedrukt houden en op O drukken om op te slaan wanneer ze klaar zijn met het bewerken van het nummer.
Voer sudo update-grub uit vanaf de root-terminal en alles zou automatisch moeten worden bijgewerkt. Houd er rekening mee dat als je een fout maakt en het systeem niet kunt opstarten, je vanaf je installatiemedium opnieuw kunt opstarten in een Linux-liveomgeving en correcties kunt aanbrengen door de FAT32-partitie die je hebt gemaakt te monteren.
Methode 6: Opstartbare U / EFI GRUB2 USB-drives maken
Deze stappen zullen ook werken voor een SDHC-, SDXC-, microSDHC- of microSDXC-kaart die is aangesloten op een lezer of op een standaard USB-geheugenstick. Als u een foutmelding over gdisk hebt ontvangen in een van de voorgaande methoden, typt u sudo apt-get install gdisk op de terminal voordat u doorgaat. Ervan uitgaande dat u dat niet hebt gedaan, moet u het apparaatbestand vinden dat is toegewezen aan uw externe opslag. U kunt sudo fdisk -l gebruiken om een lijst te vinden, of misschien wilt u navigeren in het Dash of Whisker-menu naar Gnome Disks Utility.
Binnen het hulpprogramma Disks vindt u mogelijk een USB- of andere kaartlezer die No Media leest. Als dit het geval is, controleert u of er een kaart in zit. Als u een USB-geheugenstick hebt die geen media leest, verwijdert u de stick en plaatst u deze opnieuw. Dat betekent dat u de schijf al had uitgeworpen.
Als u daarentegen actieve partities ziet, klik dan op de vierkante knop om ze te stoppen. U moet er zeker van zijn dat u werkt met een leeg medium of ten minste een bestand waarvan u een back-up hebt gemaakt. De volgende stappen zullen alles op de kaart of stick elimineren.
We gaan er voor de rest van uit dat / dev / sdd je doelschijf is, maar je zult het moeten vervangen door de echte naam. Navigeer terug naar de terminal en typ sudo sgdisk -zap-all / dev / sdd om de schijf schoon te maken. Mogelijk moet u het achteraf opnieuw plaatsen. Je kunt ook sudo wipefs -a / dev / sdd gebruiken om hetzelfde te bereiken, maar vergeet niet dat je in beide gevallen deze kaart of stick vernietigt, dus je wilt er zeker van zijn dat dit is wat je wilt doen. U moet een partitie maken om de EFI-gegevens op te slaan en u kunt een terminale snelkoppeling gebruiken door sudo sgdisk -new = 1: 0: 0 -typecode = 1: ef00 / dev / sdd in te voeren om er een te maken. Voer sudo mkfs.msdos-F 32 -n GRUB2EFI / dev / sdd1 uit om de betreffende partitie te formatteren. U kunt een terugblik op het hulpprogramma Disks of Gparted nemen om uw voortgang te controleren, of u kunt sudo parted -l uitvoeren om het uit te proberen. Als alles goed is gegaan, zou je een nieuwe partitie moeten hebben met een geldig leeg 32-bits FAT-bestandssysteem.
Klik op de afspeelknop in het hulpprogramma Disks om de partitie te koppelen. Als u liever de terminal gebruikt, kunt u proberen sudo mount -t vfat / dev / sdd1 / cdrom -o uid = 1000, gid = 1000, umask = 022 op voorwaarde dat u nog niet iets hebt gemount naar / cdrom, maar als je dat doet, kun je in plaats daarvan de map / mnt gebruiken . Om verder te gaan, hebt u de EFI-bestanden nodig die nodig zijn om een machine op deze manier op te starten. Gelukkig hebben enkele zeer briljante vrijwilligers van de Ubuntu-forums het werk voor je gedaan. Ze hebben een archief gekoppeld op https://ubuntuforums.org/showthread.php?t=2276498 dat ook werkt als u niet werkt met een Ubuntu-gebaseerde distributie. Je kunt ook je eigen gebruiken als je een set hebt. Als u het pakket van die site gebruikt, voert u rsync -auv usb-pack_efi / / cdrom uit na extractie. Je moet / cdrom vervangen door de mount-map die je hebt gebruikt. Verplaats de bestanden naar de FAT32-partitie, hou er rekening mee dat bootia32.efi nodig is voor 32-bit-architecturen en bootx64.efi is nodig voor het opstarten van 64-bit-architecturen. U hebt het bestand grub.cfg nodig om GRUB2 te configureren. Als je klaar bent, kun je sudo grub-install-removable -boot-directory = / mnt / boot -efi-map = / cdrom / EFI / BOOT / dev / sdd uitvoeren om de bootloader op zijn plaats te installeren. Mocht het verplaatsen van bestanden naar / cdrom je problemen geven, dan moet je sudo gebruiken voordat je commando's dit doen. Kopieer elke opstartbare ISO-bestanden die je hebt naar de / iso / map in / cdrom en open vervolgens het grub.cfg-bestand voor bewerking zodat je hun namen eraan kunt toevoegen. Beantwoord eventuele ontbrekende ISO-bestanden met een # -symbool en zorg ervoor dat alle ISO-bestanden die u wel toevoegt, correct zijn voor de architectuur waarmee u werkt. U kunt 32-bits machines niet opstarten met 64-bits ISO-bestanden, maar u kunt meestal een 64-bits machine opstarten met een 32-bits ISO-bestand.
Start uw machine opnieuw op en selecteer het verwisselbare apparaat als uw opstartmedium in de firmware van uw machine. Deze stap is anders voor verschillende soorten firmware.
Methode 7: Secure Boot uitschakelen
Sommige gebruikers zullen problemen ondervinden met UEFI Secure Boot tijdens het gebruik van de voorgaande methoden. Deze methode maakt het ook moeilijk om vanaf externe media op te starten. Gebruikers met machines die momenteel Windows 8.1 of 10 uitvoeren, moeten de Windows / Super-sleutel ingedrukt houden en op I drukken om de charms voor instellingen te openen. Klik op PC-instellingen wijzigen en selecteer vervolgens Geavanceerd opstarten voordat u Nu opnieuw opstarten selecteert.
Sommige versies van Windows 8.1 en 10 hebben deze functies verplaatst. Selecteer Update in de linkerzijbalk en klik vervolgens op Nu opnieuw opstarten onder Geavanceerd opstarten. Als u een scherm Kies een optie hebt gekozen, selecteert u Problemen oplossen en selecteert u vervolgens Geavanceerde opties opnieuw.
Zoek UEFI Firmware-instellingen op en klik vervolgens op de knop om uw systeem opnieuw op te starten naar het UEFI-installatiescherm. Anders, als u met een ingebouwde machine werkt, iets met een lege schijf of iets met een bestaande Linux-distributie, moet u een bepaalde sleutel ingedrukt houden terwijl het systeem opstart. Dit is afhankelijk van de BIOS- of EFI-firmware van uw moederbord. Het bedrijf dat het BIOS-systeem van uw moederbord heeft gemaakt, heeft ook invloed op de locatie waar u veilig opstarten uitschakelt. HP Secure Boot-machines vinden het in het vervolgkeuzemenu Beveiliging onder Veilige opstartconfiguratie. Schakel Legacy Support in en schakel Secure Boot uit in dit menu.
ASRock UEFI-gebruikers kunnen de beveiligings-charm selecteren en vervolgens op Veilige opstartprocedure klikken om deze uit te schakelen. Acer netbook-gebruikers zullen de authenticatie-optie willen selecteren en vervolgens op de neerwaartse cursortoets drukken om Secure Boot te markeren en deze uit te schakelen door op enter te drukken. Degenen met ASUS-machines vinden het mogelijk onder de Boot-charm. Als u in deze omgeving op Secure Boot klikt, wordt dit uitgeschakeld.
Start uw computer opnieuw op en u zou op de juiste manier van externe media kunnen opstarten.
PRO TIP: Als het probleem zich voordoet met uw computer of een laptop / notebook, kunt u proberen de Reimage Plus-software te gebruiken die de opslagplaatsen kan scannen en corrupte en ontbrekende bestanden kan vervangen. Dit werkt in de meeste gevallen, waar het probleem is ontstaan door een systeembeschadiging. U kunt Reimage Plus downloaden door hier te klikken