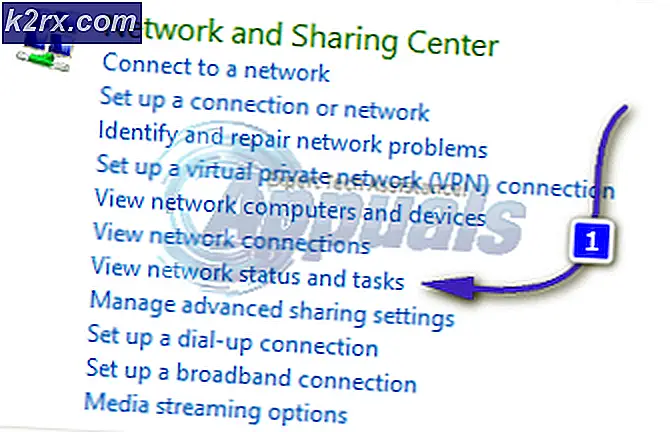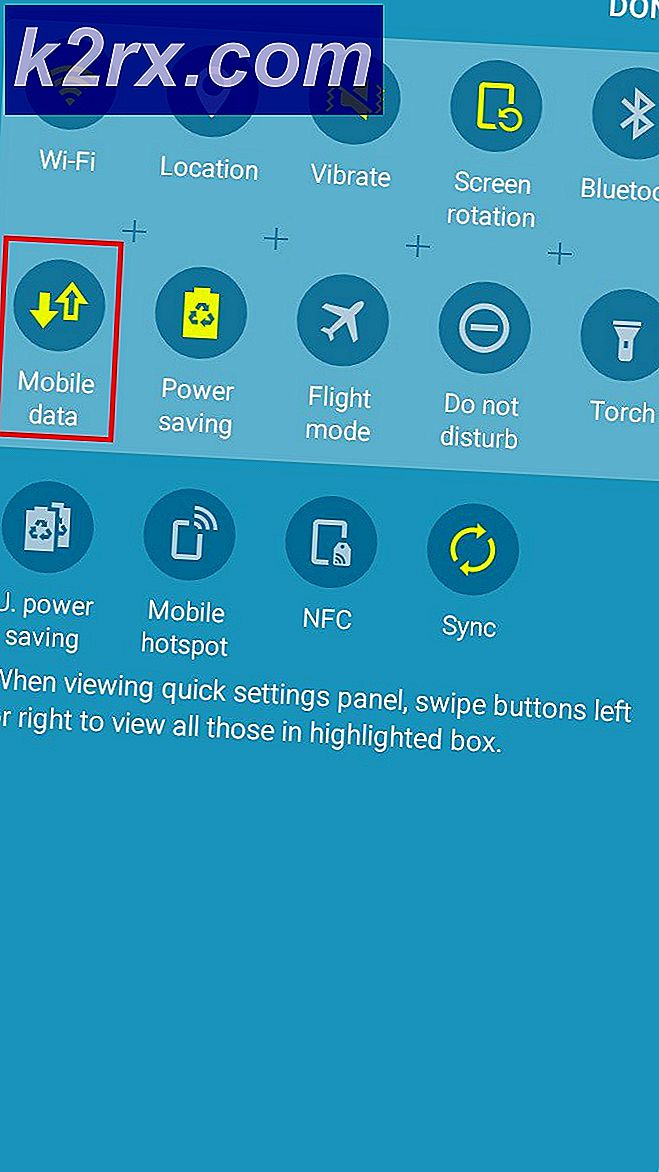FIX: ERR_CERT_DATE_INVALID
Uw computer gebruikt de computers tijd voor veel interne bewerkingen. Voor een typische gebruiker is de tijd meestal niet zo belangrijk en hoeft het niet meer te zijn dan een eenvoudig horloge, maar voor uw computer is het noodzakelijk om te weten hoe laat het op dit moment is. Normaal gesproken hoeft u het niet in handen te krijgen, maar als de tijd niet meer werkt of niet synchroon loopt, zult u heel wat problemen tegenkomen. Bijvoorbeeld: wanneer u een beveiligde site bezoekt met de https: // erin, wordt de tijd gesynchroniseerd om het beveiligingscertificaat te valideren. https: // links gebruiken, certificaten om gegevens te versleutelen die naar en van uw computer zijn verzonden.
Als om welke reden dan ook uw browser Google Chrome niet kan synchroniseren of controleren hoeveel tijd u tegen deze fout zult lopen -> ERR_CERT_DATE_INVALID. In deze handleiding zullen we de stappen beschrijven om dit probleem aan te pakken. De methoden in deze handleiding zijn van toepassing op alle versies van Windows.
Fase 1: synchroniseer de tijd
Klik op de knop Start en typ cmd. Klik met de rechtermuisknop op Cmd en kies voor uitvoeren als beheerder. Als u Windows 8 of 10 gebruikt, houdt u de Windows-toets ingedrukt en drukt u op X. Kies opdrachtprompt (beheerder)
Typ de volgende opdrachten in het zwarte opdrachtpromptvenster dat wordt geopend.
sc config w32time start = vraag
netto start w32time
w32tm / resync
U kunt de tijd ook handmatig aanpassen als u wilt door op het klokpictogram te klikken.
PRO TIP: Als het probleem zich voordoet met uw computer of een laptop / notebook, kunt u proberen de Reimage Plus-software te gebruiken die de opslagplaatsen kan scannen en corrupte en ontbrekende bestanden kan vervangen. Dit werkt in de meeste gevallen, waar het probleem is ontstaan door een systeembeschadiging. U kunt Reimage Plus downloaden door hier te klikkenFase 2: avast! Uitschakelen HTTPS-scannen (als u avast! Gebruikt)
avast! is strak met beveiliging, met tonnen regels. Persoonlijk, naar mijn mening de functies die ze hebben ingebouwd in avast! resulteert in problemen in plaats van oplossingen en ze mogen niet worden gebruikt voor een thuisgebruiker. Veel gebruikers hebben gemeld dat het probleem afkomstig is van de functie voor scannen via HTTPS in avast! en het uitschakelen heeft het voor hen opgelost, dit is wat we gaan doen in fase 2.
Klik op Start, typ avast en kies avast uit de weergegeven resultaten. Zodra het avast-venster opent, Ga naar instellingen (rechtsboven, wiel-pictogram) en kies Actieve bescherming en kies vervolgens Web Shield (aanpassen) en vanaf hier HTTPS-scannen uitschakelen . Als u een andere antivirus gebruikt, probeer dan binnen de instellingen naar web- of http- of browserscanfunctie te zoeken en deze uit te schakelen.
Fase 3: Start uw computer opnieuw op
Start de computer opnieuw op om te controleren of alle wijzigingen die u hebt aangebracht daadwerkelijk werken. Nadat de computer opnieuw is opgestart, test u en ziet u of het probleem nu is opgelost.
PRO TIP: Als het probleem zich voordoet met uw computer of een laptop / notebook, kunt u proberen de Reimage Plus-software te gebruiken die de opslagplaatsen kan scannen en corrupte en ontbrekende bestanden kan vervangen. Dit werkt in de meeste gevallen, waar het probleem is ontstaan door een systeembeschadiging. U kunt Reimage Plus downloaden door hier te klikken