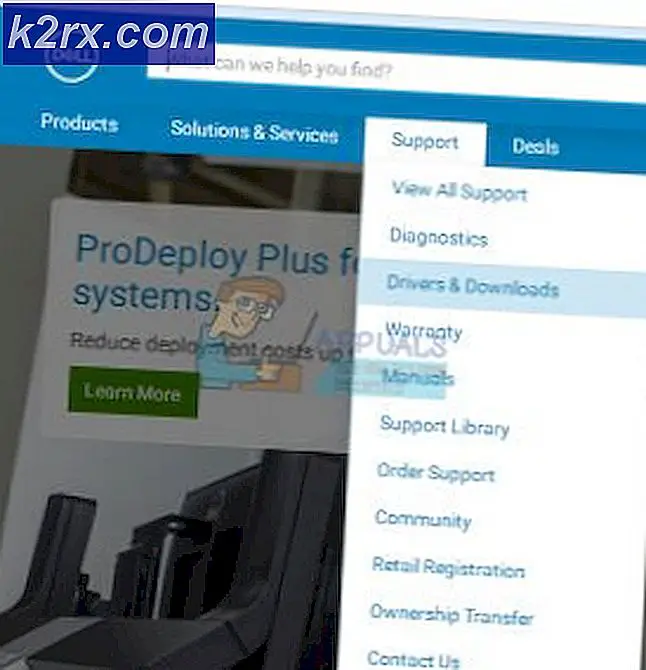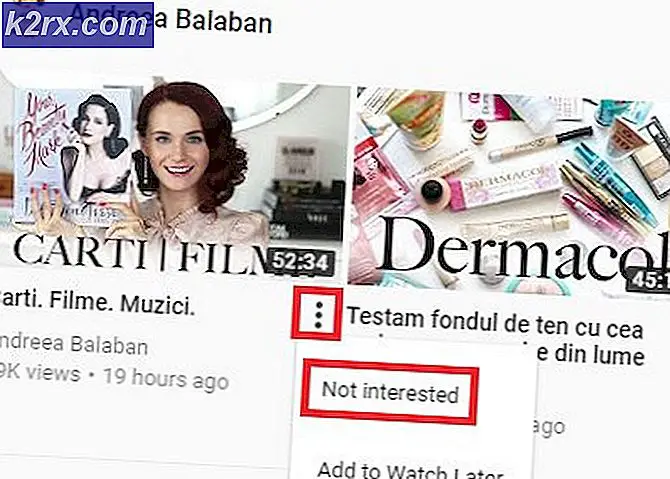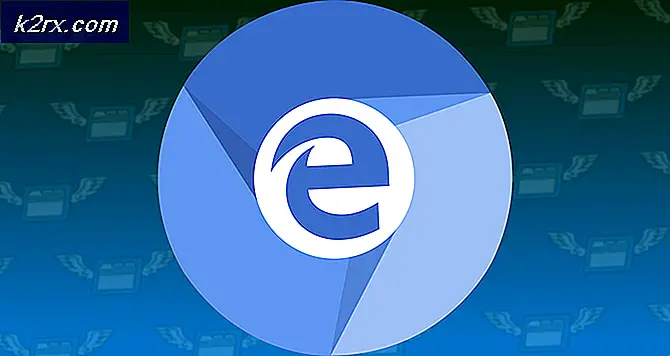Hoe hangslot of slotpictogram uit bestanden op Windows 10 te verwijderen
Als u een vergrendeld pictogram ziet dat over uw bestanden of mappen is bedekt, betekent dit dat er is geknoeid met de opties voor delen of beveiliging, door u of een software of bij het wijzigen van besturingssystemen en het migreren van gegevens of bij het aanpassen van de HomeGroup-instellingen. Het hangslotpictogram betekent dat het bestand of de map met niemand wordt gedeeld. Het hangslot verschijnt meestal op pc's met HomeGroups.
Om dit probleem op te lossen, moet u de eigenaar van die map worden of de toegangsrechten van uw gebruiker wijzigen. U moet een beheerder zijn om dit soort wijzigingen aan te brengen. Dit kan worden gedaan door de beveiligingsinstellingen van de map te wijzigen zodat de gebruikersgroep op zijn minst uit de map kan lezen.
In dit artikel geven we oplossingen voor het verwijderen van het vergrendelingspictogram uit mappen. U kunt slechts één methode of beide proberen als de eerste niet werkt. Houd er rekening mee dat dit probleem zich uitstrekt van Windows Vista tot Windows 10.
PRO TIP: Als het probleem zich voordoet met uw computer of een laptop / notebook, kunt u proberen de Reimage Plus-software te gebruiken die de opslagplaatsen kan scannen en corrupte en ontbrekende bestanden kan vervangen. Dit werkt in de meeste gevallen, waar het probleem is ontstaan door een systeembeschadiging. U kunt Reimage Plus downloaden door hier te klikkenMethode 1: Eigendom nemen
- Klik met de rechtermuisknop op het item dat u wilt wijzigen en selecteer Eigenschappen .
- Selecteer in de Properties-vensters het tabblad Security en klik op Advanced .
- Als u geen deel uitmaakt van de lijst met gebruikers of groepen onder de machtigingsvermeldingen, klikt u op Toevoegen . Klik op Selecteer een principal en typ uw gebruikersaccount of groep in het veld en klik op Namen controleren . Als de gebruiker of groep op uw computer is gevonden, ziet u dat de tekst die u hebt getypt is gewijzigd in [Uw pc-naam] \ [Gebruiker] of [Uw pc-naam] \ [Groep]. Als dat zo is, druk dan op OK. Als de gebruiker of groep niet is gevonden, ontvangt u een foutmelding Naam niet gevonden. Voer de nodige correcties uit en probeer het opnieuw.
- Je wordt teruggebracht naar het vorige venster met de machtiging. Schakel het selectievakje Volledig in, schakel het selectievakje onder in om alle subitems van kindobjecten te vervangen door overneembare machtigingen en klik vervolgens op OK . Als u de bevestiging ontvangt dat u de eigenaar van de map bent geworden. Druk op OK om te bevestigen en dat is alles.
Methode 2: Machtigingen wijzigen
- Klik met de rechtermuisknop op het bestand / de map die u wilt wijzigen en selecteer Eigenschappen .
- Ga in het venster Eigenschappen naar het tabblad Beveiliging en klik op Bewerken .
- Als u Iedereen niet ziet of als u niet op de lijst met gebruikers of groepen staat waarvoor machtigingen zijn gedefinieerd, klikt u op Toevoegen . Maar als uw gebruiker of groep in die lijst staat, selecteert u deze, klikt u op Volledige controle toestaan en drukt u vervolgens op OK .
- Typ uw gebruikersaccount of groep in het veld en klik op Namen controleren . Als de gebruiker of groep op uw computer is gevonden, ziet u dat de tekst die u hebt getypt is gewijzigd in [Uw pc-naam] \ [Gebruiker] of [Uw pc-naam] \ [Groep]. Als dat het geval is, klikt u op OK . Als de gebruiker of groep niet is gevonden, ontvangt u een foutmelding Naam niet gevonden. Voer de nodige correcties uit en probeer het opnieuw.
- Selecteer in het venster Beveiliging / machtigingen de gebruiker / groep die u zojuist hebt toegevoegd en vink vervolgens het vakje Volledig beheer aan en klik op OK .
Methode 3: Toestemmingen opnieuw instellen met het hulpprogramma Reset
Als u een map opnieuw instelt en u vindt de stappen hierboven moeilijk of te lang om te volgen, kunt u een Reset Utility gebruiken. Klik hier om te downloaden. Nadat het is gedownload, open en voer het uit. U ziet een klein venster pop-up zoals hieronder getoond. Het wachtwoord om de app uit te pakken is lallouslab
Selecteer vanaf hier de map of het station en klik op GO . Als u klaar bent, controleert u nogmaals of u nu toegang hebt tot de mappen of het station, als dat niet het geval is, voert u het hulpprogramma opnieuw uit met de optie Bestandsobject eigendom controleren aangevinkt.
PRO TIP: Als het probleem zich voordoet met uw computer of een laptop / notebook, kunt u proberen de Reimage Plus-software te gebruiken die de opslagplaatsen kan scannen en corrupte en ontbrekende bestanden kan vervangen. Dit werkt in de meeste gevallen, waar het probleem is ontstaan door een systeembeschadiging. U kunt Reimage Plus downloaden door hier te klikken