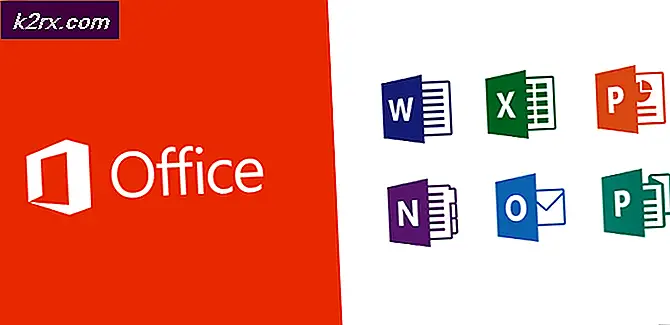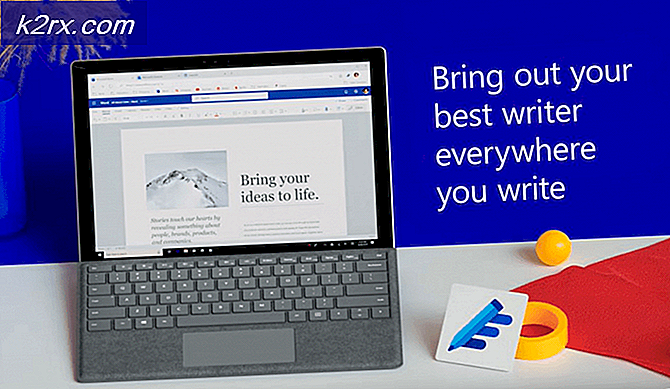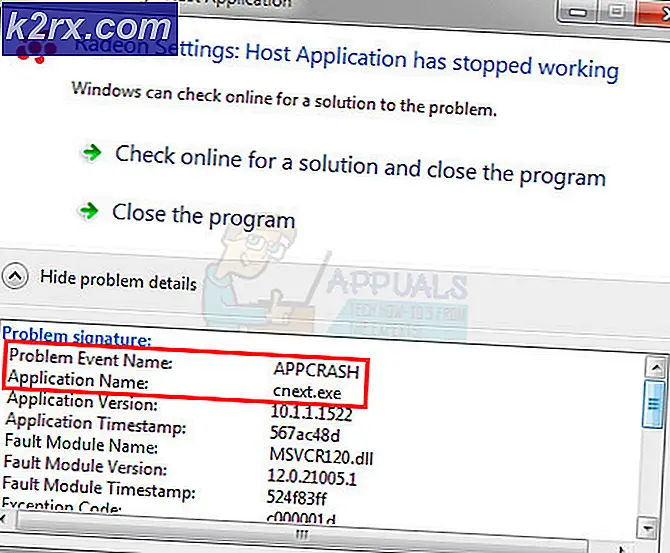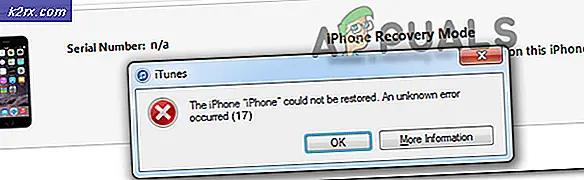Hoe Norton Power Eraser-foutcode 0x80045001 op Windows 10 te repareren?
Sommige Windows 10-gebruikers melden dat ze altijd het Foutcode 0x80045001 wanneer u probeert te installeren Power Eraser. De meeste getroffen gebruikers melden dat, hoewel de software aanvankelijk prima installeert, deze foutmelding verschijnt bij de volgende keer opnieuw opstarten. In andere gevallen verschijnt deze fout helemaal aan het begin van de Power Eraser-scan.
Na dit specifieke probleem grondig te hebben onderzocht, blijkt dat er verschillende onderliggende oorzaken zijn die deze foutcode kunnen veroorzaken. Hier is een lijst met mogelijke boosdoeners die mogelijk verantwoordelijk zijn voor het verschijnen van deze foutcode:
Nu u alle belangrijke mogelijke oorzaken kent die deze foutcode kunnen veroorzaken, volgt hier een lijst met geverifieerde methoden die andere betrokken gebruikers met succes hebben gebruikt om dit probleem op te lossen.
Methode 1: de status van de servers van Norton controleren
Voordat u een van de andere onderstaande oplossingen probeert, moet u eerst onderzoeken of Norton momenteel te maken heeft met een serverprobleem dat de Power Eraser-scan beïnvloedt. Dit is mogelijk in die situaties waarin het hulpprogramma Power Eraser de vereiste virushandtekeningen niet kan downloaden om de scan te vergemakkelijken.
In het verleden gebeurde dit vanwege een onderliggend serverprobleem waarmee Norton te maken had. Om te onderzoeken of hetzelfde nu het geval is, dient u eerst de officiële statuspagina van Norton en kijken of er momenteel subservices zijn die problemen ondervinden of niet werken.
Als u zich eenmaal op de statuspagina bevindt, controleert u elke subservice en kijkt u of dit van invloed is op services.
Als u een aantal Norton-subservices hebt ontdekt die momenteel niet werken of problemen ondervinden, kan het 0x80045001foutcode is hoogstwaarschijnlijk servergerelateerd - In dit geval kunt u niets anders doen dan wachten tot de software-engineers van Norton het probleem hebben opgelost.
Aan de andere kant, als de statuspagina geen bewijs van een serverprobleem vertoont, kunt u concluderen dat het probleem niet wordt veroorzaakt door een serverprobleem. Ga in dit geval naar de volgende methode hieronder voor een paar fixes die andere betrokken gebruikers hebben gebruikt om het probleem op te lossen.
Methode 2: bijwerken naar de nieuwste versie van Norton Power Eraser
Als u dit probleem tegenkomt in Windows 10, is het ook mogelijk om het 0x80045001 wanneer u een scan start met Norton Power Eraser als u nog versie 22.5 of ouder gebruikt. Volgens de ontwikkelaars van Norton treedt dit probleem op onder bepaalde specifieke omgevingsomstandigheden (met bepaalde pc-configuraties).
Dit gebeurt vanwege een problematische definitie die sindsdien is teruggedraaid en vervangen door een nieuwe definitie.
Als dit scenario van toepassing is en u nog steeds versie 22.5 of ouder gebruikt, kunt u voorkomen dat dit probleem zich voordoet door uw huidige versie van Norton Power Eraser te verwijderen en de nieuwste versie van de officiële kanalen te installeren.
Om het u gemakkelijker te maken, hebben we een reeks specifieke instructies samengesteld die u laten zien hoe u de huidige versie van Norton Power-wisser verwijdert en de nieuwste installeert:
- druk op Windows-toets + R om een Rennen dialoog venster. Typ vervolgens ‘Appwiz.msc’ in het tekstvak en druk op Enter om het Programma's en onderdelen menu.
Opmerking: Wanneer u daarom wordt gevraagd door de UAC (gebruikersaccountbeheer), Klik Ja om beheerderstoegang te verlenen.
- Binnen in de Programma's en onderdelen menu, blader omlaag door de lijst met geïnstalleerde programma's en zoek het item dat is gekoppeld aan Norton Power Eraser.
- Als je het ziet, klik je er met de rechtermuisknop op en kies je Verwijderen vanuit het contextmenu dat zojuist is verschenen.
- Nadat het verwijderingsproces is voltooid, start u uw computer opnieuw op en wacht u tot de volgende keer opstarten is voltooid.
- Zodra uw computer weer opstart, opent u uw browser en navigeert u naar de officiële downloadpagina van Norton Eraser, scrolt u omlaag naar de onderkant van de pagina en klikt u op de Downloadenknop onder Windows 7 SP1 of nieuwer.
- Zodra het downloaden is voltooid, volgt u de instructies op het scherm om de installatie van de nieuwste versie van Power Eraser te voltooien.
- Nadat de nieuwste versie is geïnstalleerd, herhaalt u de actie die eerder het 0x80041000 fout en kijk of het probleem nu is opgelost.
Als u al de nieuwste versie van Norton Power Eraser gebruikte of als u de update zonder effect hebt uitgevoerd, gaat u naar de volgende mogelijke oplossing hieronder.
Methode 3: Windows 10-update die nog in behandeling is, installeren
Volgens sommige betrokken gebruikers kunt u ook verwachten dat u de 0x80045001foutcode met Power Eraser op Windows 10 als u de An Anniversary Update niet hebt geïnstalleerd.
Als dit scenario van toepassing is, kunt u verwachten dit probleem op te lossen (zoals veel gebruikers hebben bevestigd) door elke lopende Windows-update te installeren om de incompatibiliteit met Norton Power Eraser op te lossen.
Als u specifieke instructies zoekt om dit te doen, volgt u de onderstaande instructies:
- Begin met het openen van een Rennen dialoogvenster door op te drukken Windows-toets + R. Typ vervolgens 'ms-instellingen: windowsupdate "in het tekstvak en druk op Enter om het Windows Update tabblad van de Instellingen tabblad.
Opmerking: Als u daarom wordt gevraagd door het UAC (gebruikersaccountbeheer) prompt, klik Ja om beheerderstoegang te verlenen.
- Zodra u zich in het Windows Update-scherm bevindt, gaat u naar het rechtergedeelte van het scherm en klikt u op Controleer op updates.
- Nadat de eerste scan is voltooid, gaat u verder en installeert u elke in behandeling zijnde Windows-update die wacht om op uw computer te worden geïnstalleerd.
Opmerking: Als er veel Windows-updates in behandeling zijn, wordt u gevraagd om opnieuw op te starten voordat u de kans krijgt om elke in behandeling zijnde update te installeren. Start in dat geval uw computer opnieuw op volgens de instructies, maar zorg ervoor dat u de volgende keer dat u opstart naar dit scherm terugkeert om de installatie van de resterende updates te voltooien. - Ten slotte, zodra u elke openstaande update hebt geïnstalleerd, start u uw computer nog een laatste keer opnieuw op en kijkt u of het probleem met Norton Power Eraser is opgelost.
Als hetzelfde probleem zich nog steeds voordoet, gaat u naar de volgende methode hieronder.
Methode 4: Controleer of WIMBOT is ingeschakeld
Houd er rekening mee dat Norton Power Eraser niet volledig compatibel is met WIMBot-computers. Dit gebeurt vanwege het feit dat in een traditionele Windows-installatie (zonder WIMBoot) de systeembestanden als afzonderlijke bestanden op de schijf worden gemaakt.
In een Windows-installatie met WIMBot ingeschakeld, worden de systeembestanden gemaakt als gecomprimeerde bestanden (WIM-bestanden) op de schijf. Het installatieprogramma maakt een reeks pointerfiles aan, die de gebruiker omleiden naar het gecomprimeerde systeembestand. Omdat de systeembestanden niet beschikbaar zijn als afzonderlijke bestanden, kan Norton Power Eraser ze niet scannen.
Als u vermoedt dat uw computer WIMBoot gebruikt, moet u onderzoeken of deze technologie op uw computer is ingeschakeld.
Volg de onderstaande instructies om te controleren of WIMBoot is ingeschakeld op uw computer:
- druk op Windows-toets + R om een Rennen dialoog venster. Binnen in de Rennen vak, typ ‘Diskmgmt.msc’ en druk op Enter om het Hulpprogramma voor schijfbeheer op jouw computer. Als u daarom wordt gevraagd door het UAC (gebruikersaccountbeheer), Klik Ja om beheerderstoegang te verlenen.
- Als je eenmaal binnen bent Schijfbeheer hulpprogramma, klik op Schijf 0-partitie en kijk of er een vermelding van WIMBoot is in de partities die betrekking hebben op de schijf.
Opmerking: Als u merkt dat uw computer WIMBoot gebruikt, werkt Norton Power Eraser niet op uw computer. In dit geval moet je voor een alternatief programma gaan.
Aan de andere kant, als uit het bovenstaande onderzoek is gebleken dat WIMBoot is uitgeschakeld op uw pc en u nog steeds geen scan kunt voltooien met Norton Power Eraser, gaat u verder met de volgende methode hieronder.
Methode 5: een SFC- en DISM-scan uitvoeren
Het blijkt dat een andere mogelijke boosdoener die mogelijk verantwoordelijk is voor de Power Eraser-foutcode 0x80045001 een soort beschadigd systeembestand is dat betrokken is bij de installatie van nieuwe software.
Sommige gebruikers die ook door dit probleem werden getroffen, zijn erin geslaagd het probleem op te lossen door een aantal hulpprogramma's uit te voeren die zijn ontworpen om logische fouten en systeembestandscorruptie op te lossen - DISM (Deployment Image Servicing and Management)en SFC (systeembestandscontrole).
Terwijl SFC beschadigde bestanden vervangt door een lokaal archief te gebruiken om beschadigde exemplaren te vervangen door gezonde kopieën, vertrouwt DISM op de WU-component om gezonde kopieën te downloaden om slechte gegevens te vervangen.
Over het algemeen is DISM beter in het repareren van OS-gerelateerde componenten, terwijl SFC beter is in het oplossen van logische fouten. Onze aanbeveling is om beide soorten scans uit te voeren om dit soort fouten op te lossen.
Hier is een korte handleiding voor het uitvoeren van zowel SFC- als DISM-scans vanuit een verhoogd CMD-venster om het probleem op te lossen 0x80045001fout met Power Eraser:
- Begin met het openen van een Rennen dialoogvenster door op te drukken Windows-toets + R. In het venster Uitvoeren, ga je gang en typ "Cmd" in het tekstvak en druk op Ctrl + Shift + Enter om een opdrachtprompt te openen met beheerdersrechten.
Opmerking: Wanneer u daarom wordt gevraagd door de UAC (gebruikersaccountbeheer), Klik Ja om beheerdersrechten toe te kennen aan het CMD-venster.
- Wanneer u zich in het verhoogde CMD-venster bevindt, typt u de volgende opdracht en drukt u op Enter om een DISM-scan te starten:
Dism.exe / online / cleanup-image / scanhealth Dism.exe / online / cleanup-image / restorehealth
Opmerking: DISM heeft een betrouwbare internetverbinding nodig om gezonde kopieën te downloaden die worden gebruikt om beschadigde bestanden te vervangen. De ‘Scanhealth’ commando zal een scan starten om te zoeken naar inconsistenties in het systeembestand, terwijl de ‘Restorehealth’ commando vervangt alle inconsistenties die zijn gevonden bij de eerste scan.
- Nadat de eerste scan is voltooid (zelfs als het hulpprogramma geen vaste bestanden heeft gerapporteerd), start u uw computer opnieuw op en gaat u verder met de onderstaande stappen.
- Zodra uw computer weer opstart, fVolg opnieuw de instructies bij stap 1 om een ander verhoogd CMD-venster te openen. Maar typ deze keer de volgende opdracht en druk op Enter om een SFC-scan te starten:
sfc / scannow
Opmerking: Deze scan werkt op kernelniveau, daarom is het belangrijk om deze scan niet te sluiten of te onderbreken nadat u deze voor het eerst hebt gestart. Als u het proces voortijdig onderbreekt, loopt u het risico verdere logische fouten te creëren die later andere fouten kunnen veroorzaken.
- Ten slotte, nadat de tweede scan is voltooid, start u uw computer opnieuw op en kijkt u of het probleem is opgelost bij de volgende systeemstart.
Als hetzelfde 0x80045001 fout met Power Erases nog steeds optreedt wanneer u een Windows Update probeert te installeren, ga naar de volgende methode hieronder.
Methode 6: Systeemherstel gebruiken
Als u deze foutcode pas onlangs ondervindt en u eerder scans kon uitvoeren met Power Eraser, is de kans groot dat de 0x80045001 Er is een fout opgetreden vanwege een softwareconflict tussen Norton en een andere suite van derden.
In situaties als deze kun je voorkomen dat je foto's in het donker maakt door te kiezen voor de schadebeheerste aanpak - Een scan uitvoeren met Systeemherstel. Dit hulpprogramma kan een eerder opgeslagen momentopname gebruiken om uw computerstatus naar een ouder tijdstip te herstellen.
Houd er rekening mee dat Windows standaard is geconfigureerd om momentopnamen van Systeemherstel op te slaan bij belangrijke rapporten, zoals een kritieke update-installatie of een stuurprogramma-update. Tenzij u het standaardgedrag van Systeemherstel hebt gewijzigd, zou u voldoende herstelmomentopnamen moeten hebben om de onderstaande instructies te kunnen volgen.
Opmerking: Voordat u Systeemherstel gaat gebruiken om uw computer in een gezonde staat te herstellen, moet u er rekening mee houden dat elke wijziging die u heeft aangebracht nadat de momentopname is gemaakt, ook verloren gaat. Dit omvat alle geïnstalleerde apps of stuurprogramma's, van derden of native Windows.
Als u de omstandigheden begrijpt en toch deze procedure wilt doorlopen om het probleem op te lossen? Foutcode 0x80045001 met Power Eraser, volg de onderstaande instructies:
- Begin met het openen van een Rennen dialoogvenster door op te drukken Windows-toets + R. Typ in het tekstvak "Rstrui" in het tekstvak en druk op Enter om het Systeemherstel menu.
- Zodra u bij de eerste bent aangekomen Systeemherstel scherm, klik op De volgende om naar het volgende scherm te gaan.
- Nadat u bij het volgende scherm bent aangekomen, begint u met het aanvinken van het vakje dat is gekoppeld aan Toon meer herstelpunten. Nadat u dit heeft gedaan, bekijkt u de datum van elke opgeslagen momentopname en selecteert u er een die ouder is dan de datum waarop u het probleem met dit Norton-product voor het eerst begon te ondervinden. Nadat u de juiste momentopname heeft geselecteerd, klikt u op De volgende om naar het volgende menu te gaan.
- Op dit punt is het hulpprogramma klaar voor gebruik, het enige dat u nu hoeft te doen, is het herstelproces starten door op te klikken Af hebben. Zodra u dit doet, wordt uw Windows-machine opnieuw opgestart en wordt de oudere status afgedwongen.
- Nadat de volgende keer opstarten is voltooid, start u uw computer opnieuw op en kijkt u of het probleem is opgelost.
Als u nog steeds dezelfde fout tegenkomt met Norton Power Eraser, gaat u naar de laatste methode hieronder.
Methode 7: een Malwarebytes-scan uitvoeren
Als uw pc niet geschikt is voor Wimbot, is er nog een reden waarom u het 0x80045001wanneer u probeert Norton Eraser of een andere AV-suite te installeren, is dit een beveiligingsrisico dat de installatie van AV-suites actief blokkeert.
Als dit scenario van toepassing is, is de kans groot dat uw systeem al is geïnfecteerd met malware die probeert te voorkomen dat u een beveiligingsscanner installeert.
In dit geval is de beste manier van handelen om implementeer een Malwarebytes-scan om uw kernelbestanden grondig op te schonen en de beveiligingsdreiging op te lossen.
Zodra de Malwarebytes-scan is voltooid, start u uw computer opnieuw op en kijkt u of het probleem nu is verholpen.
Als dit scenario niet van toepassing is of u deze oplossing al zonder succes hebt geprobeerd, gaat u naar de volgende mogelijke oplossing hieronder.
Methode 8: Elke Windows-component vernieuwen
Als geen van de bovenstaande methoden voor u heeft gewerkt, is de kans groot dat u te maken heeft met een of andere onderliggende beschadiging van het systeembestand waardoor Norton Power Erasing niet correct werkt.
In dit geval is het enige dat u kunt doen, elke relevante OS-component resetten die betrekking heeft op uw huidige Windows-installatie.
En als het erop aankomt, zijn er 2 verschillende methoden waarmee u dit kunt doen:
- Reparatie installeren – Dit is de beste manier om elk relevant Windows-onderdeel opnieuw in te stellen, omdat u dit kunt doen zonder uw persoonlijke bestanden op het besturingssysteem aan te raken. Houd er echter rekening mee dat het belangrijkste nadeel is dat deze procedure nogal vervelend is en dat u compatibele installatiemedia moet gebruiken om deze bewerking uit te voeren.
- Schone installatie – Dit is verreweg de gemakkelijkste procedure omdat deze rechtstreeks vanuit het GUI-menu van uw Windows 10-installatie kan worden gestart. Maar tenzij het u lukt om van tevoren een back-up van uw gegevens te maken, kunt u verwachten dat u alle persoonlijke gegevens op de OS-schijf verliest (applicaties, games, persoonlijke media, documenten, enz.)