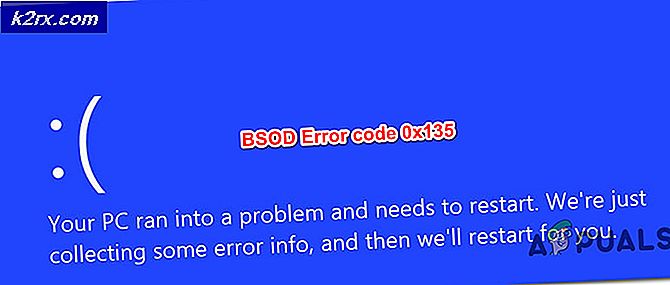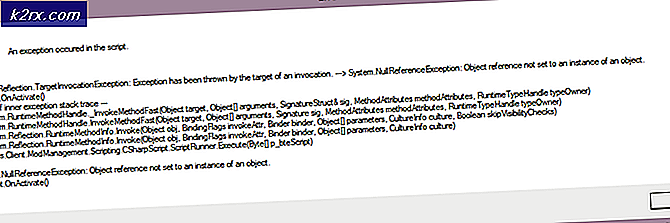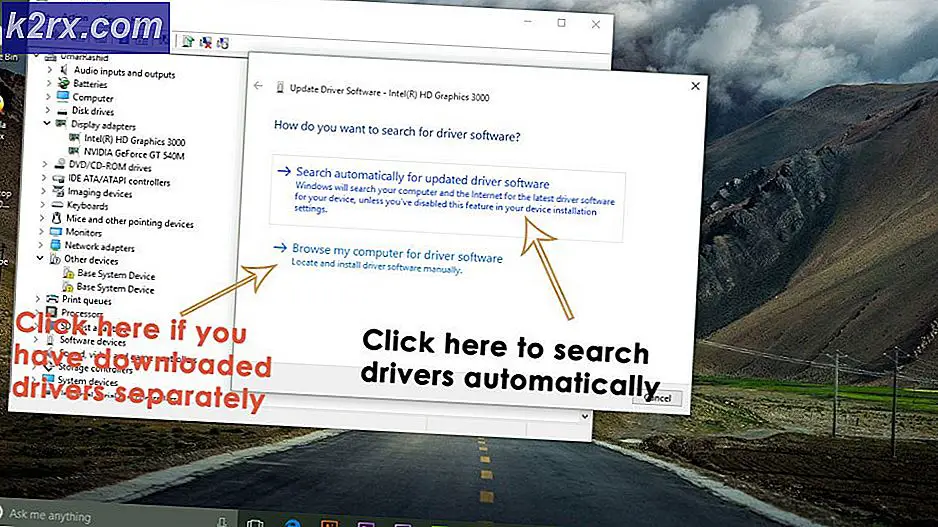Hoe 0x80070043-fout op Windows te repareren?
Verschillende Windows-gebruikers hebben ons bereikt met vragen nadat ze een bestand dat op een externe server was opgeslagen niet konden openen of nadat ze probeerden bepaalde applicaties uit te voeren (meestal Windows Office). De foutmelding die verschijnt is de 0x80070043 fout. Het probleem komt veel vaker voor op Windows Vista en Windows 7, maar we zijn er ook in geslaagd om gevallen op Windows 8.1 op Windows 10 te vinden.
Wat veroorzaakt de Windows-foutcode 0x80070043?
We hebben dit specifieke probleem onderzocht door naar verschillende gebruikersrapporten te kijken en door verschillende reparatiestrategieën uit te testen die vaak worden aanbevolen door andere betrokken gebruikers die het probleem al hebben kunnen oplossen. Het blijkt dat verschillende scenario's deze specifieke fout veroorzaken. Hier is een shortlist met mogelijke boosdoeners die mogelijk verantwoordelijk zijn:
Als u hetzelfde probleem tegenkomt en een van de bovenstaande scenario's lijkt van toepassing te kunnen zijn, biedt dit artikel u verschillende reparatiestrategieën. Hieronder vindt u een verzameling mogelijke oplossingen die andere gebruikers in een vergelijkbare situatie hebben gebruikt om dit probleem op te lossen.
Als u zo efficiënt mogelijk wilt blijven, volgt u de mogelijke oplossingen in dezelfde volgorde waarin we ze hebben gerangschikt (op moeilijkheidsgraad en efficiëntie). Uiteindelijk zou u een oplossing moeten vinden die het probleem oplost, ongeacht de boosdoener die het probleem veroorzaakt.
Laten we beginnen!
Methode 1: het beleid voor lokaal opstarten van het netwerk inschakelen
Als u het probleem in een domeinomgeving tegenkomt, moet u er eerst voor zorgen dat u voldoende toegang heeft voor SMB-bestandsoverdrachten. Om dit te doen, moet u de Editor voor lokaal groepsbeleid openen en ervoor zorgen dat het Wacht altijd op het netwerk bij het opstarten van de computer en het aanmelden beleid is Ingeschakeld.
Verschillende Windows-gebruikers die ook hetzelfde probleem tegenkwamen, hebben gemeld dat ze het probleem eindelijk hebben kunnen oplossen nadat ze het Editor voor lokaal groepsbeleid hulpprogramma om dit beleid in te schakelen. Nadat ze dit hadden gedaan en hun computer opnieuw hadden opgestart, hebben de meeste getroffen gebruikers gemeld dat het probleem in hun geval was opgelost.
Hier is wat u moet doen om het Network Startup Local-beleid in te schakelen dat de toegang tot SMB-bestandsoverdrachten mogelijk beperkt:
- druk op Windows-toets + R om een Rennen dialoog venster. Als je eenmaal binnen bent Rennen dialoogvenster, typ "Gpedit.msc" in het tekstvak en druk op Enter om het Editor voor lokaal groepsbeleid het beleid. Als u daarom wordt gevraagd door het UAC-venster (User Account Control), klikt u op Ja om beheerdersrechten te verlenen.
- Zodra u zich in de Editor voor lokaal groepsbeleid bevindt, selecteert u Lokaal computerbeleid> Computerconfiguratie> Beheersjablonen aan de rechterkant.
- Ga vervolgens naar de rechterkant en klik op Systeem, klik vervolgens op Inloggen uit de lijst met beschikbare opties.
- Nadat het je is gelukt om binnen te komen Inloggen map, dubbelklik op Wacht altijd op het netwerk bij het opstarten van de computer en het aanmelden.
- Selecteer in het scherm Eigenschappen van dit beleid het Instelling tabblad en verander de status in Ingeschakeld en klik op Toepassen om de wijzigingen op te slaan.
- Start uw computer opnieuw op en wacht tot de volgende keer opstarten is voltooid. Herhaal vervolgens de actie die eerder het 0x80070043fout.
Als hetzelfde probleem zich nog steeds voordoet, gaat u naar de volgende methode hieronder.
Methode 2: de tijdelijke map wissen in de veilige modus
Als je de 0x80070043 fout als gevolg van een conditiefout, zou u het probleem moeten kunnen oplossen door uw computer op te starten in de veilige modus en de inhoud van de map% temp% te verwijderen om de foutconditie te wissen.
Houd er rekening mee dat hiermee het probleem dat het probleem veroorzaakt niet in de eerste plaats wordt opgelost, maar de vervelende fout wordt verwijderd. Deze oplossing is naar verluidt succesvol verlopen op Windows 7, Windows 8.1 en Windows 10.
Verschillende getroffen gebruikers hebben het 0x80070043 De fout is gestopt met optreden nadat ze de onderstaande instructies hebben uitgevoerd. U kunt als volgt de tijdelijke map opschonen in de veilige modus:
- Schakel uw computer uit en weer in en wacht tot u bij het eerste inlogscherm komt.
- Zodra je daar bent, ga je naar de rechterbenedenhoek en klik je op het macht pictogram.
- Houd in het nieuw verschenen contextmenu de Verschuiving toets terwijl u op klikt Herstarten.
- Tijdens de volgende opstartprocedure wordt uw computer automatisch opnieuw opgestart in het Los problemen op menu. Eenmaal daar aangekomen, klikt u op Los problemen op.
- Als je eenmaal binnen bent Geavanceerde opties menu, klik op Opstartinstellingen uit de lijst met beschikbare opties.
- Als u het menu Opstartinstellingen ziet, drukt u op F5 om op te starten Veilige modus met netwerkmogelijkheden.
- Zodra de volgende opstartprocedure is voltooid, wordt u gevraagd door een iets ander inlogscherm. Voer uw Windows-wachtwoord in om het opstartproces te voltooien (als u er een heeft).
- Als de opstartprocedure is voltooid, drukt u op Windows-toets + R om een Rennen dialoog venster. Binnen in de Rennen tekstvak, typ ‘% Temp%’ en druk op Enter om het Temp map.
- Als je eenmaal binnen bent Temp map, selecteer gewoon alles en klik met de rechtermuisknop op een item en kies Verwijderen vanuit het nieuw verschenen contextmenu om elk tijdelijk bestand te verwijderen.
- Zodra de map Temp is gewist, start u uw computer opnieuw op en kijkt u of het probleem is opgelost bij de volgende keer opstarten van de computer.
Als hetzelfde probleem zich nog steeds voordoet, gaat u naar de volgende mogelijke oplossing hieronder.
Methode 3: DISM- en SFC-scans uitvoeren
Een andere reële mogelijkheid die dit gedrag zou kunnen veroorzaken, is een vorm van beschadiging van het systeembestand. In sommige gevallen is het 0x80070043 Er wordt een fout gegenereerd omdat uw besturingssysteem niet langer in staat is om de juiste locaties bij te houden van de bestanden die u probeert te openen.
Verschillende Windows-gebruikers die zich in een vergelijkbare situatie bevonden, hebben gemeld dat ze erin geslaagd zijn het probleem op te lossen en installatietoepassingen te openen zonder het 0x80070043 fout nadat ze een aantal hulpprogramma's hebben gebruikt die de corruptie van systeembestanden kunnen herstellen - DISM (Deployment Image Servicing and Management)en SFC (systeembestandscontrole).
Houd er rekening mee dat DISM WU gebruikt om beschadigde gegevens te vervangen door gezonde kopieën, terwijl SFC een lokaal in de cache opgeslagen kopie gebruikt om beschadigde instanties te herstellen. Omdat de twee hulpprogramma's twee verschillende benaderingen gebruiken, raden we u aan beide scans uit te voeren om de kans op het oplossen van het 0x80070043 fout.
Hier is een stapsgewijze handleiding voor het uitvoeren van DISM- en SFC-scans:
- druk op Windows-toets + R om een dialoogvenster Uitvoeren te openen. Typ vervolgens ‘Cmd’ en druk op Ctrl + Shift + Enter om een verhoogde opdrachtprompt te openen. Als je het UAC (User Account Prompt),Klik Ja om beheerdersrechten toe te kennen aan het CMD-venster.
- Nadat u zich in de verhoogde opdrachtprompt bevindt, typt u de volgende opdrachten en drukt u op Enter start een SFC-scan:
sfc / scannow
Opmerking: Onderbreek deze scan in geen geval als u eenmaal bent gestart. Als u dit doet, kunnen er extra logische fouten ontstaan die uiteindelijk meer foutmeldingen zullen opleveren.
- Zodra de scan is voltooid, sluit u de verhoogde opdrachtprompt en start u uw computer opnieuw op.
Opmerking: Zelfs als het eindrapportlogboek geen vaste gebeurtenissen vermeldt, wil dat nog niet zeggen dat er geen aanpassingen zijn doorgevoerd. SFC staat erom bekend dat het geen aanpassingen rapporteert om logische fouten op te lossen. - Volg bij de volgende opstartprocedure stap 1 opnieuw om nog een verhoogde opdrachtprompt te openen. Zodra u zich in het CMD-venster bevindt, typt u de volgende opdracht om een DISM-scan te starten:
DISM / Online / Cleanup-Image / RestoreHealth
Opmerking: Om ervoor te zorgen dat deze procedure soepel verloopt, moet u ervoor zorgen dat uw computer is verbonden met een stabiele internetverbinding. Dit is belangrijk omdat DISM de WU (Windows Update) -component gebruikt om gezonde equivalenten te downloaden voor de beschadigde bestanden die zijn aangetast door corruptie.
- Zodra de bewerking is voltooid, start u uw computer opnieuw op en kijkt u of het probleem is opgelost bij de volgende keer opstarten van het systeem.
Als je de 0x80070043 fout bij het uitvoeren van dezelfde actie, ga dan naar de volgende methode hieronder.
Methode 4: het hulpprogramma Systeemherstel gebruiken
Als u deze fout pas onlangs heeft opgemerkt, heeft een recente systeemwijziging waarschijnlijk de mogelijkheid van uw besturingssysteem om het uitvoerbare bestand InstallShield te openen, verstoord. Als dit scenario van toepassing is, zou u het probleem moeten kunnen omzeilen of oplossen door het hulpprogramma Systeemherstel te gebruiken om uw computer terug te brengen naar een gezonde toestand waarin dezelfde omstandigheden die nu de problemen veroorzaken, niet bestonden.
Uw besturingssysteem is standaard geconfigureerd om nieuwe herstelmomentopnamen op te slaan op belangrijke systeemoriëntatiepunten (vóór de installatie van een app, na de installatie van een Windows-update, enz.). Dus tenzij u het standaardgedrag heeft aangepast of u een systeemoptimalisatie-app gebruikt, moet u uit voldoende kandidaten kunnen kiezen.
Maar voordat u de onderstaande instructies volgt, moet u er rekening mee houden dat elke wijziging die is aangebracht voordat het herstelpunt is gemaakt, verloren gaat zodra de herstelprocedure is voltooid. Houd er rekening mee dat dit alle geïnstalleerde applicaties, stuurprogramma's, games en al het andere omvat.
Als u de gevolgen begrijpt en toch wilt doorgaan met het gebruik van het hulpprogramma Systeemherstel, volgt u de onderstaande instructies:
- druk op Windows-toets + R om een dialoogvenster Uitvoeren te openen. Als je eenmaal binnen de opdracht Uitvoeren bent, typ je ‘Rstrui’ en druk op Enter om het Systeemherstel menu.
- Zodra u bij het eerste scherm Systeemherstel bent aangekomen, klikt u op De volgende om naar het volgende menu te gaan.
- Nadat u bij het volgende scherm bent aangekomen, start u de bewerking door het bijbehorende vakje aan te vinken Toon meer rapportpunten. Nadat u deze stap hebt voltooid, begint u met het bekijken van de datums van elk opgeslagen herstelpunt en selecteert u er een die ouder is dan de periode waarin u merkte dat het probleem zich voordeed.
- Zodra het juiste systeemherstelpunt is geselecteerd, klikt u op Af hebben om de installatie te voltooien.
- Nadat u dit proces hebt gestart, wordt uw pc opnieuw opgestart en wordt de vorige status aangekoppeld. Herhaal bij de volgende keer opstarten de actie die de fout veroorzaakte en kijk of het probleem nu is opgelost.
Als hetzelfde 0x80070043 fout treedt nog steeds op, ga naar de laatste methode hieronder.
Methode 5: Een reparatie-installatie / schone installatie uitvoeren
Als u met geen van de onderstaande instructies het probleem hebt kunnen oplossen, heeft u waarschijnlijk geen controle over het probleem waarmee u te maken heeft. Als dit scenario van toepassing is, is de meest geschikte manier om het probleem op te lossen het resetten van alle Windows-componenten, inclusief alle opstartgegevens.
Verschillende getroffen gebruikers die ook moeite hadden om het 0x80070043 fout hebben bevestigd dat deze bewerking hen in staat stelde het probleem volledig op te lossen.
Als het gaat om het resetten van elk OS-onderdeel, heb je twee manieren om vooruit te komen:
- Een schone installatie - Het is de gemakkelijkste procedure en er zijn geen voorwaarden aan verbonden. Het grootste nadeel van deze methode is echter dat u uw bestanden niet kunt behouden, tenzij u ze van tevoren reserveert.
- Een reparatie-installatie (reparatie ter plaatse) - Een meer vervelende aanpak waarvoor u een installatiemedium nodig heeft dat compatibel is met uw huidige besturingssysteem. Maar het is de meer gerichte oplossing omdat het alleen uw Windows-componenten (inclusief opstartgegevens) reset, terwijl u al uw bestanden behoudt (inclusief apps, games, persoonlijke media en zelfs enkele gebruikersvoorkeuren).