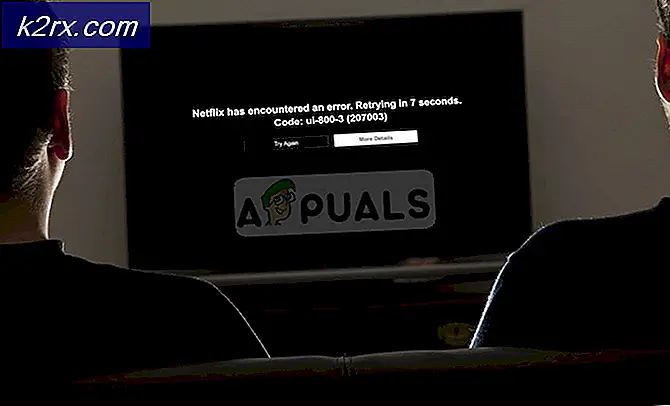Hoe Icon Cache opnieuw te bouwen op Windows 10
Na de release van de eerste versie van Windows, heeft het Microsoft-besturingssysteem pictogrammen gebruikt om uw programma's en de bestanden die ze openen te identificeren. De grafische gebruikersinterface biedt een snelle manier om uw bestanden te identificeren en door welke toepassing ze worden geopend. Soms kunnen uw pictogrammen echter blanco of corrupt lijken of worden de verkeerde pictogrammen weergegeven. Uw woordbestanden geven bijvoorbeeld mogelijk niet het pictogram weer dat hen identificeert als een Microsoft-woordbestand, of het lanceerpictogram van uw spelcomputer ontbreekt mogelijk. Lege miniaturen kunnen ook in soortgelijke situaties voorkomen. In minder ernstige gevallen kunnen uw pictogrammen te lang duren om te laden. In dit artikel wordt uitgelegd waarom uw bestandspictogrammen mogelijk ontbreken en hoe u ze kunt ophalen.
Hoe de pictogramcache werkt
Pictogrammen zijn overal in Windows: het configuratiescherm, programma's en functies, bestandsverkenner onder anderen. Om uw bestandspictogrammen weer te geven, slaat Windows alle pictogrammen op in een cache-database met pictogrammen. Dit is een speciaal databasebestand dat door Windows wordt gebruikt om kopieën van elk pictogram bij de hand te houden. Wanneer Windows een pictogram moet tekenen, wordt de kopie uit de cache gebruikt in plaats van de pictogramafbeelding uit het oorspronkelijke toepassingsbestand op te halen. Hierdoor kunnen de pictogrammen sneller worden weergegeven, omdat de pictogrammen niet telkens opnieuw hoeven te worden geladen.
In Windows Vista en Windows 7 bevindt het pictogramcachebestand zich in: C: \ Users \\ AppData \ Local \ IconCache.db. Hoewel dit bestand nog steeds aanwezig is in Windows 8 en 10, gebruiken deze versies van Windows deze niet om de pictogramcache op te slaan. In plaats daarvan, Windows 8 en Windows 10, worden de pictogramcachebestanden opgeslagen op de map C: \ Users \\ AppData \ Local \ Microsoft \ Windows \ Verkenner . Hier vindt u verschillende pictogramdatabases waarmee uw pictogrammen worden gecached.
Waarom uw bestanden pictogrammen missen in de bestandsverkenner
Het databasebestand wordt groter naarmate er meer informatie aan wordt toegevoegd. Windows controleert een pictogram tegen deze database en als een pictogram wordt gevonden, wordt dit weergegeven; anders wordt uw uitvoerbare bestand gecontroleerd op een pictogram.
PRO TIP: Als het probleem zich voordoet met uw computer of een laptop / notebook, kunt u proberen de Reimage Plus-software te gebruiken die de opslagplaatsen kan scannen en corrupte en ontbrekende bestanden kan vervangen. Dit werkt in de meeste gevallen, waar het probleem is ontstaan door een systeembeschadiging. U kunt Reimage Plus downloaden door hier te klikkenSoms kan de pictogramcachegegevensdatabase verouderd raken, waardoor pictogrammen onjuist worden weergegeven of zelfs ontbreken. Als de pictogrammen in deze database beschadigd zijn, worden uw bestandsiconen en miniaturen ook niet correct weergegeven. Dit kan ook gebeuren na het upgraden van een toepassing waarbij de nieuwe versie werd geleverd met een nieuw pictogram, maar u ziet nog steeds het oude pictogram op het bureaublad of een leeg pictogram. Het is ook mogelijk dat een toepassing (bijvoorbeeld een pictogram dat van toepassing verandert) de controle krijgt over welke pictogrammen in uw register worden weergegeven.
Wanneer dit gebeurt, moet u de pictogramcache opnieuw instellen en laat Windows het automatisch opnieuw maken. Dit is hoe je het kunt doen.
Pictogramcache verwijderen met een batch- of uitvoerbaar bestand
U kunt een batchbestand maken dat het opnieuw opbouwen van uw pictogramcache automatiseert. We hebben prompts toegevoegd aan dit batchbestand om fouten te voorkomen. Hier ziet u hoe u het batchbestand op uw pc kunt maken en gebruiken.
- Klik hier om het batch-script te downloaden om de pictogramcache te repareren.
- Een is het bestand gedownload, klik met de rechtermuisknop en kies uitvoeren als beheerder.
- Volg de aanwijzingen in het opdrachtpromptvenster.
Als uw pictogrammen niet automatisch opnieuw worden opgebouwd, moet u uw pc mogelijk opnieuw opstarten. Als de pictogrammen na het opnieuw opbouwen van de pictogramcache nog steeds niet correct worden weergegeven, downloadt en voegt u het REG-bestand voor de ICO-optie hier samen om de standaardkoppelingen van ISO-pictogrampictogrammen in Windows 10 te herstellen.
PRO TIP: Als het probleem zich voordoet met uw computer of een laptop / notebook, kunt u proberen de Reimage Plus-software te gebruiken die de opslagplaatsen kan scannen en corrupte en ontbrekende bestanden kan vervangen. Dit werkt in de meeste gevallen, waar het probleem is ontstaan door een systeembeschadiging. U kunt Reimage Plus downloaden door hier te klikken