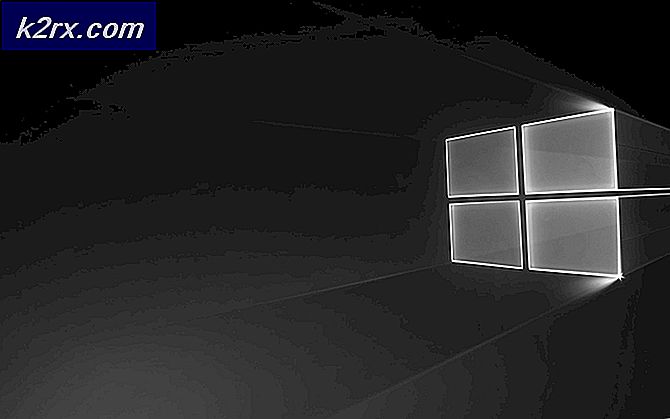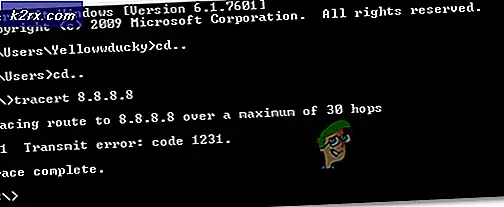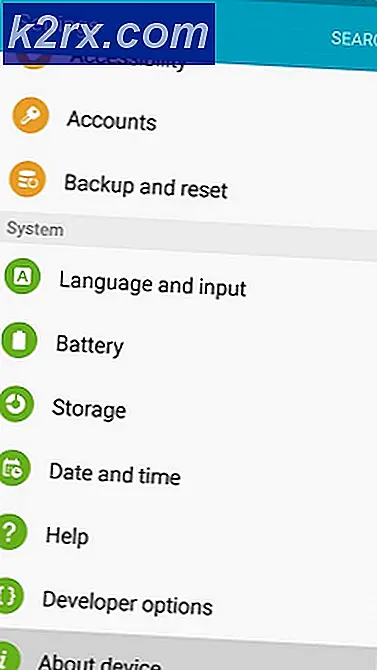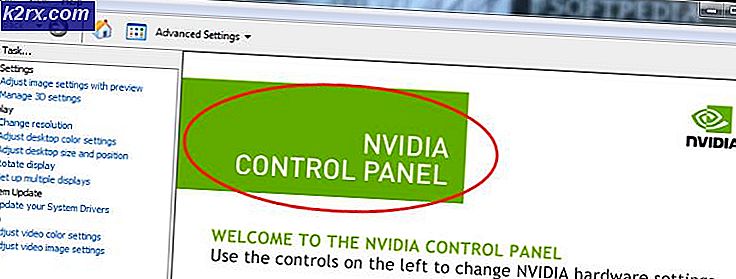HP ‘Servicefout 79’ oplossen
Sommige Windows- en macOS-gebruikers komen de servicefout 79 telkens wanneer ze proberen een afdruktaak te starten op hun HP (Hewlett Packard) printer. Er is bevestigd dat dit probleem zich voordoet bij meerdere macOS-iteraties en dat het zich voordoet in Windows 7, Windows 8.1 en Windows 10.
Na onderzoek van dit specifieke probleem, blijkt dat dit probleem kan optreden als gevolg van verschillende gedocumenteerde oorzaken. Hier is een shortlist met mogelijke boosdoeners:
Methode 1: de ingebouwde probleemoplosser voor de printer uitvoeren (alleen Windows 10)
Voordat u een van de andere onderstaande oplossingen probeert, moet u de probleemoplosser proberen om ervoor te zorgen dat het probleem niet wordt veroorzaakt door een probleem met de manier waarop uw Windows 10-computer in de wachtrij staat voor uw afdruktaken.
Deze storing komt vrij vaak voor op Windows 10 en is bevestigd door verschillende getroffen gebruikers die eerder de 79-foutcode tegenkwamen bij het afdrukken van HP.
Gelukkig zou u dit probleem moeten kunnen oplossen door het ingebouwde hulpprogramma voor het oplossen van afdrukproblemen uit te voeren. Dit bevat een selectie van geautomatiseerde reparatiestrategieën waarmee de meeste poortgerelateerde problemen met op Windows aangesloten printers kunnen worden opgelost.
Als u deze oplossing nog niet heeft geprobeerd, volgt u de onderstaande instructies om de probleemoplosser voor printers uit te voeren en te kijken of de foutcode 79 wordt opgelost:
- Open een Rennen dialoogvenster door op te drukken Windows-toets + R. Typ vervolgens 'ms-settings: troubleshoot 'in het tekstvak en druk op Enter om het Probleemoplossen tabblad van de Instellingen app in Windows 10.
- Zodra u zich op het tabblad Probleemoplossing bevindt, gaat u naar rechts en scrolt u omlaag naar het Ga aan de slag.Klik vervolgens opPrinter,klik vervolgens opVoer de probleemoplosser uitvanuit het nieuw verschenen contextmenu.
- Wacht nadat u dit hulpprogramma hebt gestart geduldig tot de eerste scan is voltooid en kijk of een van de oplossingen wordt aanbevolen. Als er een haalbare reparatiestrategie is gevonden, klikt u op Pas deze oplossing toe en wacht tot de bewerking is voltooid.
Opmerking: Afhankelijk van de oplossing die voor uw specifieke situatie wordt aanbevolen, moet u mogelijk een aantal handmatige stappen volgen.
- Zodra de aanbevolen reparatiestrategie met succes is geïmplementeerd, start u uw computer opnieuw op en kijkt u of het probleem is verholpen.
Als het probleem nog steeds niet is opgelost, gaat u naar de volgende mogelijke oplossing hieronder.
Methode 2: IPv6-protocol uitschakelen
Als de bovenstaande methoden niet werken, kunt u proberen IPv6 uit te schakelen, omdat dit ook de boosdoener kan zijn. Als het echter niet voor u werkt, raad ik u aan het weer in te schakelen, omdat dit verschillende problemen kan veroorzaken bij andere programma's die het IPv6-protocol gebruiken. Volg deze stappen om IPv6 uit te schakelen: -
- Houd de Windows-sleutel en Druk op I.. Deze snelkoppeling zou moeten openen Windows-instellingen app.
- Een keer Windows-instellingen worden geopend Navigeer naar "Netwerk en internet"
- Druk op de optie met de naam "Adapteropties wijzigen"
- Nu klik met de rechtermuisknop op uw netwerkadapter en druk op ga naar "Eigendommen"
- Schakel het selectievakje voor uit "Internet Protocol versie 6 (TCP / IPv6)"
- Start uw computer opnieuw op en controleer of het probleem zich blijft voordoen.
Methode 3: Schakel het HP printerapparaat uit en weer in
Volgens sommige getroffen gebruikers kan dit probleem ook te wijten zijn aan een soort storing met uw afdrukapparaat. In dit geval is het eerste dat u moet doen, het volledige afdrukmechanisme resetten - De procedure hiervoor is universeel en kan worden toegepast op elk HP-printermodel dat u mogelijk gebruikt (LaserJet en OfficeJet).
Deze handeling is geenszins technisch en stelt u niet bloot aan het risico uw afdrukapparaat te beschadigen. Dit is het equivalent van een fabrieksreset uitvoeren op andere apparaten.
Als het probleem firmware-gerelateerd is, zou de onderstaande procedure het snel moeten oplossen.
Hier is een korte handleiding om uw HP printer uit en weer aan te zetten:
- Begin door ervoor te zorgen dat uw printer volledig is ingeschakeld en niet actief is (momenteel geen taak actief).
Opmerking: Als u nog steeds geluiden uit uw printer kunt horen, ga dan niet verder! Wacht in plaats daarvan geduldig tot de machine stil wordt voordat u naar de volgende stap hieronder gaat. - Nadat u zich ervan heeft vergewist dat uw printer in de inactieve modus werkt, is de volgende stap het loskoppelen van de stroomcode van de achterkant van uw printer. Nadat u dit heeft gedaan, moet u ervoor zorgen dat u ook het netsnoer uit het stopcontact heeft gehaald.
- Nadat u de stekker van de printer met succes hebt losgekoppeld, moet u ten minste 60 seconden wachten voordat u het snoer weer aansluit om ervoor te zorgen dat de stroomcondensatoren helemaal leeg zijn.
- Nadat deze periode is verstreken, sluit u het netsnoer weer aan en start u uw printer op de conventionele manier.
- Als de opwarmperiode voorbij is, start u een nieuwe afdruktaak en kijkt u of het probleem nu is verholpen.
Als u nog steeds dezelfde 79-foutcode ziet, gaat u naar de volgende mogelijke oplossing hieronder.
Methode 4: Update de printerfirmware
Het blijkt dat dit probleem zich ook voordoet in die gevallen waarin een nieuwe firmwareversie beschikbaar is voor de printer die de 79-foutcode activeert.
Houd er rekening mee dat HP regelmatig nieuwe printerversies uitbrengt om de kwaliteit van leven te verbeteren en bugs en glitches te verhelpen. Maar af en toe brengen ze een verplichte update uit die nodig is om de printer compatibel te maken met de OS-build waarmee deze momenteel is verbonden.
Als de reden waarom u de foutcode van de printerservice 79 ziet, is dat u een kritieke update mist, zou het bijwerken van uw printerfirmware het probleem moeten verhelpen.
Als het gaat om het bijwerken van uw Hewett Packard-printerdriver naar de laatste versie, heeft u drie manieren om vooruit te komen. Voel je vrij om een van de volgende handleidingen (indien ondersteund door je printer) hieronder te volgen om je printer naar de laatste versie te brengen.
A. Update rechtstreeks vanaf de printer
De onderstaande instructies werken alleen zolang u een printer gebruikt die na 2010 is uitgebracht. Om rechtstreeks vanaf de printer te kunnen updaten, moet uw apparaat webservices ondersteunen en toegang hebben tot internet.
De exacte instructies voor het installeren van een firmware-update die in behandeling is op uw printer, verschillen van model tot model. We hebben echter een algemene handleiding gemaakt die het u gemakkelijker moet maken om de update die in behandeling is, te installeren:
- Op printers met een ePrint knop of pictogram raak of druk op het HP ePrint-pictogram en open vervolgens het Setup (instellingen menu). Zoek vervolgens naar een setup-item met de naam Productupdate ofControleer productupdates.
Opmerking:Op printers met op tekst gebaseerde menu's opent u het Setup / instellingen / service. Open vervolgens hetVoorkeuren / Printeronderhoud / Toolsmenu en kiesWebservices / Printerupdate / LaserJet-update.
- Als u wordt gevraagd om het Servicevoorwaarden of log in met uw account, volg de instructies en schakel in Webservices indien nodig.
- Wacht tot de updateprocedure is voltooid, start uw printer vervolgens handmatig opnieuw op als dit niet vanzelf gaat en kijk of het probleem is verholpen bij de volgende keer opstarten van het systeem.
B. Download nieuwere firmware handmatig
Als u een oudere HP-printer gebruikt die geen webservices ondersteunt, moet u de nieuwste firmware-update handmatig downloaden en installeren vanaf de downloadpagina van HP Klantenondersteuning. Dit is van toepassing op zowel Windows- als macOS-computers.
Hier is een korte handleiding voor het handmatig downloaden en installeren van nieuwere printerfirmware:
- Zorg er eerst voor dat uw printer is aangesloten op uw lokale netwerk (via ethernet of USB-kabel).
- Open vervolgens op uw pc of macOS het HP-downloadpagina voor klantenondersteuning, Klik opLaten we uw product identificeren om aan de slag te gaan,Klik op Printer en volg de instructies op het scherm om de nieuwste firmware-update voor uw printer te vinden.
- Vervolgens moet u uw printermodel typen. Klik daarna op Verzenden, Zorg er vervolgens voor dat u het besturingssysteem (Windows of macOS) selecteert.
- Klik ten slotte op Firmware, klik vervolgens op Downloaden en wacht tot het downloaden is voltooid.
- Zodra het bestand eindelijk op uw computer is opgeslagen, opent u het om het firmware-updateproces te starten.
- Volg in het installatievenster de instructies op het scherm om de installatie van de firmware van uw printer te voltooien.
- Zodra de installatie is voltooid, start u zowel uw computer als uw printer opnieuw op en kijkt u of het probleem is opgelost.
C. Met behulp van de HP Smart-app
Als uw HP-printer de HP Smart-app ondersteunt, kunt u eenvoudig elke nieuwe firmware-update installeren via de HP Smart-app - beschikbaar op Windows, macOS, Android en iOS.
Als deze toepassing wordt ondersteund, volgt u de onderstaande instructies om de HP Smart-app te downloaden, installeren en gebruiken om de firmwareversie van uw printer naar de laatste versie te updaten:
- Download de versie van de HP Smart-app volgens het platform waarop u deze wilt gebruiken:
Windows Computers macOS Computers Android iOS
- Zodra de installatie van de app is voltooid, opent u deze en klikt u op uw Printernaam om de eerste installatie te starten.
- Als de eerste installatie is voltooid, gaat u naar Instellingen (geavanceerd) en klik Geavanceerde instellingen.
- Klik ten slotte op Tools (webservices) en klik op Printerupdates (productupdate) en klik op Check nu om de app te laten zoeken naar nieuwe beschikbare firmware.
- Als er inderdaad nieuwe firmware beschikbaar is, volgt u de instructies op het scherm om de update die in behandeling is te installeren, start u uw printer opnieuw en kijkt u of het probleem zich nog steeds voordoet.
Als u nog steeds de servicefout 79 op uw HP-printer ziet, gaat u naar de laatste mogelijke oplossing hieronder.
Methode 5: Neem contact op met HP-ondersteuning
Als geen van de bovenstaande mogelijke oplossingen voor u heeft gewerkt, is het enige haalbare dat u nu kunt doen, contact opnemen met HP-ondersteuning. Verschillende getroffen gebruikers die naar deze router zijn gegaan, hebben gemeld dat een technisch probleem het probleem op afstand voor hen heeft opgelost.
Volgens alle accounts van gebruikers die deze route zijn gegaan, reageert HP-ondersteuning redelijk snel, omdat u kunt verwachten dat u zonder veel problemen een live-agent bereikt. De manier waarop het gewoonlijk gaat, is dat ze telefonische ondersteuning bieden door middel van een reeks stappen voor probleemoplossing en als het probleem zich blijft voordoen, wordt u gevraagd het apparaat ter reparatie op te sturen.
Hier is een korte handleiding om in contact te komen met een live agent van HP:
- Open uw standaardbrowser en bezoek het officiële ondersteuningspagina van HP.
- Klik op in de lijst met beschikbare opties Printer bovenaan de pagina.
- Zodra u bij het volgende scherm komt, voert u het serienummer van uw printer in het Serienummer box en klik op Verzenden.
- Als het u eenmaal is gelukt om uw HP printermodel te identificeren, kunt u doorgaan naar het menu door erdoorheen te navigeren HP-contactformulieren> Telefoonnummer ophalen.
- Gebruik het aanbevolen telefoonnummer om contact op te nemen met een gekwalificeerde technicus en volg daarna de aanbevolen stappen voor probleemoplossing.