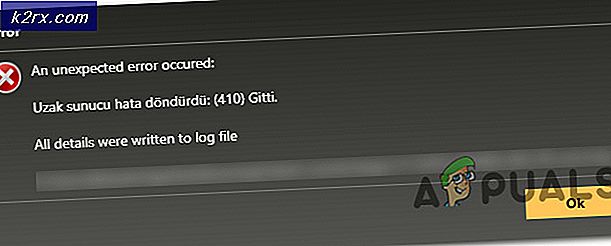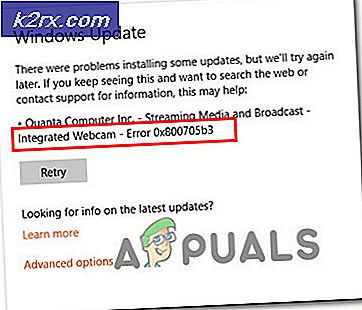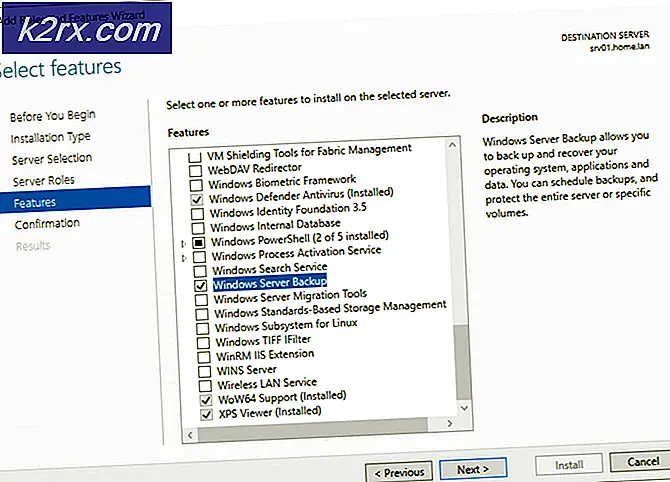Oplossing: Windows 10-updatefout 0x8007000d
Foutcode 0x8007000d betekent dat er een bestand is dat nodig is voor Windows Update, maar dat bestand is beschadigd of ontbreekt. Hiermee kun je geen updates voor Windows of andere stuurprogramma's installeren en kun je Windows 10 ook niet upgraden als er een nieuwere versie beschikbaar is. Een andere mogelijke oorzaak kan ook gebroken stuurprogramma's zijn.
U ziet deze foutmelding wanneer u probeert Windows Update vanaf uw apparaat uit te voeren en alles wat u op die manier probeert te downloaden zal ongetwijfeld falen. Dit is behoorlijk frustrerend, omdat het idee van Microsoft met Windows 10 was om Windows als een service met continue updates aan te bieden, dus het doorbreken van deze functie leidt tot het missen van veel functionaliteit, evenals een heleboel beveiligingsupdates die Microsoft nu en dan levert dan.
Er zijn gelukkig nogal wat manieren om dit probleem op te lossen, en je kunt ze allemaal proberen en zien welke je probleem oplost. Als de eerste niet werkt, gaat u verder met de volgende methode, enzovoort, totdat u het probleem hebt opgelost.
Methode 1: Gebruik de probleemoplosser voor compatibiliteit
Als dit probleem zich voordoet wanneer u een specifiek stuurprogramma probeert te installeren, kan dit worden opgelost door de compatibiliteitsoplosser voor dat stuurprogramma te gebruiken. De stappen zijn redelijk eenvoudig en worden hieronder beschreven, dus volg ze om het probleem op te lossen.
- Open File Explorer door tegelijkertijd op Windows en E te drukken Navigeer naar de map waar de setup voor het stuurprogramma dat u niet kunt installeren is.
- Klik met de rechtermuisknop op het installatiebestand en klik op Compatibiliteit oplossen.
- Kies in de Probleemoplosser voor programmacompatibiliteit voor Problemen met programma .
- Selecteer op het volgende scherm de problemen die u ondervindt met het stuurprogramma en klik op Volgende .
- Kies een oudere versie van Windows waar het stuurprogramma zal werken (Windows 7 zou een goede optie zijn, omdat dit verreweg de meest stabiele versie van Windows is).
- Klik op Volgende en kies Programma testen .
- Voer de installatie uit zoals u normaal zou doen, en als alles goed verloopt, kiest u Ja, slaat u deze instellingen aan het einde op voor dit programma . Ga anders door naar de volgende methode.
Methode 2: De componenten van Windows Update handmatig opnieuw instellen
Het opnieuw instellen van de Windows Update-componenten kan een aantal problemen hiermee oplossen, en dit is een van die problemen, dus dit is zeker het proberen waard.
- Druk op Windows en X en kies Command Prompt (Admin) in het menu dat in de linkerbenedenhoek verschijnt.
- Typ de volgende opdrachten in de opdrachtprompt en druk op Enter na elk commando om ze uit te voeren. Zorg ervoor dat je nergens een typfout maakt, want het kan meer problemen veroorzaken dan het daadwerkelijk oplost.
net stop bits
net stop wuauserv
net stop appidsvc
net stop cryptsvc
- Vervolgens moet u de qmgr * .dat verwijderen. Dit gebeurt ook vanuit de opdrachtprompt en u hebt de volgende opdracht nodig, en een Enter om het uit te voeren:
Del% ALLUSERSPROFILE% \ Application Data \ Microsoft \ Network \ Downloader \ qmgr * .dat
- Terwijl u nog steeds in het venster Opdrachtprompt bent, typt u een andere opdracht om naar de map System32 te navigeren, waar u de BITS-bestanden opnieuw moet registreren, evenals de Windows Update-bestanden. Dat commando is cd / d% windir% \ system32, dus voer het in en druk op Enter om het uit te voeren.
- Eenmaal binnen typt u de volgende opdrachten, elk gevolgd door een Enter voor uitvoering, om de bovengenoemde BITS- en Windows Update-bestanden opnieuw in te stellen.
regsvr32.exe atl.dll
PRO TIP: Als het probleem zich voordoet met uw computer of een laptop / notebook, kunt u proberen de Reimage Plus-software te gebruiken die de opslagplaatsen kan scannen en corrupte en ontbrekende bestanden kan vervangen. Dit werkt in de meeste gevallen, waar het probleem is ontstaan door een systeembeschadiging. U kunt Reimage Plus downloaden door hier te klikkenregsvr32.exe urlmon.dll
regsvr32.exe mshtml.dll
regsvr32.exe shdocvw.dll
regsvr32.exe browseui.dll
regsvr32.exe jscript.dll
regsvr32.exe vbscript.dll
regsvr32.exe scrrun.dll
regsvr32.exe msxml.dll
regsvr32.exe msxml3.dll
regsvr32.exe msxml6.dll
regsvr32.exe actxprxy.dll
regsvr32.exe softpub.dll
regsvr32.exe wintrust.dll
regsvr32.exe dssenh.dll
regsvr32.exe rsaenh.dll
regsvr32.exe gpkcsp.dll
regsvr32.exe sccbase.dll
regsvr32.exe slbcsp.dll
regsvr32.exe cryptdlg.dll
regsvr32.exe oleaut32.dll
regsvr32.exe ole32.dll
regsvr32.exe shell32.dll
regsvr32.exe initpki.dll
regsvr32.exe wuapi.dll
regsvr32.exe wuaueng.dll
regsvr32.exe wuaueng1.dll
regsvr32.exe wucltui.dll
regsvr32.exe wups.dll
regsvr32.exe wups2.dll
regsvr32.exe wuweb.dll
regsvr32.exe qmgr.dll
regsvr32.exe qmgrprxy.dll
regsvr32.exe wucltux.dll
regsvr32.exe muweb.dll
regsvr32.exe wuwebv.dll
- Typ netsh winsock reset in de opdrachtprompt en voer deze uit om Winsock te resetten.
- Typ netsh winhttp reset proxy om de proxy opnieuw in te stellen.
- Start de services die u in eerste instantie hebt gestopt opnieuw met de volgende opdrachten (vergeet niet een Enter na elke opdracht in te voeren):
net start bits
net start wuauserv
net start appidsvc
net start cryptsvc
- Eindelijk, herstart je computer. Het probleem zou nu moeten worden opgelost.
Methode 3: Voer DISM uit
Als de voorgaande methode uw probleem niet oploste, kunt u het hulpprogramma voor distributiebeheer en -beheer uitvoeren. Dit hulpprogramma is een ingebouwde tool die mogelijke problemen met corrupte bestanden oplost.
- Druk op Windows en X en kies Command Prompt (Admin) om een verhoogde opdrachtprompt te openen.
- Typ de volgende opdracht, druk op Enter om het uit te voeren en wacht zolang als het duurt om te voltooien.
dism.exe / online / cleanup-image / scanhealth
- Nadat de vorige opdracht is voltooid, typt u deze in en drukt u nogmaals op Enter en geeft u voldoende tijd om te eindigen:
dism.exe / online / cleanup-image / restorehealth
- Zodra de opdracht is voltooid, kunt u de opdrachtprompt sluiten.
Aan het einde van de dag is dit probleem gewoon weer een van de vele die Windows 10 nog steeds teisteren, bijna twee jaar na de eerste release. Als u echter de bovenstaande methoden volgt, kunt u het probleem zelf oplossen en uw besturingssysteem bijwerken of upgraden zoals het zou moeten worden bijgewerkt.
PRO TIP: Als het probleem zich voordoet met uw computer of een laptop / notebook, kunt u proberen de Reimage Plus-software te gebruiken die de opslagplaatsen kan scannen en corrupte en ontbrekende bestanden kan vervangen. Dit werkt in de meeste gevallen, waar het probleem is ontstaan door een systeembeschadiging. U kunt Reimage Plus downloaden door hier te klikken