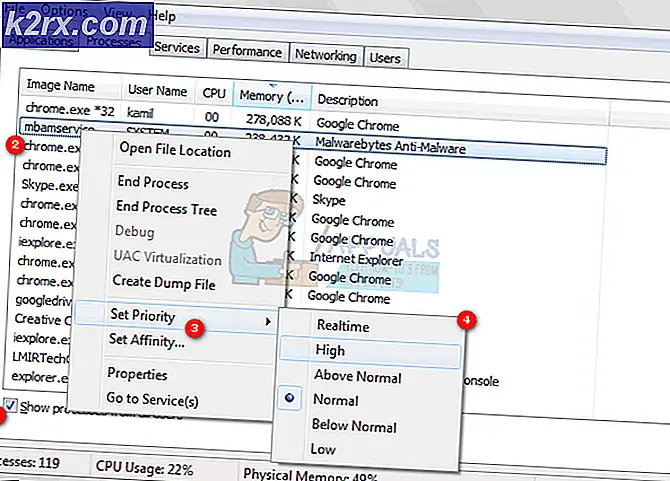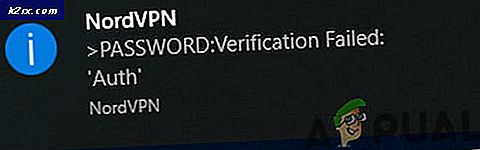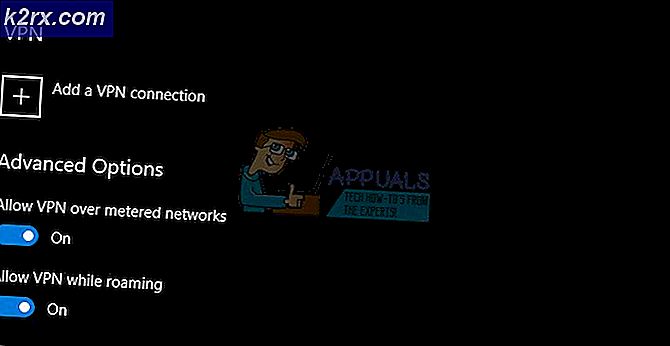Hoe Windows Defender-pictogram te verwijderen op Windows 10
Windows Defender is een lang onderdeel van Windows. Maar voor veel Windows-iteraties was Windows Defender niet zo vanzelfsprekend als op Windows 10. Vanaf de verjaardag update kreeg Windows Defender een permanent pictogram in het systeemvak van uw taakbalk.
Update: Beginnend met Windows 10 build 17661, werd Windows Defender hernoemd naar Windows Security .
Hoewel deze nieuwe benadering het voor gebruikers eenvoudiger maakt om toegang te krijgen tot de ingebouwde beveiligingssuite, hebben veel gebruikers gemeld dat het pictogram voor hen totaal nutteloos is. Maar wat echt veel gebruikers irriteerde, is het feit dat het Windows Defender-pictogram verschijnt, zelfs als u een antivirus van derden gebruikt om uw systeem te beschermen.
Gelukkig kun je het Windows Defender-pictogram sluiten, maar zoals je kunt verwachten, is de procedure niet zo eenvoudig als je zou willen. U kunt zelfs het Windows Defender-pictogram verwijderen zonder de functionaliteit ervan uit te schakelen. Als u geen externe antivirus gebruikt, blijft Windows Defender op de achtergrond actief en blijft het via het klassieke pad toegankelijk ( Instellingen> Systeem en beveiliging> Windows Defender> Windows Defender openen ).
Hoe verwijder ik het Windows Defender-pictogram van de taakbalk of meldingsvak
Omdat u niet met de rechtermuisknop op Windows Defender kunt klikken en deze kunt sluiten om de melding te verwijderen, moet u een andere oplossing gebruiken om het pictogram te verbergen of zichtbaar te maken.
Hieronder vindt u een verzameling methoden waarmee u het Windows Defender- pictogram kunt verbergen in de meldingenbalk . We zullen ook instructies geven over het opnieuw inschakelen van het pictogram voor het geval u wilt dat dit terugkomt op uw taakbalk. Volg alstublieft welke methode meer geschikt lijkt voor uw specifieke situatie.
Methode 1: Het Windows Defender-pictogram verwijderen via Taakbeheer
De meest populaire manier om het Windows Defender-pictogram uit het systeemvak te verwijderen, is via Taakbeheer. Omdat het pictogram in de lade daadwerkelijk wordt geproduceerd door een extra programma dat automatisch wordt gestart tijdens de opstartfase, kunt u de bijbehorende automatische start deactiveren via Taakbeheer.
Hier is een korte handleiding over hoe u Taakbeheer kunt gebruiken om het Windows Defender-pictogram te verwijderen:
- Druk op Ctrl + Shift + Esc om Taakbeheer te openen.
- Ga in Taakbeheer naar het tabblad Opstarten, klik met de rechtermuisknop op het meldingspictogram van Windows Defender en klik op Uitschakelen .
- Dat is het. Aangezien de autorun-sleutel die is gekoppeld aan het Windows Defender-pictogram is uitgeschakeld, moet u opmerken dat het pictogram bij het volgende opstarten uit het meldingenvak wordt verwijderd. Start uw computer opnieuw op om te zien of deze methode effectief was
Het herstellen van het pictogram is net zo eenvoudig. Ga gewoon terug naar het tabblad Opstarten van Taakbeheer, klik met de rechtermuisknop opnieuw op het meldingspictogram van Windows Defender en kies Inschakelen . Vergeet niet om de computer opnieuw op te starten om de wijzigingen af te dwingen.
Methode 2: Het Windows Defender-pictogram verwijderen via Taakbalkinstellingen
Een andere manier waarop u het Windows Defender-meldingsgebied (Windows-beveiligingspictogram) kunt verbergen of weergeven, is via het menu Taakbalkinstellingen. Dit is het equivalent van het gebruik van methode 1, maar het verschil is dat de wijziging wordt aangebracht via het menu Windows 10 Instellingen in plaats van vanuit Taakbeheer.
Hier is een korte handleiding over hoe u het Windows Defender-pictogram kunt verwijderen via Taakbalkinstellingen:
- Druk op de Windows-toets + R om een uitvoeringsvak te openen. Typ vervolgens ms-settings: taskbar en druk op Enter om het tabblad Taakbalk van het menu Instellingen te openen.
- Ga op het tabblad Taakbalk van de app Instellingen omlaag naar het systeemvak en klik op Selecteren welke pictogrammen op de taakbalk worden weergegeven .
- Schakel in het volgende scherm de schakelaar uit die is gekoppeld aan het meldingspictogram van Windows Defender .
- Dat is het. Het Windows Defender-pictogram verdwijnt onmiddellijk uit uw taakbalk. U kunt het op elk gewenst moment terugbrengen door terug te keren naar het menu dat in stap 3 werd getoond en het meldingspictogram van Windows Defender opnieuw in te schakelen.
Methode 3: Het uitschakelen van het Windows Defender-pictogram via het opstartmenu
Een andere intuïtieve manier om het meldingsgebiedpictogram van Windows Defender uit te schakelen, is via het opstarttabblad Windows 10 (in de app Instellingen). Dit zal hetzelfde bereiken als de eerste twee methoden, alleen vanuit een ander menu.
PRO TIP: Als het probleem zich voordoet met uw computer of een laptop / notebook, kunt u proberen de Reimage Plus-software te gebruiken die de opslagplaatsen kan scannen en corrupte en ontbrekende bestanden kan vervangen. Dit werkt in de meeste gevallen, waar het probleem is ontstaan door een systeembeschadiging. U kunt Reimage Plus downloaden door hier te klikkenU kunt als volgt het Windows Defender (Windows Security) -pictogram uitschakelen via het opstartmenu:
- Druk op Windows-toets + R om een nieuw vak Uitvoeren te openen. Typ vervolgens ms-instellingen: startupapps en druk op Enter om het tabblad Opstarten van de app Instellingen te openen.
- Op het tabblad Opstarten scrolt u omlaag en schakelt u eenvoudigweg de schakelaar uit die is gekoppeld aan het meldingspictogram van Windows Defender .
- Dat is het. Als de schakelaar eenmaal is uitgeschakeld, zou u moeten opmerken dat het Windows Defender-pictogram is verwijderd van uw taakbalk of meldingenvak. U kunt het net zo gemakkelijk opnieuw inschakelen door terug te keren naar hetzelfde menu en het meldingenpictogram van Windows Defender weer in te schakelen.
Methode 4: Het pictogram van Windows Defender uitschakelen via het lokale groepsbeleid (indien van toepassing)
Een andere manier om met het Windows Defender-pictogram om te gaan, is door de Editor voor lokaal groepsbeleid te gebruiken. Maar houd er rekening mee dat u een account met beheerdersrechten moet gebruiken. Bovendien is deze optie alleen beschikbaar in Windows 10 build versie 1803 en hoger.,
Opmerking: Alleen in de Enterprise-, Education- en Pro-versies van Windows 10 kunt u de Local Group Policy Editor gebruiken .
Hier is een korte handleiding over het uitschakelen van het Windows Defender-pictogram met behulp van de editor voor lokaal groepsbeleid :
- Druk op Windows-toets + R om een vak Uitvoeren te openen, typ gpedit.msc en druk op Enter om de Editor voor lokaal groepsbeleid te openen.
- Gebruik het linkerdeelvenster van de Editor voor lokaal groepsbeleid om naar de volgende locatie te gaan:
Computerconfiguratie \ Beheersjablonen \ Windows-onderdelen \ Windows Beveiliging \ Systray
- Gebruik het rechterdeelvenster van Systray en dubbelklik op Windows Beveiligingssysteem verbergen om het te bewerken. Stel het beleid vervolgens in op Ingeschakeld en klik op OK .
Opmerking : als u het pictogram opnieuw wilt inschakelen, stelt u het beleid in op Niet geconfigureerd of Uitgeschakeld .
Methode 5: Het uitschakelen van het Windows Defender-pictogram vanuit de Register-editor
Een laatste methode om het Windows Defender-pictogram uit te schakelen is om de Register-editor te gebruiken. Houd er echter rekening mee dat u een beheerdersaccount moet gebruiken. Bovendien is de optie alleen beschikbaar als u Windows 10 build 1803 of ouder hebt.
Hier is een korte handleiding over hoe u het Windows Defender-pictogram uit de Register-editor kunt uitschakelen:
- Open een nieuw vak Uitvoeren door op de Windows-toets + R te drukken. Typ vervolgens regedit en druk op Enter om de Register-editor te openen.
- Gebruik in de Register-editor het linkerpaneel om naar de volgende locatie te gaan:
HKEY_LOCAL_MACHINE \ SOFTWARE \ Beleid \ Microsoft \ Windows Defender Beveiligingscentrum \ Systray
- Gebruik vervolgens het rechterdeelvenster, dubbelklik op HideSystray en verander de waardedata van 0 naar 1 en druk op OK .
Opmerking: Als HideSystray niet aanwezig is, klikt u met de rechtermuisknop in het rechterdeelvenster en klikt u op Nieuw> 32-bits Deman en geeft u dit de naam HideSystray . - Start uw computer opnieuw op voordat de wijzigingen van kracht worden. Als u het Windows Defender-pictogram ooit opnieuw wilt inschakelen, gaat u terug naar HideSystray met behulp van de bovenstaande stappen en stelt u de waarde in op 0.
PRO TIP: Als het probleem zich voordoet met uw computer of een laptop / notebook, kunt u proberen de Reimage Plus-software te gebruiken die de opslagplaatsen kan scannen en corrupte en ontbrekende bestanden kan vervangen. Dit werkt in de meeste gevallen, waar het probleem is ontstaan door een systeembeschadiging. U kunt Reimage Plus downloaden door hier te klikken