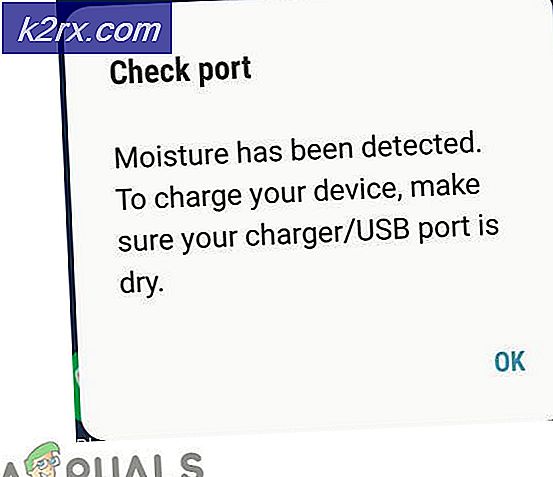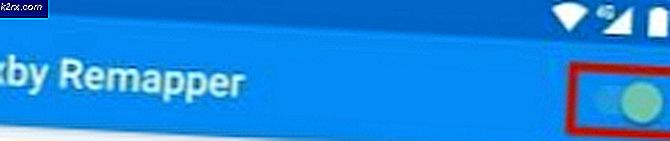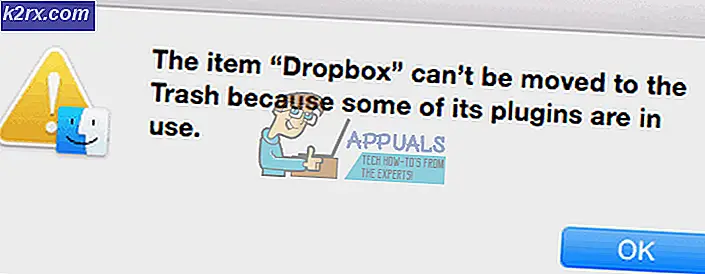Hoe Ubuntu-beheerderswachtwoord opnieuw in te stellen via de opdrachtregel
Het is gemakkelijk om een verloren administratief wachtwoord in Ubuntu te resetten, maar het proces om dit te doen is niet helemaal intuïtief. Ubuntu, en de verschillende andere door Canonical Ltd. erkende derivaten zoals Xubuntu en Ubuntu Kylin, hash uit de root-account en standaard op de account van de eerste gebruiker die optreedt als een administratieve account. Daarom kunt u het root-wachtwoord niet raden en moet uw machine opnieuw worden ingesteld om het wachtwoord van de eerste gebruikersaccount te wijzigen.
U moet eerst uw machine opnieuw opstarten en vervolgens op de linkerschuiftoets drukken. De timing voor het raken van deze sleutel kan een beetje lastig zijn, dus soms is het nodig om een paar keer opnieuw op te starten. Wanneer u het correct ontvangt, zou u een GRUB-scherm moeten ontvangen, waar u verschillende opties kunt selecteren.
Een verloren administratief wachtwoord wijzigen
Als je in het GRUB-menu bent, druk je op de pijl-omlaag op het toetsenbord totdat je het tweede item hebt geselecteerd, dat iets als Ubuntu zou moeten bevatten, met Linux x.xx.x-xx-generic (herstelmodus) waarbij de Xs zou gevuld zijn met de versie van de Linux-kernel die je op dit moment gebruikt.
PRO TIP: Als het probleem zich voordoet met uw computer of een laptop / notebook, kunt u proberen de Reimage Plus-software te gebruiken die de opslagplaatsen kan scannen en corrupte en ontbrekende bestanden kan vervangen. Dit werkt in de meeste gevallen, waar het probleem is ontstaan door een systeembeschadiging. U kunt Reimage Plus downloaden door hier te klikkenDruk op de enter-toets en je ziet een herstelmenu. Blader naar beneden om naar de prompt van de root-shell te gaan met de pijl omlaag en druk op Enter. Je hebt een alleen-lezen bestandssysteem, dus monteer het opnieuw met mount -rw -o opnieuw / en druk nogmaals op enter. Typ passwd gevolgd door wat je gebruikersnaam ook is en druk op enter.
U wordt gevraagd een nieuw UNIX-wachtwoord in te stellen. Typ het, druk op enter en typ het opnieuw. Het zou u moeten vertellen dat het succesvol is bijgewerkt, waarna u opnieuw kunt opstarten en nu uw nieuwe wachtwoord prima kunt gebruiken.
PRO TIP: Als het probleem zich voordoet met uw computer of een laptop / notebook, kunt u proberen de Reimage Plus-software te gebruiken die de opslagplaatsen kan scannen en corrupte en ontbrekende bestanden kan vervangen. Dit werkt in de meeste gevallen, waar het probleem is ontstaan door een systeembeschadiging. U kunt Reimage Plus downloaden door hier te klikken