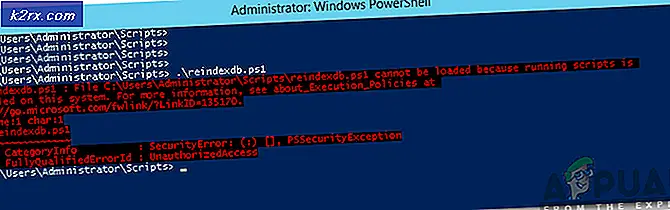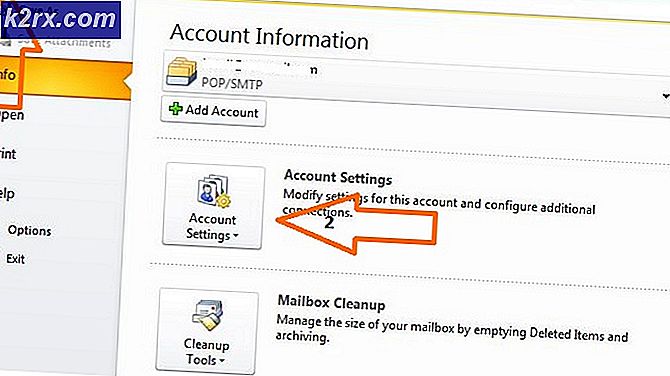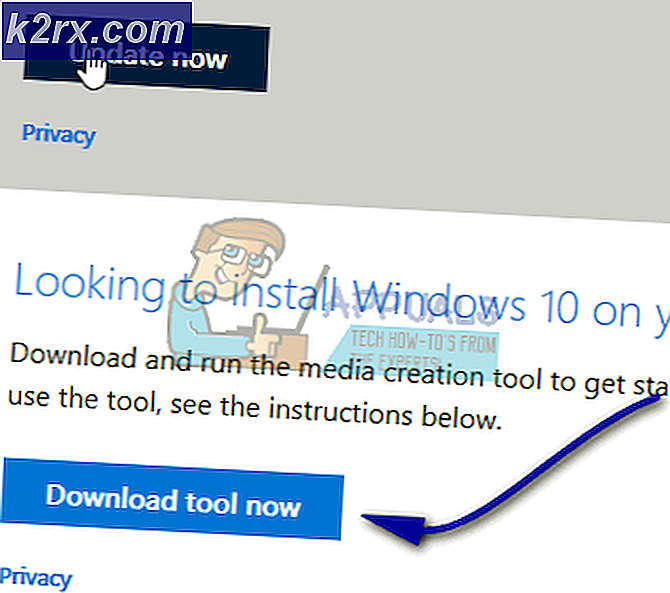Hoe te repareren Microsoft Teams werkt niet meer op Windows 10?
Mensen die al een tijdje MS Teams gebruiken, weten dat wanneer ze de app starten, deze elke keer automatisch inlogt. Het is echter niet altijd zo. Soms staat er dat je geen internetverbinding hebt, hoewel andere apps probleemloos werken. Andere keren kan het zeggen dat er een fout is opgetreden bij het inloggen en vragen om de toepassing opnieuw te starten. Gebruikers meldden dat de applicatie het werkelijke probleem niet detecteert en tonen de volgende melding:
Wat zijn de oorzaken dat Microsoft Teams niet meer werkt?
Microsoft heeft zojuist MS Teams ontwikkeld en er zitten nog steeds veel bugs in die gebruikers dag na dag tegenkomen. Na de feedback van de gebruiker en de technische autoriteiten in detail te hebben bekeken, concluderen we dat deze fout kan optreden om een van de volgende redenen:
- Klik met de rechtermuisknop op de taakbalk en selecteer Taakbeheer van de lijst.
- Zoeken Microsoft Teams in het gedeelte Processen, klik met de rechtermuisknop en selecteer Einde taak. Hiermee worden alle lopende achtergrondprocessen met betrekking tot MS Teams beëindigd.
- Klik Begin, zoeken Verkenner en open het.
- Kopieer en plak het volgende locatieadres in de adresbalk en druk op Enter. Hiermee gaat u naar een verborgen map met de naam cache die cachebestanden voor MS Teams bevat.
%AppData%\Microsoft\teams\cache
- Selecteer alle bestanden door op te drukken CTRL + A toetsen samen op uw toetsenbord en verwijder permanent alle bestanden in de map door op . te drukken SHIFT + DEL toetsen samen op uw toetsenbord.
- Selecteer Ja om het verwijderingsproces te bevestigen.
- Herhaal nu de stappen van 3 t/m 6 één voor één voor de volgende locatieadressen:
%AppData%\Microsoft\teams\blob_storage %AppData%\Microsoft\teams\databases %AppData%\Microsoft\teams\application cache\cache %AppData%\Microsoft\teams\gpucache %AppData%\Microsoft\teams\Indexeddb %AppData %\Microsoft\teams\Local Storage %AppData%\Microsoft\teams\tmp %LocalAppData%\Google\Chrome\User Data\Default\Cache %LocalAppData%\Google\Chrome\User Data\Default\Cookies %LocalAppData%\Google \Chrome\Gebruikersgegevens\Standaard\Webgegevens
- Nadat u alle bestanden hebt verwijderd, probeert u MS Teams uit te voeren. Dit zou je probleem moeten oplossen.
Oplossing 2: schone installatie van MS Teams verwijderen en opnieuw installeren
Als de bovenstaande oplossing uw probleem niet heeft opgelost, is de kans groot dat sommige van de MS Teams-systeembestanden beschadigd zijn. De gemakkelijke oplossing zou zijn om MS Teams volledig te verwijderen en de nieuwste nieuwe kopie opnieuw te installeren. Volg hiervoor de onderstaande stappen:
- Sluit MS Teams door met de rechtermuisknop te klikken op de MS Teams-pictogram in de taakbalk en selecteer Stoppen. Hiermee worden alle lopende achtergrondprocessen met betrekking tot MS Teams beëindigd.
- Klik met de rechtermuisknop op Begin en selecteer Controlepaneel om het te openen.
- Selecteer Een programma verwijderen onder de sectie Programma's. Dit opent een lijst met alle geïnstalleerde programma's op uw pc.
- Selecteer Microsoft Teams uit de lijst met geïnstalleerde programma's en klik op Verwijderen. Hiermee wordt gestart met het verwijderen van MS Teams. De verwijderingsprocedure kan enige tijd duren, dus wacht tot het klaar is.
- druk op Windows + R toetsen op je toetsenbord om te openen Dialoogvenster Uitvoeren. Type %app data% en klik OK. Hiermee gaat u naar een verborgen map met de naam AppData die gegevensbestanden bevat voor geïnstalleerde applicaties of services in Windows 10.
- Open de Microsoft-map, klik met de rechtermuisknop op teams map en selecteer Verwijderen.
- Sluit alle vensters en druk nogmaals op Windows + R toetsen op je toetsenbord om te starten Rennen. Type %Programma gegevens% en klik OK. Hiermee gaat u naar een verborgen map met de naam ProgramData die gegevensbestanden bevat die betrekking hebben op de programma's die op uw pc zijn geïnstalleerd.
- Herhaal stap 6. Nu heb je eindelijk Microsoft Teams volledig van je computer verwijderd.
- Download een nieuwe bijgewerkte kopie van de Microsoft Teams-desktopconfiguratie van de officiële Microsoft Teams-downloadwebpagina en dan installeren het. Dit zou je probleem eindelijk moeten oplossen.