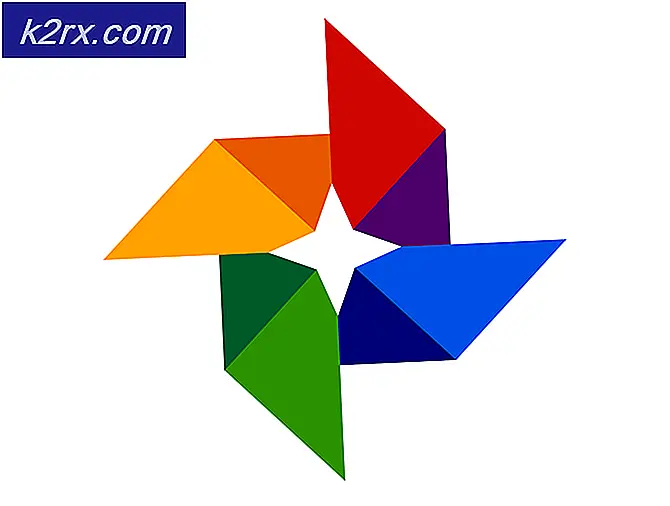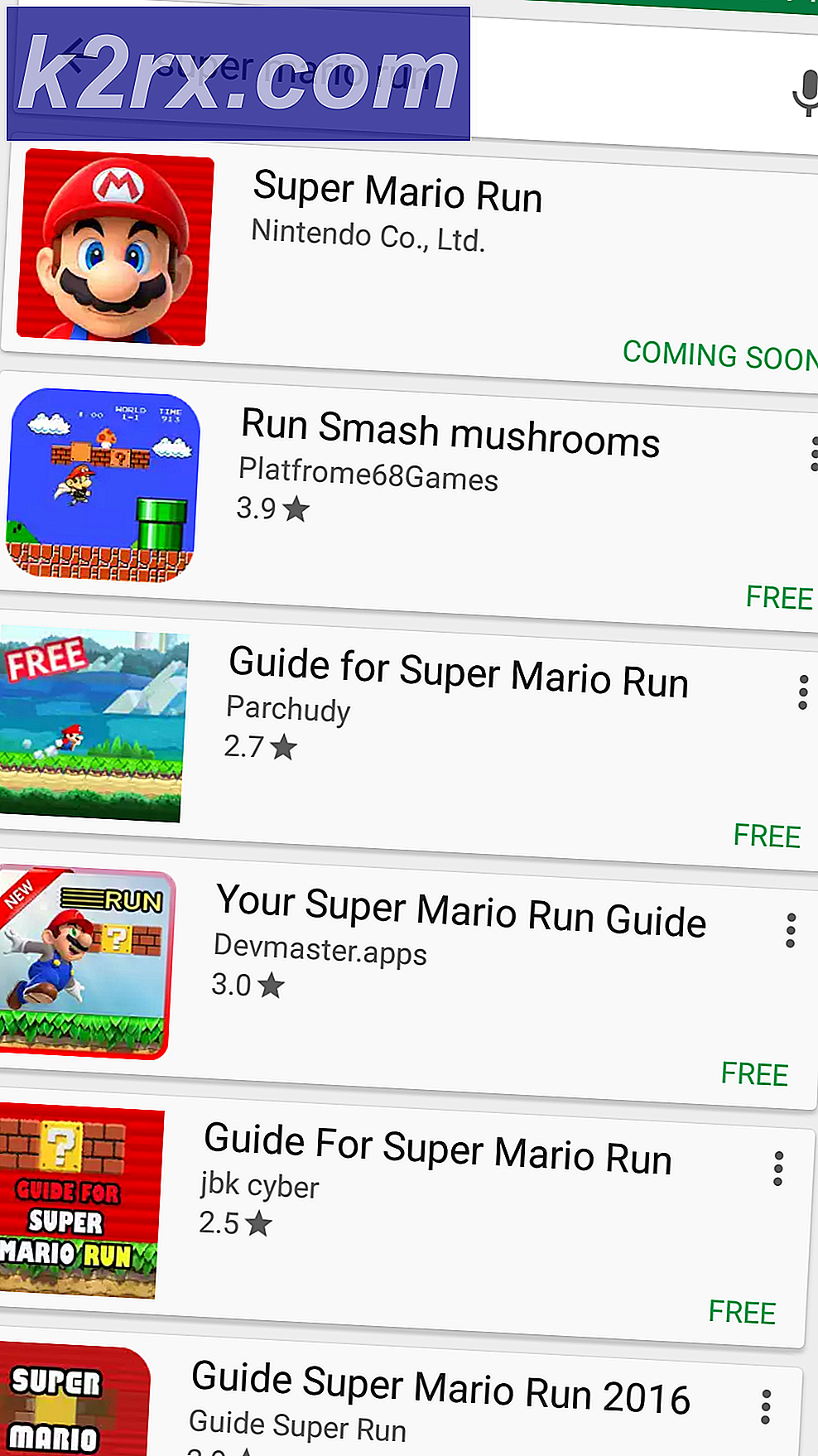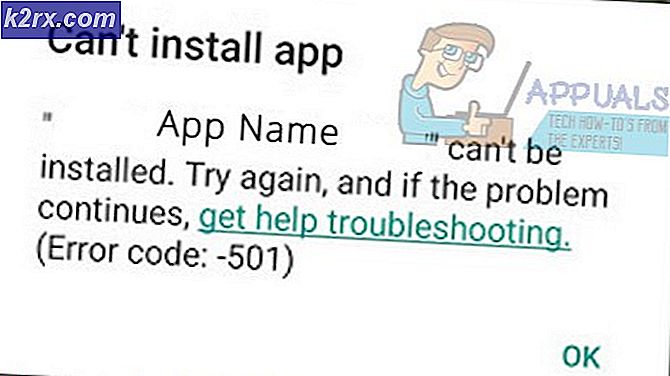Hoe kan ik: uw Gmail-wachtwoord wijzigen
Google Mail - ook bekend als Gmail, een gratis (15 GB) e-mailprovider die wordt beoordeeld als de nummer één met de beste beveiliging en extra laag wachtwoordbeveiliging. Gmail maakt gebruik van drie soorten wachtwoorden, een normaal wachtwoord waarmee je via internet en elk ander apparaat toegang hebt tot e-mail, tenzij je een app-wachtwoord of een wachtwoord in twee stappen gebruikt. Zoals de naam al doet vermoeden, zijn app-wachtwoorden aangepaste wachtwoorden voor uw toepassingen zoals Microsoft Outlook, Thunderbird, enz. Als toegang voor minder veilige apps in Aanmelden & Beveiliging is uitgeschakeld, gebruikt u een Normaal wachtwoord. Als het is ingeschakeld, gebruikt u het app-wachtwoord voor de applicaties en het normale wachtwoord wanneer u Gmail via internet bezoekt. Als authenticatie in twee stappen is ingeschakeld, moet u zich na de bevestigingsverificatie van Google aanmelden in twee stappen.
Dit alles gebeurt vanuit Mijn account en u moet zijn aangemeld bij uw Google-account om de wijzigingen aan te brengen. De link is Wachtwoord voor Gmail wijzigen
Het normale wachtwoord wijzigen
Als u zich in het gedeelte Mijn account bevindt, kiest u Aanmelden en Beveiliging
Zodra u dat doet, wordt u onmiddellijk gevraagd om uit twee opties te kiezen. (1) Wachtwoord en (2) authenticatie in twee stappen. Wanneer u op Wachtwoord klikt, wordt u opnieuw gevraagd uw huidige wachtwoord opnieuw in te voeren om te controleren of u het wachtwoord wijzigt en vervolgens een vak om een nieuw wachtwoord in te voeren. Dit zou het wachtwoord moeten veranderen. Als u authenticatie in twee stappen wilt inschakelen, klikt u op de authenticatie in twee stappen.
Authenticatie in twee stappen hoeft geen wachtwoord te wijzigen. Als deze is ingeschakeld, wordt u gevraagd om verificatiecodes die via sms, spraakoproep of onze mobiele app zijn verzonden om te bevestigen. Hiermee wordt ook de optie om het wachtwoord te wijzigen vergrendeld tenzij u de code intoetst. Als u uw nummer verliest, kunt u het wachtwoord niet wijzigen.
PRO TIP: Als het probleem zich voordoet met uw computer of een laptop / notebook, kunt u proberen de Reimage Plus-software te gebruiken die de opslagplaatsen kan scannen en corrupte en ontbrekende bestanden kan vervangen. Dit werkt in de meeste gevallen, waar het probleem is ontstaan door een systeembeschadiging. U kunt Reimage Plus downloaden door hier te klikkenHet app-wachtwoord wijzigen
Een app-wachtwoord is een 16-cijferige code waarmee een app of apparaat toegang heeft tot uw Google-account. App-wachtwoord is erg handig tijdens het aantreffen van onjuiste wachtwoorden bij authenticatie van het wachtwoord in twee stappen. Een app-wachtwoord wordt gegenereerd op de pagina App-wachtwoorden door uw apparaat en app te selecteren. U hoeft dit wachtwoord niet te onthouden omdat een app-wachtwoord slechts één keer per applicatie of apparaat wordt ingevoerd, maar u kunt de instellingen op elk gewenst moment resetten.
App-wachtwoorden werkt alleen als authenticatie in twee stappen is ingeschakeld. Nadat is ingeschakeld, gaat u naar de pagina met app-wachtwoorden, kiest u de app en het type apparaat en klikt u op Wachtwoord genereren .
Zodra dit is voltooid, verschijnt er een venster met het wachtwoord. Kopieer dit wachtwoord en toets het in of plak het in de applicatie. Dit wachtwoord werkt alleen in deze app en het verandert je normale / standaard wachtwoord niet dat je hebt gebruikt om in te loggen, tweestapsverificatie werkt op dezelfde manier als het was. Veel gebruikers worden hiermee verward.
Houd er rekening mee dat app-wachtwoorden niet kunnen worden gewijzigd, ze kunnen alleen worden ingetrokken en u kunt een nieuwe uitgeven. De sleutel is, zolang je toegang hebt tot je normale wachtwoord + de 2-staps verificatietelefoon om (tekst, oproep) te ontvangen met een code, je bent goed. Als u uw normale wachtwoord verliest, kunt u het in 2 stappen gebruiken om het opnieuw in te stellen. Als u de telefoon kwijtraakt, kunt u geen 2-staps of normaal wachtwoord gebruiken. In plaats daarvan moet u contact opnemen met Google en de vragenlijst invullen zodat ze kunnen doe het voor jou.
PRO TIP: Als het probleem zich voordoet met uw computer of een laptop / notebook, kunt u proberen de Reimage Plus-software te gebruiken die de opslagplaatsen kan scannen en corrupte en ontbrekende bestanden kan vervangen. Dit werkt in de meeste gevallen, waar het probleem is ontstaan door een systeembeschadiging. U kunt Reimage Plus downloaden door hier te klikken