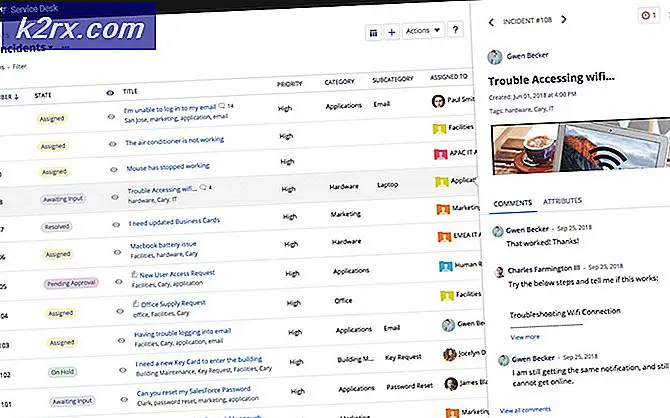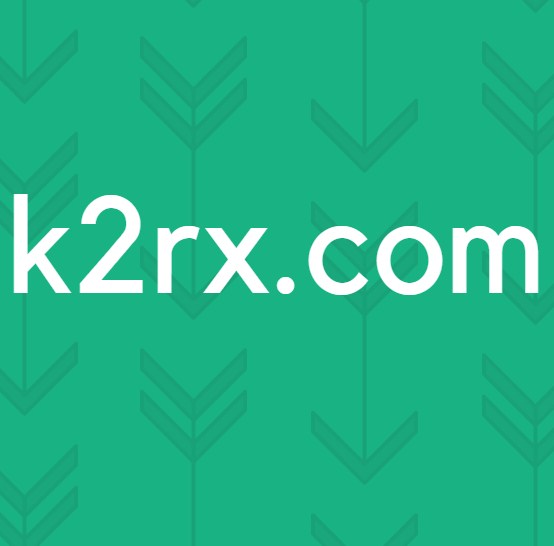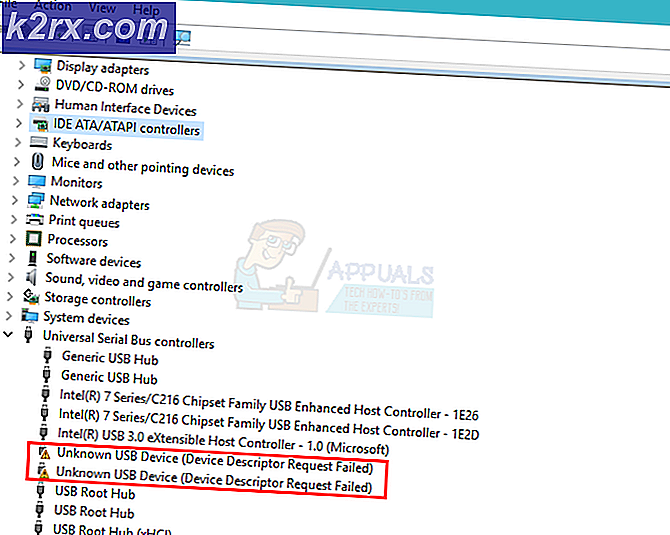Oplossing: er is een probleem opgetreden bij het opnieuw instellen van uw pc op Windows 10
Het uitvoeren van een reset op uw Windows is zeker een goede manier om veel Windows-gebaseerde problemen op te lossen. Maar als u uw Windows 10 opnieuw instelt, bestaat de kans dat de reset niet werkt. Dit betekent dat u na of tijdens het proces van het opnieuw instellen van Windows 10 een foutbericht kunt weergeven, zoals Er is een probleem opgetreden bij het opnieuw instellen van uw pc. Na deze fout kunt u mogelijk niet opstarten in Windows 10.
De reden achter dit probleem is dat het een fout in Windows 10 is die Microsoft-functionarissen hebben toegegeven. Ze werken aan het oplossen van dit probleem, maar tot die tijd zijn er een paar dingen die je kunt doen om het probleem te omzeilen. Aangezien Microsoft op de hoogte is van de bug, hebben ze de specifieke voorwaarden gegeven waaronder u dit probleem kunt tegenkomen.
De voorwaarden zijn:
- Uw pc werd geleverd met Windows 10 vooraf geïnstalleerd en was geen upgrade van Windows 7 of Windows 8.1.
- De pc-fabrikant heeft compressie ingeschakeld om de schijfruimte die vereist is voor vooraf geïnstalleerde toepassingen te verminderen.
- U hebt een USB-herstelschijf gemaakt met behulp van de functie Herstelschijf maken in Windows 10.
- U hebt de pc opgestart op de USB-herstelschijf en geselecteerd, Problemen oplossen> Deze pc opnieuw instellen> Alles verwijderen.
Als alle bovenstaande voorwaarden waar zijn, is de kans groot dat u met dit probleem te maken krijgt en dit kan worden opgelost met methode 1. U kunt dit probleem echter ook onder andere omstandigheden tegenkomen. Dus als de methode niet werkt, probeer dan andere methoden.
Opmerking: als u geen Windows 10-installatiebestanden hebt, gaat u hierheen en downloadt u de mediabestanden van de Windows 10-installatie en maakt u een opstartbare USB of brandt u deze op een cd / dvd (instructies op de koppeling) of u kunt Rufus gebruiken deze.
Als u het inlogscherm op uw systeem kunt zien, kunt u ook naar Geavanceerde opties gaan door de SHIFT-toets ingedrukt te houden en Opnieuw opstarten te kiezen.
Methode 1: Opstartherstel
- Verbind uw USB-herstelschijf met de computer
- Start de computer opnieuw op
- Druk op een willekeurige toets wanneer deze wordt weergegeven Druk op een willekeurige toets om vanaf het apparaat op te starten
- Als het dat niet zegt, moet u mogelijk de opstartvolgorde van de bios wijzigen. Doe dat door de gegeven stappen te volgen
- Wanneer u uw computer opnieuw opstart, drukt u op Esc, F8, F12 of F10 wanneer het logo van uw fabrikant verschijnt. U kunt ook controleren welke knop u moet indrukken omdat deze in de hoek van het scherm wordt vermeld wanneer het logo van de fabrikant verschijnt. De knop verandert van fabrikant naar fabrikant.
- Nadat u op de knop hebt gedrukt, selecteert u de BIOS-instelling of het BIOS-setupprogramma of opstartopties. Dit kan verschillen van uw fabrikant.
- Als u de opstartopties hebt geselecteerd, krijgt u een aantal opties te zien waaruit u kunt kiezen. Selecteer opstarten vanaf USB (of CD / DVD afhankelijk van wat u gebruikt).
- Als u BIOS Setup selecteert, gebruikt u de pijltoetsen om naar de Boot-sectie te gaan .
- Ga naar de opstartvolgorde en zorg ervoor dat uw USB-herstelstation bovenaan staat
- Sla de wijzigingen op en start de computer opnieuw op
- Opmerking: de opties variëren van computer tot computer. Gebruik uw computerhandleiding voor nauwkeurige instructies
- Selecteer Herstel uw computer op de pagina Windows installeren
- Klik op Problemen oplossen
- Klik op Geavanceerde opties
- Klik op Opstartherstel
Mogelijk wordt u gevraagd om Windows te kiezen, het account te selecteren, het wachtwoord en de beheerdersrechten in te voeren. Volg eenvoudig de instructies op het scherm en verstrek alle nodige informatie.
Methode 2: Herstel van schijf
Opmerking: deze methode kan al uw persoonlijke bestanden verwijderen, dus volg deze alleen als u absoluut zeker bent.
- Verbind uw USB-herstelschijf met de computer
- Start de computer opnieuw op
- Druk op een willekeurige toets wanneer deze wordt weergegeven Druk op een willekeurige toets om vanaf het apparaat op te starten
- Selecteer Herstel uw computer op de pagina Windows installeren
- Klik op Problemen oplossen
- Klik op Geavanceerde opties
- Selecteer Recover from drive of System Image Recovery
- Volg de instructies op het scherm
Methode 3: Bootrec.exe gebruiken Windows-problemen oplossen
Bootrec.exe is een krachtige tool die wordt meegeleverd met uw exemplaar van Windows. U kunt deze tool gebruiken om problemen met het opstarten van Windows op te lossen en op te lossen. Hoewel bootrec.exe geen garantie biedt voor het oplossen van uw opstartproblemen, is het zeker het proberen waard.
- Verbind uw USB-herstelschijf met de computer
- Start de computer opnieuw op
- Druk op een willekeurige toets wanneer deze wordt weergegeven Druk op een willekeurige toets om vanaf het apparaat op te starten
- Selecteer Herstel uw computer op de pagina Windows installeren
- Klik op Problemen oplossen
- Klik op Geavanceerde opties
- Klik op Opdrachtprompt
- Typ de onderstaande regels en druk na elke regel op Enter
bootrec / fixmbr
bootrec / fixboot
PRO TIP: Als het probleem zich voordoet met uw computer of een laptop / notebook, kunt u proberen de Reimage Plus-software te gebruiken die de opslagplaatsen kan scannen en corrupte en ontbrekende bestanden kan vervangen. Dit werkt in de meeste gevallen, waar het probleem is ontstaan door een systeembeschadiging. U kunt Reimage Plus downloaden door hier te klikkenbootrec / scanos
bootrec / rebuildbcd
Je zou in staat moeten zijn om berichten te zien die aangeven of het proces succesvol was na elke regel. Zodra u klaar bent, start u uw computer opnieuw op en controleert u of de opstartproblemen nog steeds bestaan.
Methode 4: Opdrachtprompt gebruiken voor herinstallatie
Dit is voor mensen die problemen ondervinden bij het opnieuw installeren van Windows.
- Verbind uw USB-herstelschijf met de computer
- Start de computer opnieuw op
- Druk op een willekeurige toets wanneer deze wordt weergegeven Druk op een willekeurige toets om vanaf het apparaat op te starten
- Selecteer Herstel uw computer op de pagina Windows installeren
- Klik op Problemen oplossen
- Klik op Geavanceerde opties
- Klik op Opdrachtprompt
- Typ Kladblok en druk op Enter
- Wanneer het kladblok wordt geopend, klikt u op Bestand en selecteert u Openen
- Selecteer de optie Alle bestanden (*. *) In de vervolgkeuzelijst (vóór de sectie Bestandsnaam ).
- Zoek en vind de letter van je USB-station (zoals D of F) die je gebruikt om op te starten in Windows.
- Ga naar de opdrachtprompt typt u d: en druk op Enter (vervang d door uw stationsletter die u in stap 6 hebt gevonden).
- Typ Setup en druk op Enter
Dit zou je Window installatiehandleiding moeten openen. Volg nu de instructies op het scherm om Windows te installeren. U kunt het opnieuw installeren op uw vorige versie of een schone installatie uitvoeren.
Methode 5: SFC en DISM vanaf de opdrachtprompt
Soms is het probleem mogelijk vanwege corrupte Windows-bestanden of registerbestanden. Dit type probleem kan worden opgelost met behulp van de SFC-scan en DISM vanaf de opdrachtprompt. Zelfs als u geen toegang tot Windows hebt, kunt u de SFC-scan van buiten Windows nog steeds gebruiken.
- Verbind uw USB-herstelschijf met de computer
- Start de computer opnieuw op
- Druk op een willekeurige toets wanneer deze wordt weergegeven Druk op een willekeurige toets om vanaf het apparaat op te starten
- Selecteer Herstel uw computer op de pagina Windows installeren
- Klik op Problemen oplossen
- Klik op Geavanceerde opties
- Klik op Opdrachtprompt
- Typ sfc / scannow / offbootdir = d: \ / offwindir = d: \ windows en druk op Enter . Hierin is d in offbootdir = d: de schijf waarop uw Windows is geïnstalleerd en d: \ windows in offwindir = d: \ windows is het pad voor uw Windows-bestanden.
- Vervang de stationsletter door uw Windows-stationsletter. Houd er echter rekening mee dat Windows-stationsletters niet die zijn die ze lijken te zijn in uw Deze computer. In Windows 10, 8 en 7, als u Windows hebt geïnstalleerd op station C: bevindt deze zich dan in station D :. Dus als je Windows op station C was geïnstalleerd: dan zou de bovenstaande geschreven opdracht moeten werken.
- Wacht tot de scan is voltooid en geef resultaten.
- Nadat de scan is voltooid, wordt er een melding weergegeven dat het systeem geen fouten heeft aangetroffen of dat er een bericht verschijnt met de melding dat de problemen zijn verholpen
- Herhaal de scan minstens 3 keer om te controleren of uw computer grondig is gescand
Als u klaar bent, is het raadzaam om ook het hulpprogramma DISM uit te voeren, ongeacht of SFC de problemen heeft gevonden of opgelost. De DISM repareert uw Windows met behulp van de meegeleverde installatieschijf. Om de DISM uit te voeren, volgt u de onderstaande stappen in dezelfde opdrachtprompt
- Typ mkdir c: \ mount en druk op Enter
- Typ DISM.exe / mount-Image /ImageFile:d:\sources\install.wim / index: 1 / mountdir: C: \ mount \ / readonly en druk op Enter
- Wacht nu totdat het systeem uw afbeelding heeft aangekoppeld. U zou het bericht moeten zien met de montageafbeelding en het bericht Operation completed completed moet aan het einde worden getoond
- Typ nu dism. exe / Online / Cleanup-image / Restorehealth / Source: c: \ mount \ windows / LimitAccess en druk op Enter
Als u klaar bent, voert u de SFC-scans opnieuw uit om het zeker te weten. Herhaal de SFC-scans 3 keer (het eerste deel van deze methode) en start vervolgens uw computer opnieuw op. Dit zou eventuele corruptieproblemen moeten oplossen die je misschien hebt in je Windows-bestanden.
Methode 6: Systeemherstel uitvoeren
Het uitvoeren van een systeemherstel kan ook uw probleem oplossen. Deze methode werkt niet als u geen systeemherstelpunten op uw computer hebt. Als u niet weet of u systeemherstelpunten hebt of niet, volgt u gewoon deze procedure. Het laat je weten of je geen systeemherstelpunten hebt.
- Verbind uw USB-herstelschijf met de computer
- Start de computer opnieuw op
- Druk op een willekeurige toets wanneer deze wordt weergegeven Druk op een willekeurige toets om vanaf het apparaat op te starten
- Selecteer Herstel uw computer op de pagina Windows installeren
- Klik op Problemen oplossen
- Klik op Geavanceerde opties
- Selecteer nu Systeemherstel
Volg nu de instructies op het scherm om het meest recente systeemherstelpunt te selecteren waarnaar u wilt gaan.
Methode 7: Installatie opruimen
Eindelijk, als niets anders werkt, is het tijd om een schone installatie van Windows uit te voeren, hetzij vanaf een USB of een DVD. Plaats eenvoudigweg het Windows-media-apparaat voor installatie en start uw pc. Druk op de toets om op te starten vanaf de installatiemedia (USB of DVD) en de drive te formatteren. Installeer nu uw vensters opnieuw door de instructies op het scherm te volgen.
Als u problemen ondervindt bij het installeren van Windows, controleer dan methode 3.
PRO TIP: Als het probleem zich voordoet met uw computer of een laptop / notebook, kunt u proberen de Reimage Plus-software te gebruiken die de opslagplaatsen kan scannen en corrupte en ontbrekende bestanden kan vervangen. Dit werkt in de meeste gevallen, waar het probleem is ontstaan door een systeembeschadiging. U kunt Reimage Plus downloaden door hier te klikken