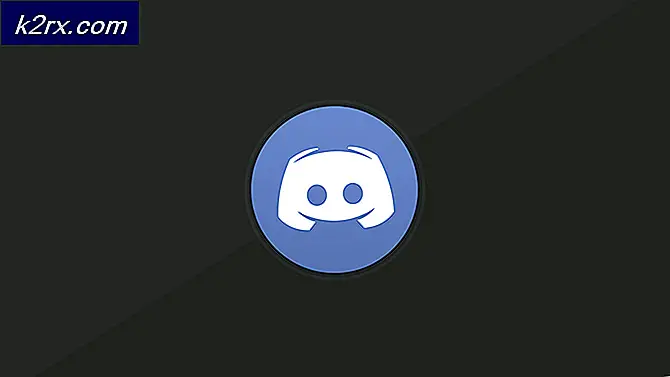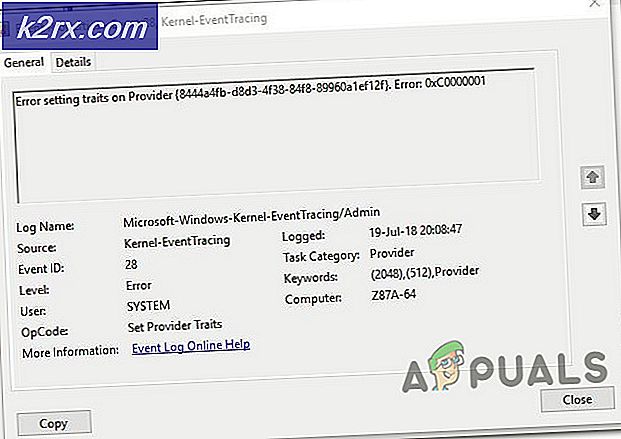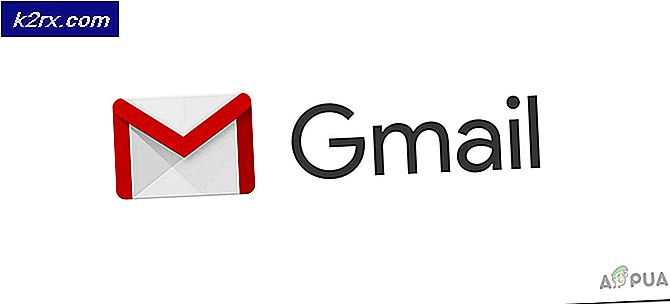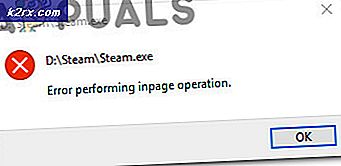Oplossing: Fout bij laden van media Bestand kon niet worden afgespeeld in Chrome
Gebruikers zullen de Error loading media tegenkomen: Fout bij het laden van het bestand bij het proberen een video te bekijken op een door een zelf gehoste website met video-inhoud. Het probleem treedt vooral op wanneer u probeert een bestand in een niet-ondersteunde indeling te laden met JW Player. Meestal wordt de fout geactiveerd wanneer de JW Player belast is met het laden van een .wmv- of .mov- video die de H264- videocodec niet gebruikt.
Hoewel het probleem vaak voorkomt in zowel desktop- als mobiele versies van Chrome, is de fout niet exclusief in deze browser: het probleem is ook bekend in Firefox en Safari. Het blijkt dat het probleem wordt veroorzaakt door een onjuiste configuratie van de ingesloten mediaspeler of wordt geactiveerd door bepaalde browsercookies of plug-ins (extensie).
Wat is JWPlayer?
JW Player is 's werelds meest populaire embeddenbare mediaspeler met 20 miljard maandelijkse streams. Omdat het extreem licht van gewicht is, vrij goed werkt in alle browsers (zelfs verouderde versies) en naadloos kan worden geïntegreerd met elk advertentienetwerk, is het de voorkeurskeuze geworden voor alle belangrijke websites met door de gebruiker gehoste video-inhoud.
Hoewel het ongetwijfeld de meest stabiele mediaspeler voor ingesloten video's is, kan een onjuiste configuratie de JW-speler dwingen een videobestand te laden dat niet door de mediaspeler wordt ondersteund. Hierdoor wordt de fout geladen bij het laden van media: er kan geen bestand worden afgespeeld . Als de fout een vergissing is van de webbeheerder, heeft de eindgebruiker weinig mogelijkheden om het probleem op te lossen.
De fout bij het laden van media herstellen Bestand kon niet worden afgespeeld
Als u momenteel worstelt met dit probleem, moet u eerst vaststellen of het een mediaspelerprobleem is of dat uw browser de problemen veroorzaakt.
U kunt dit eenvoudig doen door exact dezelfde URL in een andere browser te openen. Als u dezelfde fout tegenkomt, kunt u er waarschijnlijk van uitgaan dat het probleem uw controle niet is. Het beste wat u in dit geval kunt doen, is contact opnemen met de webbeheerder van de betreffende website en vragen om een onderzoek naar uw probleem.
Als de video prima wordt afgespeeld in een andere browser, moet je een aantal stappen voor probleemoplossing volgen om het probleem te identificeren. Hieronder vindt u een verzameling methoden waarmee Chrome-gebruikers met succes voorbij de foutmelding 'Laden van mediabestand' kunnen worden weergegeven .
Als u momenteel worstelt met dit probleem en u de schuld van uw Chrome-browser ervoor geeft, lost u problemen op met behulp van de onderstaande methoden. Volg elke potentiële oplossing op volgorde totdat u een haalbare oplossing vindt.
Opmerking: Houd er rekening mee dat afhankelijk van het platform niet alle methoden van toepassing zijn.
Methode 1: Chrome updaten naar de nieuwste versie
Als u eerder hebt vastgesteld dat de fout alleen in Chrome wordt weergegeven, moet u eerst controleren of u over de nieuwste versie beschikt. JW Player werkt de lijst regelmatig bij met ondersteunde indelingen, maar deze werken mogelijk niet correct als u een verouderde versie van Chrome gebruikt.
Pc-gebruikers
Normaal gesproken is Chrome zo geconfigureerd dat updates automatisch op de achtergrond worden gedownload en toegepast wanneer u de browser sluit en opnieuw opent. Maar als u het een tijdje niet sluit, heeft u mogelijk een update in behandeling. Hier volgt een korte handleiding voor het handmatig updaten van Chrome op een pc:
- Open in Chrome het actiemenu (pictogram met drie stippen) in de rechterbovenhoek.
- Klik op Google Chrome updaten .
Opmerking: als je dit bericht niet ziet, ben je in de nieuwste versie. - Nadat de update is gedownload, klikt u op de knop Opnieuw starten . Chrome wordt automatisch gestart met de nieuwste versie.
Android-gebruikers
Net als op pc's moet Chrome automatisch worden bijgewerkt wanneer een nieuwe versie beschikbaar wordt op Android. Dit proces kan echter worden gestopt door een Google Play Store-instelling. Standaard wordt voorkomen dat app-updates van een mobiele gegevensverbinding worden gedownload. Als u al een tijdje geen verbinding met een Wi-Fi-netwerk hebt, heeft u misschien niet de nieuwste versie. U kunt Chrome als volgt op uw Android-apparaat bijwerken:
- Open de Play Store- app en tik op het actiemenu (linkerbovenhoek).
- Ga naar Mijn apps & games voor een lijst met alle beschikbare updates die worden vermeld onder Updates .
- Zoek naar het Chrome- item en tik op de bijbehorende knop Bijwerken .
Methode 2: Uw cache en cookies verwijderen
Nu je hebt bijgewerkt naar de nieuwste versie, laten we kijken of het probleem wordt opgelost nadat de browsegegevens zijn gewist. Afhankelijk van het apparaat dat u gebruikt, is het proces een beetje anders.
PRO TIP: Als het probleem zich voordoet met uw computer of een laptop / notebook, kunt u proberen de Reimage Plus-software te gebruiken die de opslagplaatsen kan scannen en corrupte en ontbrekende bestanden kan vervangen. Dit werkt in de meeste gevallen, waar het probleem is ontstaan door een systeembeschadiging. U kunt Reimage Plus downloaden door hier te klikkenPc-gebruikers
- Open Chrome en open het actiemenu (pictogram met drie stippen) in de rechterbovenhoek.
- Ga naar Meer hulpmiddelen> Browsegegevens wissen .
- Selecteer het tabblad Basis en gebruik het vervolgkeuzemenu in de buurt van Tijdbereik om Altijd te selecteren.
- Vink het selectievakje aan naast Cookies en andere sitegegevens en die naast Afbeeldingen en bestanden in cache . Druk op Clear Data om de in de cache opgeslagen bestanden van uw Chrome-cookies te verwijderen.
- Zodra het proces is voltooid, start u Chrome opnieuw en kijkt u of het probleem is opgelost.
Android-gebruikers
- Start Chrome op uw Android-apparaat en tik op de actiemenu (rechtsboven).
- Ga naar Instellingen en tik op Privacy .
- Scrol helemaal naar beneden en tik op Browsegegevens wissen .
- Selecteer het tabblad Basis en stel het tijdbereik in op Allemaal met behulp van het vervolgkeuzemenu. Vink de selectievakjes aan die zijn gekoppeld aan cookies en sitegegevens en afbeeldingen en bestanden in cache . Tik vervolgens op Gegevens wissen om ze te verwijderen.
Methode 3: Chrome-extensies uitschakelen (alleen pc)
Van extensies is bekend dat ze de fout bij het laden van media veroorzaken: Er kan geen fout in het bestand worden weergegeven in Chrome. Dit is nog waarschijnlijker als u extensies gebruikt om uw online surfen te beschermen.
Gelukkig is er een snelle manier om erachter te komen of extensies het probleem veroorzaken. Open Chrome in de incognitomodus. Om dit te doen, klikt u op het actiemenu (rechterbovenhoek) en selecteert u Nieuw incognitovenster . Naast dat je meer privé kunt browsen, worden in de incognitomodus standaard al je extensies uitgeschakeld (tenzij je ze handmatig toestaat).
Open in de incognitomodus de URL met het foutbericht Media laden: bestand kon niet worden afgespeeld. Als de video prima wordt weergegeven in de incognitomodus, is de kans groot dat een extensie het afspelen van de video hindert. Plak in dit geval chrome: // -extensies in de omnibar van Chrome. Hiermee ga je naar een pagina waar je al je extensies kunt overzien. Gebruik deze pagina om je extensies systematisch uit te schakelen door het vakje Ingeschakeld uit te schakelen. Controleer na elke uitgeschakelde extensie of je de video kunt afspelen. Zodra je de boosdoener hebt geïdentificeerd, verwijder je de extensie door op het prullenbakpictogram te klikken.
Methode 4: De Chrome-instellingen terugzetten naar de standaardinstellingen (alleen pc)
Als je zo ver bent gekomen zonder resultaat, is er nog een laatste ding dat je kunt doen. Hoewel dit waarschijnlijk alle instellingen of extensies verwijdert die het probleem veroorzaken, kan het ook enkele problemen veroorzaken.
Wanneer u uw Chrome-instellingen opnieuw instelt, worden de meeste instellingen gewijzigd in de standaardstatus, waaronder sitegegevens, cookies, extensies of thema's. Alleen uw aangepaste lettertypen, bladwijzers en opgeslagen wachtwoorden blijven behouden.
Hier is een korte handleiding voor het opnieuw instellen van uw Chrome-browserinstellingen op de standaardinstellingen:
- Open Chrome en klik op het actiemenu (pictogram met drie stippen) in de rechterbovenhoek.
- Ga naar Instellingen en klik op Geavanceerd om het vervolgkeuzemenu uit te vouwen.
- Blader helemaal naar beneden en naar het Reset-gedeelte en klik erop. U moet dit nogmaals bevestigen en vervolgens wachten totdat Chrome opnieuw is geïnitialiseerd.
Zodra Chrome teruggaat naar de standaardstatus, moet het probleem worden verwijderd. Als u het probleem nog steeds tegenkomt na het volgen van elke bovenstaande methode, heeft het probleem geen invloed op u en moet u wachten tot de webbeheerder het probleem heeft opgelost.
PRO TIP: Als het probleem zich voordoet met uw computer of een laptop / notebook, kunt u proberen de Reimage Plus-software te gebruiken die de opslagplaatsen kan scannen en corrupte en ontbrekende bestanden kan vervangen. Dit werkt in de meeste gevallen, waar het probleem is ontstaan door een systeembeschadiging. U kunt Reimage Plus downloaden door hier te klikken