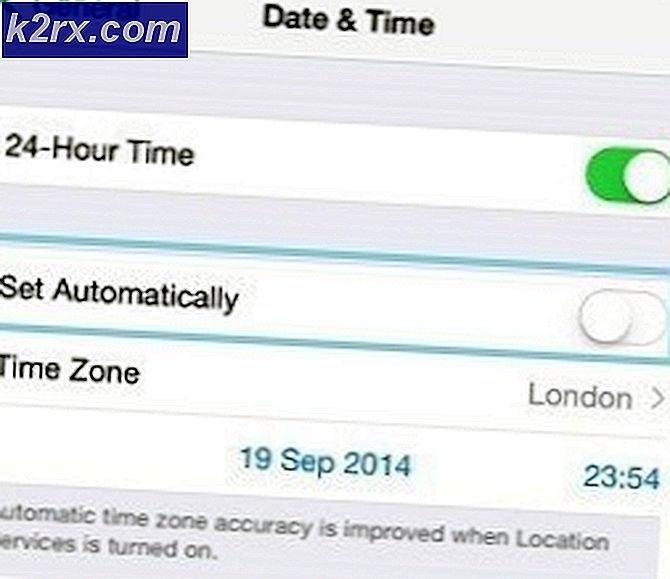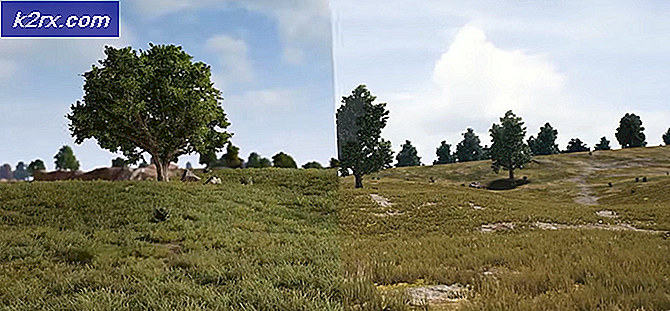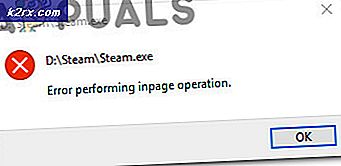Hoe Root Razer Phone Root en Fix WiFi na Root
De Razer Phone is een high-end premium-apparaat dat in november 2017 is uitgebracht. Gemaakt door het populaire gaming-randbedrijf Razer, levert de Razer-telefoon wat je zou verwachten qua hardware-specificaties - maar liefst 8 GB RAM, 64 GB intern geheugen en de Qualcomm Snapdragon 835-chipset - om nog maar te zwijgen over de schermresolutie van 1440 x 2560 (~ 515 DPI).
Ondanks dat het werd gelanceerd met Android 7.1.1 Nougat, was de Razer-telefoon een beetje een mysterie om te rooten - tot nu toe. Veel mensen, bij het proberen te rooten van de Razer-telefoon met behulp van de standaard TWRP + Magisk / SuperSU root-methoden, ondervonden problemen zoals gebroken WiFi na root. Dit komt omdat veel mensen TWRP alleen flashen via ADB als een tijdelijke boot, die zichzelf op de stock boot.img flasht en zichzelf vervolgens maskeert. Wanneer je vervolgens Magisk flash over deze tijdelijke boot.img flasht, breekt er iets in de opmaak die invloed heeft op dingen zoals WiFi.
Dus wanneer je TWRP fastboot op de Razer Phone, zal het de stock boot.img overschrijven, wat vervolgens vereist dat de schone, originele boot.img ergens wordt opgeslagen voor restauratie - maar de meeste mensen overschrijven simpelweg hun originele boot.img wanneer ze TWRP flashen + Magisk samen, wat problemen betekende.
In deze handleiding wordt de nieuwste en schoonste methode voor het rooten van de Razer-telefoon getoond, zonder dat er WiFi wordt verbroken. Zorg ervoor dat je alle stappen zorgvuldig volgt, en laat een reactie achter als je problemen ondervindt!
Als u uw Razer-telefoon voor de eerste keer gebruikt, moet u naar dat gedeelte van deze handleiding gaan. Als u uw Razer-telefoon al hebt geroot en problemen ondervindt zoals gebroken WiFi, volgt u de onderstaande gids.
Opmerking: deze handleiding vereist een originele boot.img van de nieuwste image van de Razer-fabriek - u kunt deze verkrijgen door de nieuwste Razer Phone-firmware te downloaden en de boot.img te extraheren, wat buiten het bestek van deze handleiding valt, maar zeer eenvoudig te doen is.
Hoe Broken WiFi te repareren op Rooted Razer Phone
Vereisten:
- ADB-hulpmiddelen op uw pc ( Zie de handleiding van Appual ADB voor Windows installeren)
- Originele boot.img van de nieuwste Razer fabrieksafbeelding.
- TWRP.img en TWRP.zip voor Razer Phone
- Magisk
Opmerking: als u niet op de nieuwste image van de Razer-fabriek staat, moet u deze gewoon flashen met de Razer-handleiding om te herstellen met behulp van de fabrieksimage )
PRO TIP: Als het probleem zich voordoet met uw computer of een laptop / notebook, kunt u proberen de Reimage Plus-software te gebruiken die de opslagplaatsen kan scannen en corrupte en ontbrekende bestanden kan vervangen. Dit werkt in de meeste gevallen, waar het probleem is ontstaan door een systeembeschadiging. U kunt Reimage Plus downloaden door hier te klikken- Download de vereiste bestanden en plaats ze in uw ADB-map.
- Start een ADB-opdrachtvenster en ADB druk de bestanden naar de externe SD-kaart van uw Razer Phone. De commando's zouden zijn:
Adb push boot.img / sdcard
adb push twrp-installer-3.2.1.-0-cheryl.zip / sdcard
Adb duw Magisk-v16.0.zip / sdcard - Typ nu in het ADB-opdrachtvenster: adb reboot bootloader
- Wanneer je in Bootloader / Download Mode bent, type je in ADB: fastboot flash boot twrp-3.2.1.-0.cheryl.img && fastboot reboot
- Uw Razer-telefoon moet nu opnieuw opstarten in TWRP. U moet op de knop Opnieuw opstarten drukken in TWRP en controleren in welke sleuf u zich bevindt (sleuf A of sleuf B) en vervolgens de instructies volgen ( de instructies zijn dezelfde, ongeacht of u sleuf A of sleuf B gebruikt, alles wat u hoeft te wijzigen is naar welk slot je in eerste instantie overstapt) :
- Ga naar Install in TWRP hoofdmenu, en kies Install Imageand selecteer de boot.img die je eerder naar je SD-kaart hebt geduwd.
- Veeg om het te installeren.
- Ga terug naar het hoofdmenu, kies Opnieuw opstarten en verander het slot in Slot B.
- Nadat TWRP heeft geverifieerd dat u zich in Slot B bevindt, selecteert u Bootloader en start u opnieuw op naar Downloadmodus. Dit zal het dwingen om opnieuw te starten in Slot B, dus als je daar bent, typ je in het ADB-opdrachtvenster: fastboot flash boot twrp-3.2.1-0-cheryl.img && fastboot reboot
- Nu, als je weer in TWRP bent, ga je opnieuw door Installeren> Installeren Afbeelding> flash boot.img. Dit geeft je de schone, originele boot.img in zowel Slot B als Slot A.
- Ga terug naar TWRP Installeren> Zip installeren> kies de TWRP-installer-3.2.1-0.cheryl.zip en veeg om het te installeren. Dit zal de patch toepassen op zowel boot.img op slot A als slot B.
- Start het systeem opnieuw op zodat we kunnen controleren of WiFi nu werkt. Als dit niet het geval is, hebt u de bovenstaande instructies wellicht niet volledig gevolgd.
- Zodra je hebt bevestigd dat de dingen naar behoren werken, typ je in het ADB-opdrachtvenster: adb herstart herstel
- U moet rechtstreeks in de herstelmodus worden gestart zonder te overschrijven. U kunt nu Installeren> Zip installeren> kies Magisk.zip, veeg om te flashen en start het systeem opnieuw op.
- Nu willen we ook Magisk op de andere slot laten knipperen - het is volledig optioneel en je kunt deze stap eigenlijk overslaan, maar je zult me bedanken als er iets misgaat, zoals je telefoon ten onrechte beslist om van bank te wisselen en je plots wortel schiet .
- Typ in ADB: adb reboot herstel
- Ga naar de knop Opnieuw opstarten en verander terug van slot B naar slot A.
- Flash Magisk nogmaals.
- Magisk wordt nu geflasht over beide schone boot.img-bestanden op slot A en slot B, dus nu maakt het niet uit naar welk slot je start en blijf je root als je Razer-telefoon besluit om opeens te starten van de ene in plaats van de andere !
Hoe de Razer-telefoon voor de eerste keer schoon te houden
- Ga op uw Razer-telefoon naar Instellingen> Over de telefoon> tik 7 keer op 'Nummer bouwen' totdat de ontwikkelaarsmodus is geactiveerd.
- Ga naar Instellingen> Opties voor ontwikkelaars> USB-foutopsporing inschakelen.
- Sluit uw Razer Phone via USB op uw pc aan en start een ADB-opdrachtprompt ( houd Shift + Right klik in uw ADB-hoofdmap ingedrukt en kies 'Open een opdrachtvenster hier')
- Download de vereiste bestanden ( originele boot.img, TWRP en Magisk) en plaats ze in uw ADB-hoofdinstallatiemapmap.
- Verbind je Razer Phone via USB met je PC en accepteer het USB Debug-koppelingsscherm op je Razer Phone-scherm.
- Om ervoor te zorgen dat de ADB-verbinding correct wordt herkend, typt u in ADB: adb-apparaten
- In het ADB-opdrachtvenster moet het serienummer van uw Razer Phone worden weergegeven. Als de verbinding niet wordt herkend, moet u mogelijk problemen met uw ADB-installatie of uw USB-kabel of iets dergelijks oplossen.
- Typ in ADB-venster:
Adb push boot.img / sdcard
adb push twrp-installer-3.2.1.-0.cheryl.zip / sdcard
adb duw Magisk-v16.0.zip / sdcard - Typ nu in ADB: adb reboot bootloader
- Zodra je Razer Phone opstart in Bootloader / Download Mode, type je in ADB: fastboot flash boot twrp-3.2.1.-0.cheryl.img && fastboot reboot
- Je Razer-telefoon zou nu in TWRP moeten opstarten, dus kies in het hoofdmenu Installeren> Afbeelding installeren> kies de originele boot.img op je SD-kaart. Veeg om het te installeren.
- Nadat de originele boot.img is geïnstalleerd, gaat u terug naar de pagina Installeren> Zip installeren> kiest u de TWRP .zip en veeg om deze te laten knipperen.
- Dit zou TWRP moeten patchen op beide van je boot.img ( in Slot A en Slot B) . U moet nu opnieuw opstarten naar systeem.
- Wanneer je wordt opgestart in het Android-systeem, controleer dan of alles werkt, zoals wifi. Als alles goed is, typt u in ADB: adb reboot herstel
- Zodra uw Razer-telefoon in de herstelmodus staat, gaat u naar Installeren> Zip installeren> selecteer Magisk-v16.0.zip en flash deze.
- Zodra de Magisk .zip is geflashed, moet u dit doen naar de andere kant / slot. Dus ga naar de knop Opnieuw opstarten in het hoofdmenu en kies het tegenovergestelde slot van datgene waar u zich momenteel bevindt en kies vervolgens Herstel> Reboot in herstel> ga nogmaals door het Magisk .zip-installatieproces.
- Nu kun je opnieuw opstarten naar systeem en beide slots moeten volledig functioneel en geroot zijn, dus het maakt niet uit van welke je opstart en je zou geen problemen met WiFi ondervinden die je tegenkwam in eerdere root-methoden.
Gelukkig rooten!
PRO TIP: Als het probleem zich voordoet met uw computer of een laptop / notebook, kunt u proberen de Reimage Plus-software te gebruiken die de opslagplaatsen kan scannen en corrupte en ontbrekende bestanden kan vervangen. Dit werkt in de meeste gevallen, waar het probleem is ontstaan door een systeembeschadiging. U kunt Reimage Plus downloaden door hier te klikken