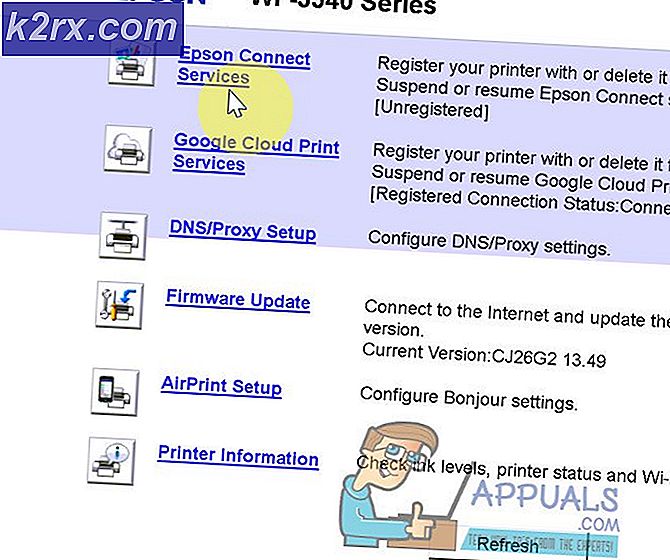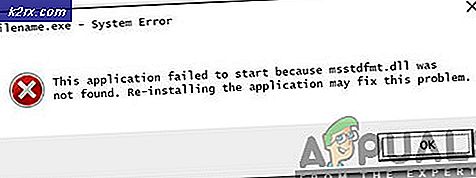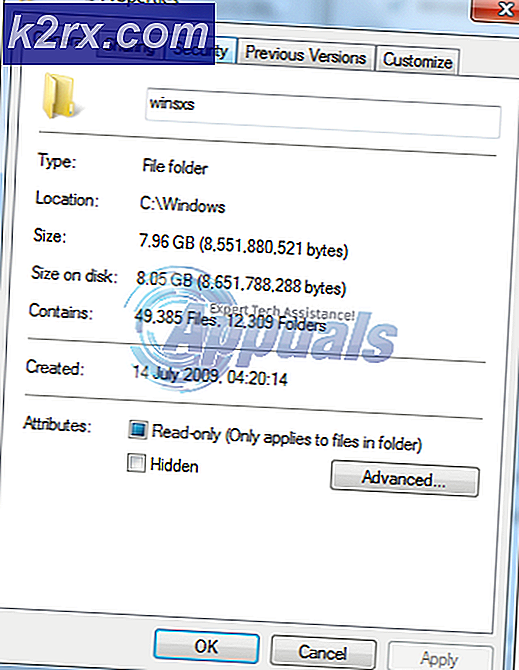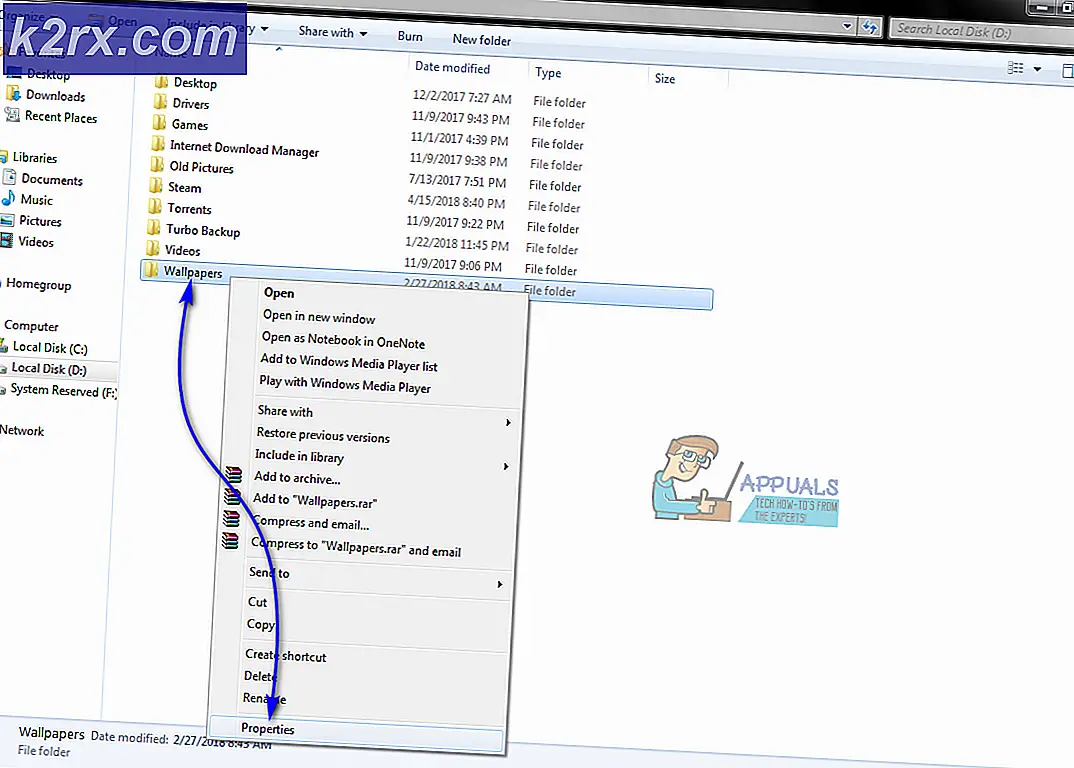Hoe het toegewijde videogeheugen van Intel Graphic te vergroten
Intel HD Graphics is een geïntegreerde grafische kaart. Het is niet erg snel omdat het geen eigen geheugen heeft; het wijst geheugen voor zichzelf toe uit je systeem-RAM. Intel HD Graphics heeft zich sinds lang ontwikkeld en verbeterd en stelt gebruikers in staat om de nieuwste games op lage instellingen te spelen.
Er zijn echter enkele games gecodeerd en deze worden alleen gestart totdat u de exacte systeemvereisten hebt. Als je dat niet doet, weigeren ze om te starten en kun je ze in geen geval starten; hoewel ze perfect speelbaar kunnen zijn op de Intel HD Graphics.
We zullen bespreken hoe u uw dedicated geheugen van Intel HD Graphics kunt vergroten. We zullen ook opmerken hoe je je spelprestaties kunt verbeteren door enkele stappen te volgen. Allereerst moeten we zien hoeveel geheugen je momenteel hebt.
Houd er rekening mee dat deze artikelen niet moeten worden gevolgd als u geen idee heeft wat u doet. Het maken van verkeerde amendementen kan de zaak verder verslechteren.
Controleren hoeveel dedicated geheugen uw Intel gebruikt
- Druk op Windows + R om de toepassing Uitvoeren te openen. Typ ms-settings: in het dialoogvenster. Hiermee start u de instellingenapp van uw computer. Als u Windows 7 gebruikt, klikt u met de rechtermuisknop op uw bureaublad en selecteert u Schermresolutie. Klik in de schermresolutie op Geavanceerde instellingen. Ga naar het tabblad Adapters aan de bovenkant. Eenmaal op het tabblad, verschijnt er een regel met Dedicated Video Memory. Dit zal uw geheugen zijn dat Intel HD Graphics zal gebruiken.
- Nadat u de toepassing Instellingen hebt geopend, klikt u op de eerste optie met Systeem .
- In het systeemvenster navigeert u naar de onderkant van het scherm. Hier ziet u een optie met de eigenschappen van de beeldschermadapter . Klik Het.
- Nu gaat er een nieuw venster open. Klik bovenaan op het tabblad met adapter . Hier worden uw grafische details vermeld. U kunt naar Dedicated Video Memory zoeken . Het nummer ervoor zal uw huidige geheugen zijn.
Vergroot uw dedicated grafische geheugen
Volg de onderstaande stappen om uw toegewezen grafische geheugen te vergroten. We zullen de geheugentoewijzing veranderen via het BIOS. Als u een laptopgebruiker bent, houd er dan rekening mee dat uw laptop mogelijk geen instelling heeft waarmee u zelf geheugen kunt toewijzen. Slechts enkele laptops hebben het voorrecht. Voor pc-gebruikers hebben de meeste van hen de optie beschikbaar. Voor gebruikers die de optie niet beschikbaar hebben, kunt u de onderstaande gids volgen over hoe u de prestaties van uw games kunt verbeteren zonder te knoeien met het virtuele geheugen.
- Om toegang te krijgen tot het BIOS, moet u invoeren of direct nadat uw computer is opgestart.
- Wanneer u uw BIOS opent, moet u op zoek naar een optie, zoals Intel HD Graphics share-geheugeninstelling. Het zal onder een tab staan zoals Advanced of Chipset configuratie . We kunnen u niet precies vertellen waar het zich zal bevinden, omdat er vele verschillende moederborden zijn en al hun BIOS-menu-interfaces anders zijn.
- Wijzig de instellingen, druk op de save-toets (in de meeste gevallen) en verlaat het menu.
Opmerking: wees voorzichtig tijdens het toewijzen van virtueel geheugen aan uw afbeeldingen. U moet het geheugen instellen op basis van uw RAM. Net alsof je 2 GB RAM hebt, zou je het virtuele geheugen niet boven 256 MB moeten instellen. Als u dit doet, zullen de prestaties van uw computer veel te lijden hebben. Raadpleeg de onderstaande tabel.
| RAM | Aanbevolen videogeheugen |
| 2 GB | 256 MB |
| 4GB | 512 MB |
| 8 GB of meer | 1024 MB of meer |
U kunt uw virtueel geheugen uit dit artikel vergroten. Als u problemen ondervindt omdat uw Windows niet is geoptimaliseerd, bekijkt u ons artikel vanaf hier.
PRO TIP: Als het probleem zich voordoet met uw computer of een laptop / notebook, kunt u proberen de Reimage Plus-software te gebruiken die de opslagplaatsen kan scannen en corrupte en ontbrekende bestanden kan vervangen. Dit werkt in de meeste gevallen, waar het probleem is ontstaan door een systeembeschadiging. U kunt Reimage Plus downloaden door hier te klikken