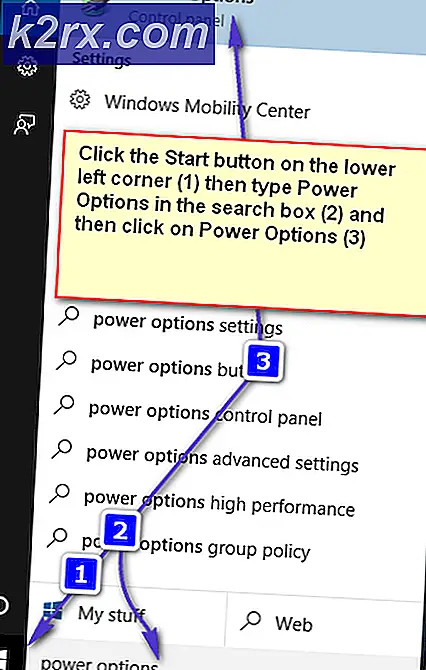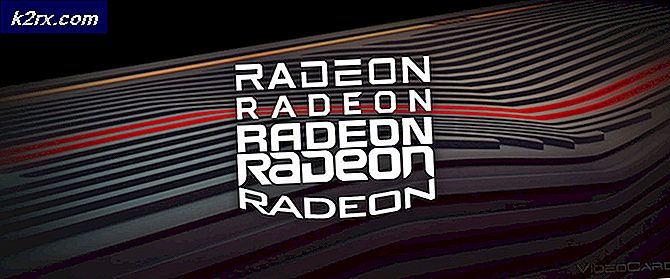‘Fout bij downloaden van ModPack’ oplossen met FTB Launcher
Sommige gebruikers ondervinden de ‘Fout bij downloaden van modpack‘Prompt en vervolgens probeert de Feed the Beast Launcher te gebruiken om een modpack in Minecraft te installeren. Dit probleem is niet specifiek voor het besturingssysteem, aangezien het naar verluidt voorkomt in Windows 7, Windows 8.1 en Windows 10.
Na onderzoek van dit specifieke probleem, blijkt dat er verschillende oorzaken zijn die deze specifieke fout kunnen veroorzaken. Hier is een shortlist met mogelijke boosdoeners:
Nu u de mogelijke boosdoeners kent, volgt hier een lijst met methoden die sommige betrokken gebruikers hebben gebruikt om het probleem op te lossen:
Methode 1: Open ‘Feed the Beast’ met Admin Access
Volgens sommige getroffen gebruikers kan dit probleem ook optreden doordat het FTB-opstartprogramma niet over de benodigde rechten beschikt om de modpacks te installeren. In de meeste gevallen gebeurt dit omdat de UAC-instellingen (User Account Control) strenger zijn dan normaal, waardoor het FTB-opstartprogramma geen beheerdersrechten krijgt om de modpacks te installeren.
In dit geval kunt u het probleem oplossen door het Feed the Beast-opstartprogramma te dwingen te starten met beheerderstoegang. Klik hiervoor met de rechtermuisknop op het FTB-uitvoerbare bestand en klik op Als administrator uitvoeren vanuit het contextmenu.
Nadat u het FTB-opstartprogramma met beheerdersrechten hebt geopend, herhaalt u de actie die eerder het Fout bij downloaden van modpacken kijk of het probleem nu is opgelost.
Opmerking: Als u dit opstartprogramma vaak gebruikt en u deze stappen niet elke keer wilt herhalen, kunt u overwegen het opstartprogramma zo aan te passen dat het standaard met admin wordt gestart. Om dit te doen, klikt u er met de rechtermuisknop op en kiest u Eigendommen vanuit het contextmenu.
Als je eenmaal binnen bent Eigendommen scherm, open het compatibiliteitstabblad en vink het vakje aan dat is gekoppeld aanVoer dit programma uit als beheerder(onder Instellingen).Klik ten slotte op Van toepassing zijn om de wijzigingen op te slaan.
Als het probleem niet is verholpen door het opstartprogramma met beheerderstoegang uit te voeren, gaat u naar de volgende mogelijke oplossing hieronder.
Methode 2: ‘Feed the Beast’ Launcher opnieuw installeren
Het blijkt dat dit probleem kan worden veroorzaakt door een soort bestandscorruptie die de Feed the Beat launcher-installatie beïnvloedt. In dit geval zou u het probleem moeten kunnen oplossen door het opstartprogramma volledig opnieuw te installeren en ervoor te zorgen dat u geen overgebleven bestanden tussen de installaties achterlaat.
Er is bevestigd dat deze methode succesvol is door veel getroffen gebruikers die voorheen geen modpacks konden downloaden met het FTB-opstartprogramma.
Hier is een korte stapsgewijze handleiding voor het opnieuw installeren van het FTB-opstartprogramma om het Fout bij downloaden van modpack:
- druk op Windows-toets + R om een Rennen dialoog venster. Typ vervolgens ‘Appwiz.cpl’ in het tekstvak en druk op Enter om het Programma's en onderdelen menu.
- Als je eenmaal binnen bent Programma's en onderdelen menu, blader omlaag door de lijst met geïnstalleerde items en zoek het item dat is gekoppeld aan Voer het beest. Als je het ziet, klik er dan met de rechtermuisknop op en kies Verwijderen vanuit het contextmenu.
- Zodra u zich in het verwijderingsscherm bevindt, volgt u de instructies op het scherm om het proces te voltooien en start u uw computer opnieuw op.
- Nadat de volgende keer opstarten is voltooid, gaat u naar het officiële downloadpagina van de FTB-draagraket en klik op het Downloaden knop die is gekoppeld aan uw besturingssysteem.
- Zodra het downloaden is voltooid, klikt u met de rechtermuisknop op het installatieprogramma en kiest u Als administrator uitvoeren vanuit het contextmenu.
- Volg de instructies op het scherm om de installatie te voltooien, start de Feed the Beast-launcher en probeer opnieuw het mod-pack te installeren om te zien of het probleem nu is verholpen.
Als hetzelfde probleem zich nog steeds voordoet, gaat u naar de volgende mogelijke oplossing hieronder.
Methode 3: de nieuwste Java-versie installeren
Volgens sommigen zijn de ‘Fout bij downloaden van modpack‘Fout kan ook optreden als u een oudere Java-versie gebruikt die vereist is voor de Feed the Beast Launcher.
Gelukkig hebben sommige getroffen gebruikers die eerder met hetzelfde probleem te maken hadden, bevestigd dat ze het probleem konden oplossen door het Verifieer Java en vind het hulpprogramma Verouderdom de ontbrekende Java-afhankelijkheden bij te werken of te installeren.
Na het installeren of bijwerken van de Java-omgeving en het herstarten van hun computer, heeft de overgrote meerderheid van de betrokken gebruikers bevestigd dat de ‘Fout bij downloaden van modpack‘Komt helemaal niet meer voor.
Als u niet weet hoe u uw Java-versie moet bijwerken, volgt u de onderstaande stapsgewijze instructies:
- Open uw standaardbrowser en bezoek het downloadpagina van de laatste versie van de Java-verwijderprogramma en klik op Ga akkoord met de voorwaarden en wil doorgaan.
- Zodra het downloaden is voltooid, dubbelklikt u op het uitvoerbare bestand dat u zojuist heeft gedownload en volgt u de instructies op het scherm om uw huidige JAVA-versie en verwijder alle overgebleven bestanden.
- Nadat de bewerking is voltooid, start u uw computer opnieuw op en wacht u tot het volgende opstarten is voltooid.
- Bezoek vervolgens het Java-downloadpagina en download de nieuwste beschikbare versie door op te klikken Ga akkoord en start gratis download.
- Zodra het downloaden is voltooid, opent u het uitvoerbare bestand en volgt u de aanwijzingen op het scherm om de installatie van de nieuwste Java-versie te voltooien en start u opnieuw op wanneer daarom wordt gevraagd.
- Eindelijk, nadat het opstarten van de extensie voltooid is, open je het Feed the Beast-opstartprogramma en kijk je of je een modpack kunt downloaden en installeren zonder dezelfde foutcode te zien.