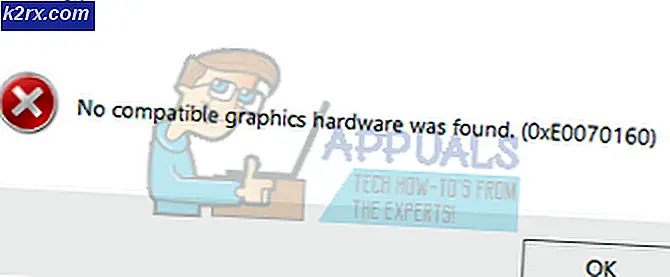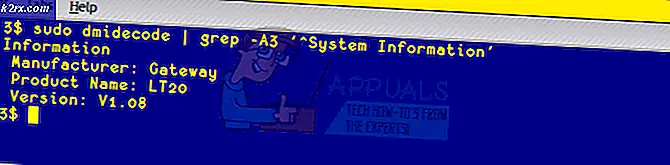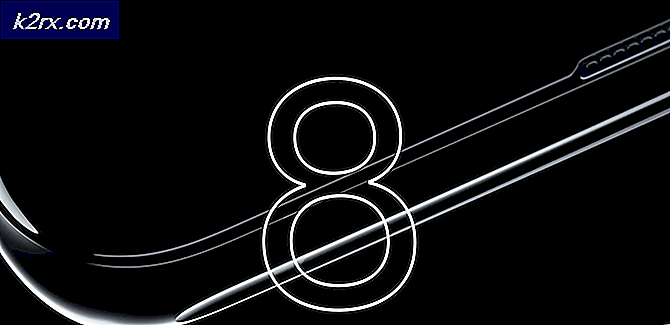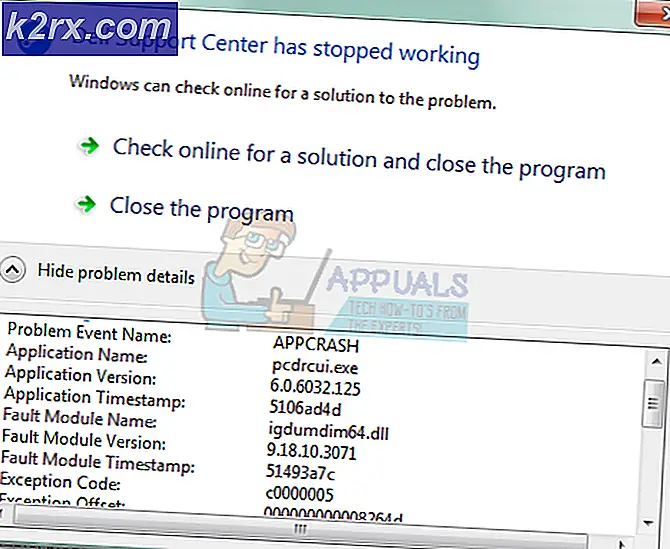Hoe de ‘Disconnected by VAC: You Cannot Play on Secure Servers’ Error op Windows te verhelpen?
De "Disconnected by VAC"-fout kan verschijnen tijdens het spelen van een game die de Valve Anti-Cheat (VAC) -engine gebruikt, waaronder DOTA 2, Counter-Strike: Global Offensive, Team Fortress 2, enz. Deze fout verschijnt nadat je bent geschopt van de server onder een beschuldiging van het gebruik van een cheat.
Als u niet vals speelt en de fout verschijnt, kunt u overwegen om dit artikel te lezen, aangezien het u zou moeten helpen om van het probleem af te komen. Het artikel bevat methoden die andere mensen succesvol vonden en we hopen dat ze jou ook zullen helpen!
Wat veroorzaakt de foutmelding "Verbinding verbroken door VAC: u kunt niet spelen op beveiligde servers" op Windows?
Deze foutmelding zou alleen moeten verschijnen als je cheats gebruikt tijdens het spelen van een spel dat beschermd is door VAC. Dit probleem treft echter ook gebruikers die om verschillende redenen niet vals spelen. We hebben besloten om deze oorzaken in één artikel op te sommen dat u kunt bekijken!
Oplossing 1: controleer de integriteit van gamebestanden
Als je de game via Steam hebt gekocht en geïnstalleerd, heb je toegang tot een geweldige optie waarmee je de installatie van de game kunt controleren op ontbrekende of corrupte bestanden en met het hulpprogramma kun je deze bestanden opnieuw downloaden en vervangen, wat inderdaad veel kan oplossen problemen met het spel, inclusief dit "Disconnected by VAC" -probleem. Zorg ervoor dat je dit uitprobeert!
- Start Steam door te dubbelklikken op het pictogram op het bureaublad of door ernaar te zoeken in het menu Start. Ga naar de Bibliotheek tabblad in het Steam-venster door het tabblad Bibliotheek bovenaan het venster te lokaliseren en zoek het problematische spel in de lijst met games die je bezit in je bibliotheek.
- Klik met de rechtermuisknop op het item en kies Eigendommen. Navigeer naar het tabblad Lokale bestanden en klik op het Controleer de integriteit van gamebestanden.
- Wacht tot de tool klaar is met werken en je zou waarschijnlijk moeten zien dat er mogelijk een paar bestanden zijn gedownload. Start daarna het spel opnieuw en controleer of je nog steeds de foutmelding "Verbinding verbroken door VAC: je kunt niet spelen op beveiligde servers" tegenkomt tijdens het spelen!
Oplossing 2: voeg de Steam-map toe aan uw antivirusuitzonderingenlijst
Antivirusprogramma's mogen de werking van normale, betrouwbare programma's zoals Steam niet verstoren, maar soms doen ze dat en dat is een feit dat al jaren aan de gang is. Dit gebeurt vaak met gratis antivirusprogramma's zoals Avast of AVG, maar het probleem kan eenvoudig worden opgelost door Steam aan de lijst met uitzonderingen toe te voegen, zonder de antivirus die u gebruikt te verwijderen of te wijzigen.
- Open de antivirus gebruikersinterface door te dubbelklikken op het pictogram bij de systeemvak (rechterdeel van de taakbalk onder in het venster) of door ernaar te zoeken in het Start menu.
- De Uitzonderingen of Uitsluitingen instelling bevindt zich op verschillende plaatsen voor verschillende antivirusprogramma's. Het kan vaak eenvoudig worden gevonden zonder veel gedoe, maar hier zijn enkele korte handleidingen over hoe u het kunt vinden in de meest populaire antivirusprogramma's:
Kaspersky Internet Security: Home >> Instellingen >> Extra >> Bedreigingen en uitsluitingen >> Uitsluitingen >> Specificeer vertrouwde applicaties >> Toevoegen.
Avast: Home >> Instellingen >> Algemeen >> Uitsluitingen.
AVG: Home >> Instellingen >> Componenten >> Web Shield >> Uitzonderingen.
- U moet de hoofdmap van Steam toevoegen in het vak dat verschijnt en u vraagt om naar de map te navigeren. Het zou in dezelfde map moeten staan als waar je het hebt geïnstalleerd (C >> Programmabestanden >> Steam is de gebruikelijke locatie). Als je een snelkoppeling op het bureaublad hebt, klik er dan met de rechtermuisknop op en kies Open de bestandslocatie.
- Controleer of je het spel nu kunt spelen zonder dat de verbinding wordt verbroken door VAC. Als het nog steeds niet werkt, probeer dan uw computer opnieuw op te starten en probeer het opnieuw.
Oplossing 3: werk het stuurprogramma van uw netwerkadapter bij of draai het terug
Het probleem kan vaak worden veroorzaakt door een probleem met een stuurprogramma, meer specifiek het netwerkstuurprogramma. Er zijn verschillende scenario's die kunnen optreden met betrekking tot het stuurprogramma voor de netwerkadapter. Sommige gebruikers hebben oude, verouderde stuurprogramma's en de fout treedt op bij nieuwe games waarvoor de nieuwste stuurprogramma's moeten worden geïnstalleerd. In andere scenario's zorgt het installeren van de nieuwste driver ervoor dat het probleem verschijnt. Volg hoe dan ook de onderstaande instructies voor beide methoden!
- Open het menu Start, typ 'Apparaat beheerder” nadat het is geopend en selecteer het in de lijst met beschikbare resultaten. U kunt ook de Windows-toets + R-toetscombinatie om de Rennen Typ in "devmgmt.msc”In het dialoogvenster en klik op OK om het uit te voeren.
- Vouw het Netwerkadapters -sectie, klik met de rechtermuisknop op degene die u gebruikt om verbinding te maken met internet en kies het Verwijder het apparaat.
- Bevestig eventuele prompts die u kunnen vragen om de verwijdering van het huidige stuurprogramma voor het netwerkapparaat te bevestigen en wacht tot het proces is voltooid.
- Zoek het stuurprogramma van uw netwerkadapter op de site van de fabrikant. Voer de vereiste informatie over het apparaat en uw besturingssysteem in en klik op Zoeken.
- Er zou een lijst met alle beschikbare stuurprogramma's moeten verschijnen. Zorg ervoor dat u de meest recente downloadt, klik op de naam en de Downloaden knop daarna. Sla het op uw computer op, open het en volg de instructies op het scherm.
- Controleer of het probleem is opgelost en of u nog steeds wordt losgekoppeld door VAC!
Alternatief: het stuurprogramma terugdraaien
Voor de gebruikers bij wie het probleem zich voordeed nadat ze de nieuwste stuurprogramma's voor hun netwerkadapter hebben geïnstalleerd, is er een andere methode die ze kunnen gebruiken. Het omvat het terugdraaien van de bestuurder.
Dit proces zoekt naar back-upbestanden van het stuurprogramma dat vóór de meest recente updates was geïnstalleerd en dat stuurprogramma wordt in plaats daarvan geïnstalleerd.
- Allereerst moet u het stuurprogramma verwijderen dat u momenteel op uw computer hebt geïnstalleerd.
- Open het menu Start, typ 'Apparaat beheerder”Nadat het is geopend, en selecteer het uit de lijst met beschikbare resultaten. U kunt ook de Windows-toets + R-toetscombinatie om de Rennen Typ in "devmgmt.msc”In het dialoogvenster en klik op OK om het uit te voeren.
- Vouw de "Netwerkadapters" sectie. Dit toont alle netwerkadapters die de machine op dit moment heeft geïnstalleerd.
- Klik met de rechtermuisknop op de netwerkadapter die u wilt terugdraaien en selecteer Eigendommen. Nadat het venster Eigenschappen is geopend, navigeert u naar het Bestuurder tabblad en zoek de Roll Back-stuurprogramma
- Als de knop grijs is, betekent dit dat het apparaat niet onlangs is bijgewerkt of dat het geen back-upbestanden heeft die het oude stuurprogramma onthouden.
- Als de optie beschikbaar is om op te klikken, doe dat dan en volg de instructies op het scherm om door te gaan met het proces.
Oplossing 4: beëindig het Powershell-proces tijdens het spelen
Officiële Steam Support plaatste een bericht waarin stond dat bepaalde gevallen van de "Disconnected by VAC: You cannot play on secure servers" -fout worden veroorzaakt door Powershell die naast het spel draait. Powershell voorgoed uitschakelen wordt niet aanbevolen vanwege de functionaliteit, maar je kunt het proces beëindigen tijdens het spelen van het spel door de onderstaande stappen te volgen!
- Gebruik de Ctrl + Shift + Esc-toetscombinatie door tegelijkertijd op de toetsen te drukken om het hulpprogramma Taakbeheer te openen.
- Als alternatief kunt u de Ctrl + Alt + Del-toetsencombinatie en selecteer Taakbeheer in het pop-up blauwe scherm dat zal verschijnen met verschillende opties. U kunt er ook naar zoeken in het menu Start.
- Klik op Meer details linksonder in het venster om Taakbeheer uit te vouwen en te zoeken naar het Windows PowerShell Het zou er precies onder moeten staan Apps. Selecteer het en kies het Einde taak optie rechtsonder in het venster.
- Controleer of het probleem is opgelost en of u nog steeds wordt losgekoppeld door VAC!
Oplossing 5: voeg een uitzondering toe voor Steam-uitvoerbare bestanden in Windows Firewall
Er werd gemeld dat de nieuwste Steam-update problemen veroorzaakte met Windows Defender Firewall. Als u Windows Defender op uw computer hebt uitgevoerd, wilt u misschien een uitzondering toevoegen voor het Steam-uitvoerbare bestand om het correct te laten werken.
- Doe open Controlepaneel door naar het hulpprogramma te zoeken in de Start-knop of door te klikken op de knop Zoeken of de Cortana-knop aan de linkerkant van uw taakbalk (linksonder in uw scherm).
- Nadat het Configuratiescherm is geopend, wijzigt u de weergave in Grote of Kleine pictogrammen en navigeert u naar beneden om het Windows Defender Firewall.
- Klik op Windows Defender Firewall en klik op het Sta een app of functie toe via Windows Firewall optie in de lijst met opties aan de linkerkant. Een lijst met geïnstalleerde apps zou moeten openen. Controleer de onderkant van het venster voor de Sta een andere app toe knop. Onder de Pad sectie, selecteer Bladeren. Navigeer naar waar je Steam hebt geïnstalleerd (standaard C: \ Program Files (x86) \ Steam), open het bak map en kies het Stoomservice.exe het dossier.
- Klik op OK en start uw computer opnieuw op voordat u controleert of het probleem "Disconnected by VAC" aanhoudt!
Oplossing 6: activeer Preventie van gegevensuitvoering (DEP) op uw computer.
Als uw moederbord DEP kan gebruiken, moet u proberen het in te schakelen, aangezien veel gebruikers beweren dat dit het probleem vrijwel onmiddellijk op hun computer heeft kunnen oplossen. DEP is een reeks technologieën die aanvullende geheugencontroles uitvoeren om te voorkomen dat schadelijke software op uw computer wordt uitgevoerd. Het inschakelen kan zeker geen kwaad, dus zorg ervoor dat je de onderstaande stappen volgt!
- Klik met de rechtermuisknop op het Deze pc item dat meestal op uw bureaublad of in uw bestandsverkenner te vinden is. Kiezen Eigendommen.
- Klik op de "Geavanceerde systeeminstellingen” knop aan de rechterkant van het venster en navigeer naar de Geavanceerd Onder de Prestatie sectie, klik op Instellingen en navigeer naar het Preventie van gegevensuitvoering tabblad van dit venster.
- Zorg ervoor dat het keuzerondje is ingesteld op Schakel DEP alleen in voor essentiële Windows-programma's en -services. Van toepassing zijn de wijzigingen daarna, herstart je computer en controleer of de "Disconnected by VAC: You can't play on secure servers" error verschijnt tijdens het spelen!