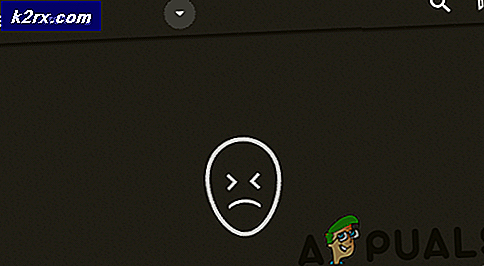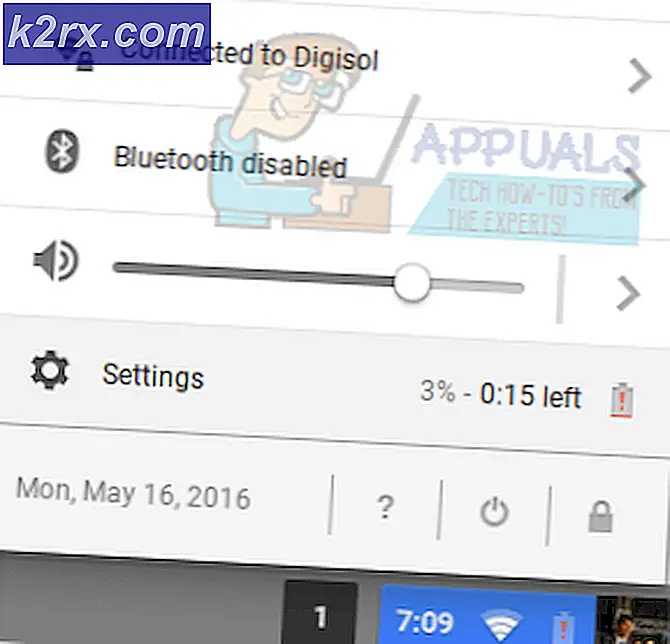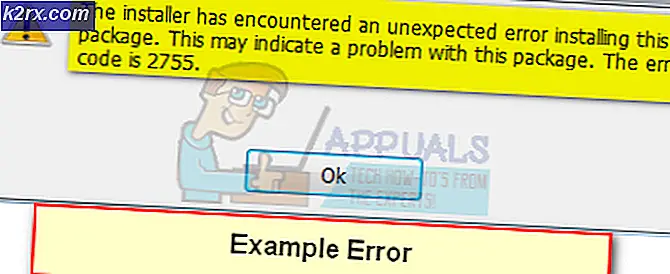Hoe kan ik: Windows Media Center instellen op Windows 10
Wie heeft er nog nooit gehoord van Windows Media Center ? Het is een mediaspeler en een digitale videorecorder die in 2002 door Microsoft is gemaakt. Het werd in die tijd als een van de beste mediacenter-applicaties beschouwd. Het hoofddoel van het Media Center was om tv- programma's op te nemen van antennes, kabels of satellietsignalen. Aan de andere kant werd het ook gebruikt als mediaspeler om muziek en video's af te spelen die zijn opgeslagen op harde schijven of netwerklocaties.
Helaas is Microsoft in 2009 begonnen met het verminderen van de ondersteuning voor Media Center. Hoewel het beschikbaar was op Windows 8, maar de gebruikersinterface is nog steeds hetzelfde als vorig jaar geleden. In Windows 10 is Microsoft gestopt met het Windows Media Center en wordt het vervangen door een betaalde app genaamd Windows DVD Player-app die niet goed wordt gewaardeerd door de gebruikers. Mensen zijn nog steeds bezig met het Windows Media Center en eisen het weer in Windows 10, maar Microsoft lijkt in dit opzicht niet naar zijn publiek te luisteren.
Sommige mensen hebben daarom moeite gedaan om Windows Media Center beschikbaar te maken op Windows 10. Het wordt zelfs op prijs gesteld als mensen hun verstand verliezen met de verminderde ondersteuning van Microsoft voor Media Center op Windows 10. Volg de onderstaande instructies om Windows Media te hebben Centreer terug op Windows 10.
Windows Media Center instellen op Windows 10:
Om het in Windows 10 te installeren, moet u de instructies in deze handleiding volgen.
Opmerking: deze methode wordt niet ondersteund door Windows 10, dus het werkt niet gegarandeerd perfect. Hoewel er geen fouten zijn gemeld, maar toch, is het onveilig. Maak een back-up van uw belangrijke bestanden of maak een herstelpunt.
1. Download het zip-pakket van Windows Media Center via deze link .
2. Extraheer de inhoud van het gecomprimeerde bestand naar een locatie die gemakkelijk toegankelijk is. In mijn geval zal ik het uitpakken naar Desktop .
PRO TIP: Als het probleem zich voordoet met uw computer of een laptop / notebook, kunt u proberen de Reimage Plus-software te gebruiken die de opslagplaatsen kan scannen en corrupte en ontbrekende bestanden kan vervangen. Dit werkt in de meeste gevallen, waar het probleem is ontstaan door een systeembeschadiging. U kunt Reimage Plus downloaden door hier te klikken3. Navigeer in de map waar u de bestanden hebt uitgepakt naar de emd en klik er met de rechtermuisknop overheen om het als beheerder uit te voeren . Een opdrachtprompt wordt na enkele seconden geopend en gesloten. Als het niet sluit, kunt u het zelf sluiten. Start uw pc opnieuw op nadat het proces is voltooid.
4. Nadat de pc opnieuw is opgestart, navigeert u opnieuw naar de uitgepakte map en klikt u met de rechtermuisknop op cmd om de beheerder te openen. Het zou het installatieprogramma uitvoeren en nadat dit is voltooid, drukt u op een willekeurige toets op het toetsenbord om het venster te sluiten.
5. Nu kunt u Windows Media Center zoeken met Cortana in Windows 10. Nadat u het hebt gevonden, start u het programma of u kunt de snelkoppeling ook vastzetten op de Start voor eenvoudige toegankelijkheid.
PRO TIP: Als het probleem zich voordoet met uw computer of een laptop / notebook, kunt u proberen de Reimage Plus-software te gebruiken die de opslagplaatsen kan scannen en corrupte en ontbrekende bestanden kan vervangen. Dit werkt in de meeste gevallen, waar het probleem is ontstaan door een systeembeschadiging. U kunt Reimage Plus downloaden door hier te klikken