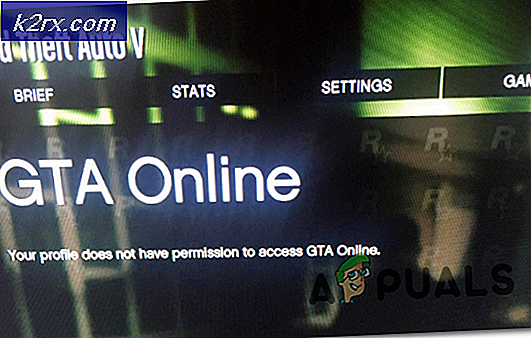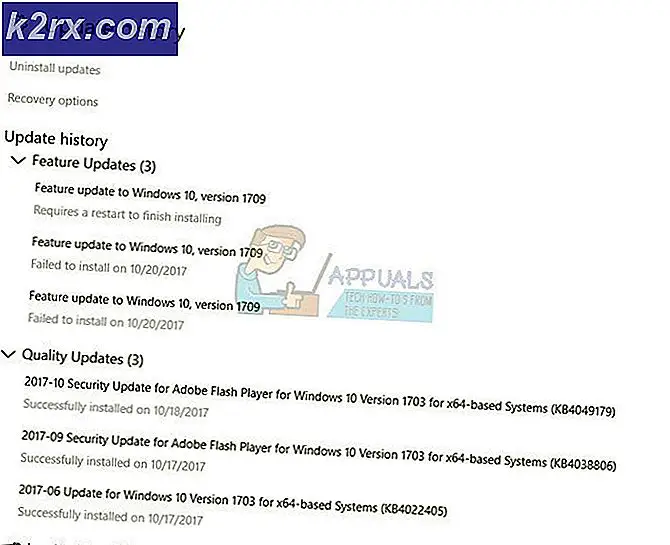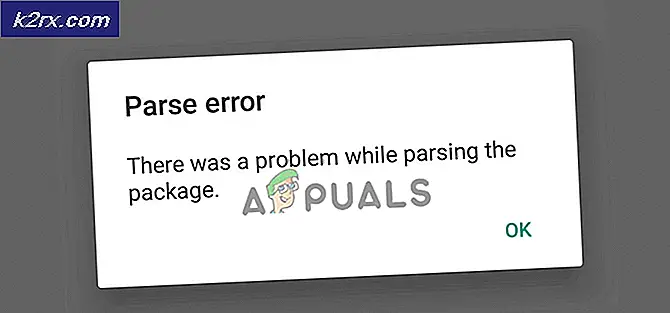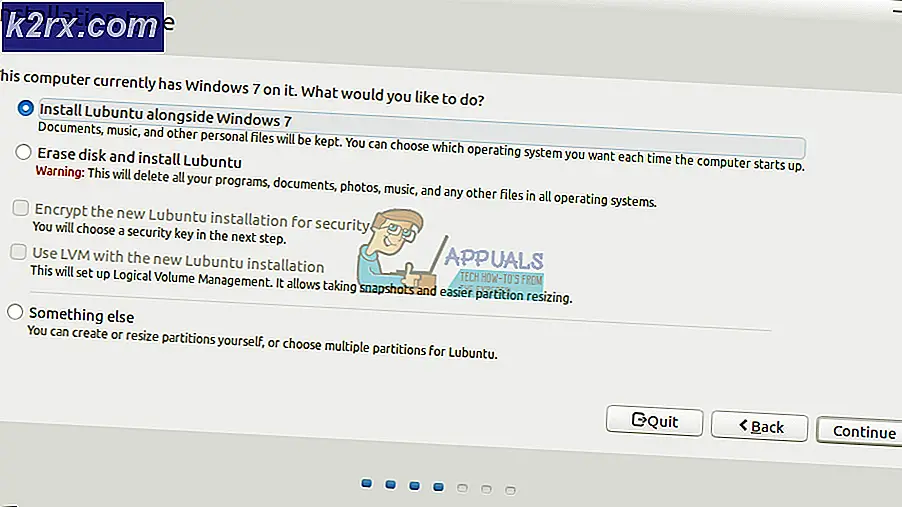Hoe tekst of SMS vanaf een pc
Teksten of sms'en zijn nu een integraal onderdeel geworden van onze dagelijkse routines, dankzij mobiele telefoons. Teksten zijn een geweldige manier om met iemand te praten of een bericht te sturen dat hij / zij op hun gemak kan lezen. Maar niet iedereen is een fan van mobiele telefoons of teksten. Dit komt vooral omdat mobiele telefoons geen erg groot of gemakkelijk te gebruiken toetsenbord kunnen bieden, ongeacht hoe groot een scherm ze hebben. We kunnen tenslotte toegeven dat het gemakkelijker is om op een groot toetsenbord te typen dan op een toetsenbord op het scherm of een scherm van 6 inch. Er kunnen andere redenen zijn waarom mensen niet kunnen sms-en, bijvoorbeeld als ze beschikbaar zijn op hun pc, hun mobiele telefoon aan het opladen zijn en ze het misschien moeilijk vinden om op een klein scherm te sms'en.
Voor mensen die het moeilijk vinden om te lezen en te reageren op een sms, is er een eenvoudige manier. Er zijn tal van apps op de markt die je kunnen helpen bij het lezen en verzenden van sms-berichten vanaf je eigen pc. Dit is vooral handig voor mensen die niet graag op een klein scherm typen of het moeilijk vinden om het op hun mobiele telefoon te lezen of ze zijn meestal via een pc beschikbaar. U kunt gewoon al uw teksten op uw pc ontvangen en rechtstreeks vanaf uw computer antwoorden. Dit is een vrij handige manier om het probleem van sms'en op te lossen, omdat u uw pc en tekst tegelijkertijd kunt gebruiken.
Er zijn veel apps die je helpen je teksten op je computer te krijgen, we zullen er later over praten. Hoewel het het gemakkelijker maakt om vanaf uw pc te sms'en en het is erg handig, maar het instellen van uw browser en mobiele telefoon voor tekst-van-pc vereist mogelijk een beetje werk. Maar maak je geen zorgen, we zullen je in dit artikel door alle stappen van het instellen van deze apps heen leiden.
Hier is dus een lijst met top-apps die u kunt gebruiken om tekstberichten van uw computer te verzenden en ontvangen.
MightyText
MightyText is een SMS-sms-app die beschikbaar is voor uw smartphones. Houd er rekening mee dat MightyText alleen beschikbaar is voor Android. Dus, als je iOS gebruikt, heb je pech.
MightText is een eenvoudig te gebruiken app die is ontworpen om te worden gebruikt vanaf uw pc. U moet de app downloaden op uw mobiele telefoon en de webtoepassing gebruiken vanuit uw browser. De webtoepassing is beschikbaar op vrijwel alle belangrijke browsers waarvoor geen installatie vereist is.
MightyText opzetten
Hier zijn de stappen om uw MightyText-configuratie voor sms'en vanaf uw pc te krijgen
- Download MightyText op je smartphone. Ga hierheen en download de app op je mobiele telefoon
- Na de installatie opent u de MightyText-app
- Selecteer het account dat u wilt gebruiken. U moet ook het Google-account selecteren waarmee u zich ook op uw pc kunt aanmelden.
- Klik op Installatie voltooien
- Geef de app-machtigingen voor toegang tot uw account
- Het geeft je een link. Ga naar die link vanaf je computer. Het is een link naar hun webapplicatie en vereist geen installatie. Kopieer en plak de link in uw browser
- Log in op uw Google-account. Dit moet hetzelfde account zijn dat u gebruikte om in te loggen vanuit uw MightyText-app
- Geef de app ook toegang tot uw account vanaf uw computer
- U ziet een indicator op de app met de melding Succes . Dit betekent dat uw computer en mobiele telefoon een verbinding tot stand hebben gebracht. Uw berichten moeten nu worden gesynchroniseerd.
- Nu zou u de app vanaf uw pc moeten kunnen gebruiken. Je zou de berichten van je mobiel op je computer moeten zien.
Houd uw telefoon verbonden met Wi-Fi of internet om het bericht te laten verschijnen. Anders wachten uw berichten op uw mobiele telefoon om verbinding te maken met internet. U kunt de berichten echter ook verzenden als uw mobiele telefoon geen verbinding heeft met internet. Je berichten worden automatisch verzonden zodra je je mobiele telefoon op internet hebt aangesloten.
Dat is het. U hebt MightyText ingesteld voor uw pc en u kunt vanuit uw browser berichten openen / lezen / verzenden. U kunt op het gedeelte Berichten klikken in het linkerdeelvenster en door uw SMS-berichten bladeren. Klik gewoon op de naam van de persoon in het gedeelte Berichten en het gesprek wordt geopend. Nu kunt u gewoon het bericht typen, verzenden en MightyText zal de rest afhandelen. U kunt ook vanuit uw browser op het tandwielpictogram (rechtsboven) klikken en de instellingen controleren. U zult tal van opties vinden, waaronder de synchronisatie- en meldingsopties. U kunt de instellingen volgens uw vereisten wijzigen.
Er zijn ook genoeg andere opties. Je kunt aan het linkerpaneel zien dat je de optie hebt om ook foto's / bestanden te delen. Je hebt ook toegang tot je contacten enz. Je hebt ook de mogelijkheid om de pro-versie van MightyText te krijgen die nog veel meer functies voor deze tool zal ontgrendelen.
Al met al is het een vrij handig hulpmiddel om via je computer toegang te krijgen tot je sms. Het heeft een gratis versie, zodat je het een kans kunt geven om te kijken of het jou uitkomt. Anders zijn er veel meer apps in dit artikel.
Officiële website: MightyText
Pro-versie: $ 4, 99 / maand ($ 59, 99 / jaar)
Platforms: Android, Windows 8.1 / 10
AirDroid
Laten we het nu hebben over de AirDroid. AirDroid is meer een complete tool voor het overbrengen van bestanden dan alleen maar een eenvoudige SMS-tool van de pc. Je kunt het beschouwen als meer een echt grote tool met veel functies die een SMS-van-computer-functie bevatten. Omdat het een complete tool voor het delen van bestanden voor je pc en mobiele telefoon is, heeft het een hoge prijs vergeleken met andere apps. Maar het voordeel is dat je ook veel andere functies zult krijgen.
AirDroid wordt ook geleverd met een gratis versie, dus je kunt AirDroid uitproberen, zelfs als je geen geld wilt uitgeven. Het heeft zowel een webtoepassing als een desktopclient. U kunt dus gebruiken welke het beste bij u past. Net als elke andere sms-app, vereist deze app dat u enkele eenvoudige stappen uitvoert om deze op uw computer in te stellen. Deze stappen worden hieronder gegeven
AirDroid instellen
- Download AirDroid op je mobiele telefoon. Ga hierheen en download de app vanuit de Google Play Store.
- Na het downloaden en installeren, open je de app vanaf je telefoon
- Klik op Aanmelden of Registreren en log in met uw account. U kunt uw Google-account gebruiken, maar u moet ook een account bij AirDroid maken.
- Nu zou u in de overdrachtsectie moeten zijn en het tabblad Mijn apparaten moet geopend zijn. Je zou AirDroid Web met een link kunnen zien . Voer die link in uw computerbrowser in
- Meld u ook aan via uw browser. Gebruik hetzelfde account dat u hebt gebruikt vanaf uw mobiele telefoon
- Als je klaar bent, maakt het automatisch verbinding met je mobiele telefoon. Opmerking: als er geen verbinding wordt gemaakt, zorg er dan voor dat uw mobiele telefoon is verbonden met internet
Zodra de verbinding tot stand is gebracht, moet u aan de linkerkant veel opties kunnen zien en aan de rechterkant veel informatie over uw mobiele telefoon. Dit alles zou beschikbaar moeten zijn in uw browser.
U kunt de berichten aan de linkerkant selecteren en u kunt de tekstgesprekken bekijken vanaf uw mobiele telefoon. U kunt eenvoudig op de naam van de persoon klikken en het specifieke gesprek openen. Op dezelfde manier kunt u het tekstbericht van deze webapp verzenden en deze wordt verzonden vanaf uw mobiele telefoon.
Er zijn verschillende andere opties beschikbaar in de webbrowser die u kunt doorlopen en kunt verkennen. We zullen deze opties niet doornemen, omdat dit buiten de scope van dit artikel valt.
Je hebt ook de mogelijkheid om een desktopclient van AirDroid te downloaden. Met de AirDroid-desktopclient krijgt u gemakkelijker toegang tot uw bestanden en teksten vanaf uw pc. Volg de onderstaande stappen om de AirDroid-desktopclient te krijgen
- Open uw browser en voer het adres airdroid.com in
- Klik op Get AirDroid - het is GRATIS!
- Selecteer het besturingssysteem dat u gebruikt en u zou goed moeten zijn om te gaan
- Nadat het bestand is gedownload, installeert u de desktopclient door de instructies op het scherm te volgen
- Open de client nadat deze is geïnstalleerd en log in met het account.
- U zou in het linkerdeelvenster meerdere opties moeten kunnen zien. Selecteer berichten en u zou de tekstgesprekken van uw mobiele telefoon kunnen zien.
Dat is alles, uw AirDroid is ingesteld en klaar om vanaf uw computer te worden gebruikt. U kunt zowel de webapp als de desktopclient gebruiken, afhankelijk van wat het beste bij u past.
Officiële website: AirDroid
Premiumversie: $ 1, 99 / maand ($ 19, 99 / jaar)
Platforms: Android, Windows 8.1 / 10
MySMS
Mysms is nog een SMS-van-pc-app die je kunt gebruiken om berichten van je computer te ontvangen / verzenden. Het is niet zo bekend als andere apps in de lijst, maar dat betekent niet dat het niet nuttig is. Het prijskaartje van deze app is een stuk kleiner in vergelijking met zijn concurrenten, dus het is geschikt voor mensen die geen enorm budget hebben en toch een volledig uitgeruste app willen.
Het komt niet met veel functies, maar het heeft wel alle basisfuncties waarmee je berichten vanaf de desktop kunt verzenden en ontvangen. Mysms biedt ook browserextensies voor sommige browsers, maar je kunt het ook via de web-app gebruiken. Het goede ding over deze app is dat het beschikbaar is voor bijna alle besturingssystemen, inclusief iOS en Mac.
Mysms instellen
Hier zijn de stappen voor het ophalen en instellen van Mysms
- Download de MySMS-app op je mobiele telefoon en installeer hem. Ga hierheen om de Android-versie te downloaden of ga hierheen voor iOS
- Open de app en klik op Inloggen met Google . Log in met uw Google-account
- Klik op Later of Haal het op! Afhankelijk van of u de Premium-versie wilt of niet
- Als je klaar bent, zou je al je berichten in de app moeten kunnen zien. Je zou een nieuw bericht van mysms moeten ontvangen. Er zal een link in dat bericht zijn. Open uw browser en ga naar die link. Het zou app.mysms.com moeten zijn
- Klik op Inloggen
- Log in met uw account
Nu zou je goed moeten zijn om te gaan. U kunt vanaf hier sms-berichten verzenden en de instellingen volgens uw vereisten wijzigen. U zult de oudere gesprekken niet kunnen zien omdat die beschikbaar is in de premiumversie. Je kunt de app beoordelen aan de hand van de gratis versie, maar de belangrijkste functies zijn pas beschikbaar nadat je de premium-versie van de app hebt ontvangen.
Officiële website: MySMS
Premiumversie: $ 9, 99 / jaar
Platforms: Android, Windows 8.1 / 10, iPhone en tablets.
PushBullet
PushBullet is een andere app die is ontworpen om uw computer en mobiele telefoon te helpen overbruggen. Met PushBullet kunt u de meldingen, berichten, herinneringen en nog veel meer van uw mobiel op uw laptop / computer ontvangen. Het biedt zowel een gratis versie als een betaalde versie. De gratis versie heeft uiteraard een aantal functies ontgrendeld maar als je op zoek bent naar een manier om sms-berichten op je computer te krijgen, heb je geluk. U kunt eenvoudig de sms-functies gebruiken met gratis versies. Er is echter een limiet op de sms-berichten in de gratis versie. Maar het is meer dan genoeg voor u om de functie te bekijken en te beslissen of het iets is dat u zult gebruiken of niet.
PushBullet instellen
- Om PushBullet te gebruiken, moet je de PushBullet-app downloaden op je mobiele telefoon. Ga hierheen om het te downloaden op Android en ga hierheen om het op Apple te krijgen.
- Meld u vervolgens aan bij de PushBullet. Helaas biedt PushBullet geen optie om een account aan te maken. U moet inloggen met uw Facebook-account of uw Google-account .
- Aangezien u toegang wilt hebben tot de tekstberichten (en andere functies) op uw computer, moet u de PushBullet-extensie voor de browser of een Desktop-client aanschaffen. Iedereen zal het werk doen. Je kunt deze van hun officiële website krijgen door hier te klikken. Klik op Inloggen met Google (of Facebook, wat je maar wilt). Zorg ervoor dat u hetzelfde account gebruikt dat werd gebruikt om in te loggen vanaf uw mobiele telefoon.
- Klik op Apps op hun website en klik op Windows om de desktopclient te downloaden. Nadat het bestand is gedownload, voert u de installatie uit en installeert u de desktopclient.
- Nadat de desktopclient is geïnstalleerd, voert u de client uit en meldt u zich aan met uw account. Nogmaals, zorg ervoor dat u inlogt met hetzelfde account dat u in vorige stappen hebt gebruikt om in te loggen bij PushBullet.
- Nu ziet u een SMS-tabblad aan de linkerkant van uw bureaubladclient. Je zult ook het SMS-tabblad aan de linkerkant kunnen zien als je op de knop in de linkerbovenhoek (3 regels) tikt van de PushBullet-app op je mobiele telefoon. Vanaf hier kunt u het SMS-bericht openen, de sms-berichten verzenden en ontvangen. U kunt de desktopclient gebruiken om de tekstberichten te verzenden en ontvangen. Maar, zoals u met andere apps doet, moet u uw mobiele telefoon verbonden houden met Wi-Fi om dit te laten werken.
Er zijn natuurlijk vele andere functies van PushBullet, maar onze focus lag op het sms-berichten via de computerfunctie. U kunt door andere functies bladeren.
Officiële website: PushBullet
Pro-versie: $ 4, 99 / maand ($ 39, 99 / jaar)
Platforms: Android, Windows 8.1 / 10, iPhone
Conclusie
Al met al zijn er tal van opties om uit te kiezen als het gaat om het ontvangen van sms op uw computer. De bovengenoemde apps bieden meer dan genoeg functies voor een gewone gebruiker. Dus, als u op zoek bent naar een eenvoudige oplossing voor uw SMS-probleem, geef deze apps dan een kans.
PRO TIP: Als het probleem zich voordoet met uw computer of een laptop / notebook, kunt u proberen de Reimage Plus-software te gebruiken die de opslagplaatsen kan scannen en corrupte en ontbrekende bestanden kan vervangen. Dit werkt in de meeste gevallen, waar het probleem is ontstaan door een systeembeschadiging. U kunt Reimage Plus downloaden door hier te klikken