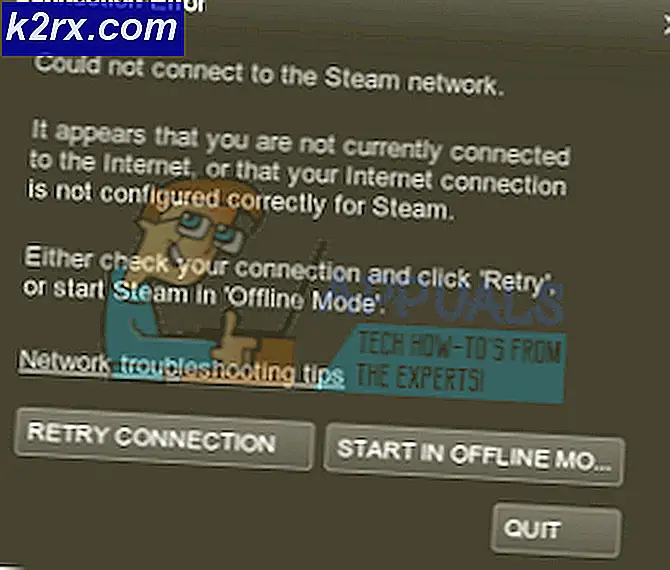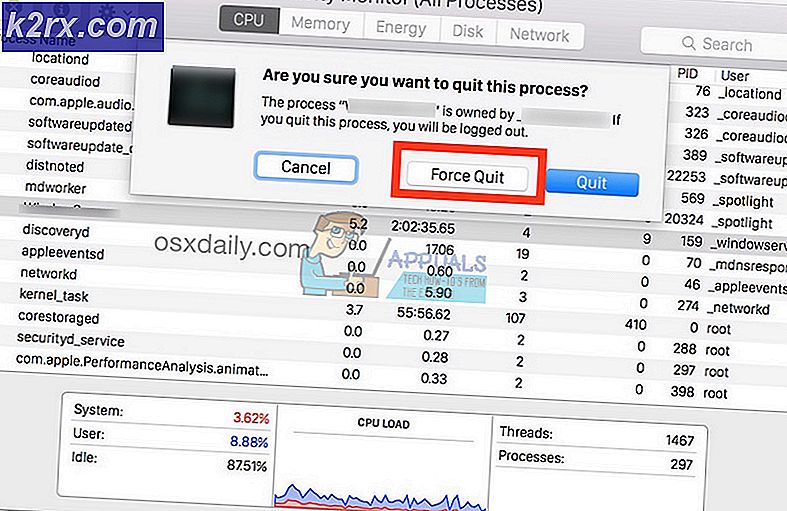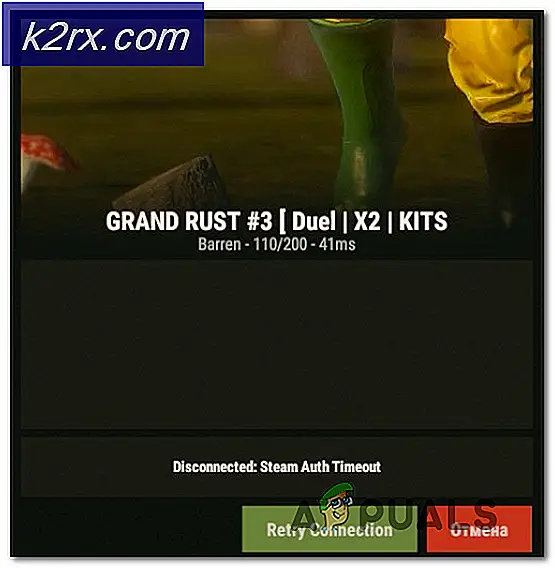Hoe voeg je muziek toe aan je Steam-muziekspeler?
Met Steam Music Player kunnen gebruikers muziek op Steam afspelen zonder een andere applicatie te openen. Steam heeft ook de game soundtracks DLC die gebruikers kunnen beluisteren als ze de game en de DLC bezitten. Dit is erg handig op een machine waarop je geen mediaspeler hebt maar alleen een Steam-applicatie. Sommige gebruikers weten echter nog steeds niet hoe ze lokale muziek aan hun Steam-muziekbibliotheek kunnen toevoegen. In dit artikel laten we je de methoden zien om muziek toe te voegen aan je Steam Music Player.
Muziek toevoegen aan de Steam Music Player
Als het gaat om het toevoegen van muziek aan je Steam Music-bibliotheek, is het vergelijkbaar met het toevoegen van muziek aan een andere mediaspeler. De gebruiker hoeft de Steam-muziekspeler alleen maar naar de map te wijzen waar de lokale muziek zich bevindt en Steam doet de rest. Er zijn verschillende manieren waarop gebruikers muziek kunnen toevoegen aan hun Steam Music Player.
Methode 1: Bibliotheek toevoegen in Muziekinstellingen op Steam
De meest gebruikelijke en standaardmethode is om de muziekmap toe te voegen aan je Steam Music-bibliotheek. Je vindt deze optie in je Steam-muziekinstellingen. Je kunt ook meerdere verschillende mappen aan je Steam Music-bibliotheek toevoegen. Volg onderstaande stappen:
- Open je Stoom door te dubbelklikken op de snelkoppeling of door Steam te zoeken in de zoekfunctie van Windows.
- Klik op de Stoom menu op de bovenste menubalk en kies het Instellingen keuze.
- Selecteer de Muziek in de lijst aan de linkerkant. Klik op de Toevoegen om uw muziekmap te selecteren en klik vervolgens op OK knop.
Opmerking: Het zal automatisch vragen om opnieuw op te starten, zo niet, dan moet je Steam herstarten om de map met je Steam Music Player te synchroniseren. - Klik op Visie en kies Muziekspeler optie om het Steam-muziekspeler.
- Je vindt de muzieklijst en alle muziek in Steam. Dubbelklik op een muziekbestand om het af te spelen in de Steam Music Player.
Methode 2: muziekbibliotheek toevoegen in Steam Big Picture
Dit is vergelijkbaar met de eerste methode, maar dit is in de Big Picture-modus. Dit komt omdat als u geen computer gebruikt maar een ander apparaat met Big Picture-modus, de interface er iets anders uitziet. U voegt echter ook bij deze methode de muziekdirectory toe aan de Steam-muziekbibliotheek. Volg de onderstaande stappen om uw muziek toe te voegen via de Big Picture-modus:
Opmerking: Sla de eerste stap over als u de Big Picture-modus al op andere apparaten gebruikt.
- Open de Stoom applicatie door te dubbelklikken op de snelkoppeling of door Steam te zoeken in de Windows-zoekfunctie.
- Klik op de Grote beeldmodus pictogram in de rechterbovenhoek.
- Klik op de Instellingen pictogram in de Big Picture-modus.
- Selecteer de Muziek optie in de instellingen. Klik nu op het Stel muziekbibliotheek in keuze.
- Dit opent een klein venster waar je kunt toevoegen een map van je muziekmap naar je Steam-muziekbibliotheek.
- Nadat u de muziekmap heeft toegevoegd, klikt u op het Bibliotheek in het hoofdmenu van Big Picture Mode.
- Selecteer nu Lokale muziek en je kunt daar alle albums en liedjes vinden. Dubbelklik op een muziekbestand om het af te spelen.
Methode 3: Afspeellijst kopiëren in de Steam Music-map
Probeer deze methode alleen als de bovenstaande twee methoden niet werken. Dat komt omdat je bij deze methode je afspeellijst op de Steam-muziekafspeellijst moet overschrijven. Eerst moet u de afspeellijst van de lokale muziek in een van de mediaspelers maken. Kopieer vervolgens dat afspeellijstbestand naar de Steam-muziekmap, zoals hieronder wordt weergegeven:
Opmerking: U moet een mediaspeler hebben zoals VLC, waarmee u het afspeellijstbestand kunt maken en opslaan.
- Klik met de rechtermuisknop op uw muziekmap en kies Toevoegen aan de afspeellijst van de VLC-mediaspeler keuze.
- Klik op het dossier in de menubalk en kies Sla afspeellijst op naar bestand keuze.
- Wijzig het bestandstype in het M3U8-afspeellijst en geef de bestandsnaam op als ‘wachtrij.m3u8‘. Klik op de Sparen knop om de afspeellijst op te slaan.
- Kopiëren het nieuw opgeslagen afspeellijstbestand en Plakken het op de volgende locatie om het oude bestand te vervangen:
Opmerking: Je Steam-map kan op een andere schijf staan.D: \ Program Files (x86) \ Steam \ music \ _database
- Herstarten uw Steam als deze actief was. Klik nu op Visie in je Steam-menubalk en kies het Muziekspeler keuze.
- U zult zien dat uw afspeellijst is toegevoegd aan Steam Music Player.