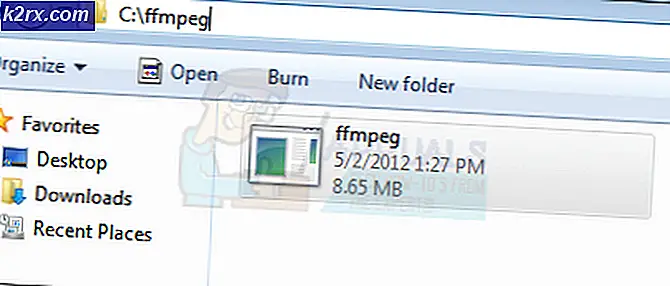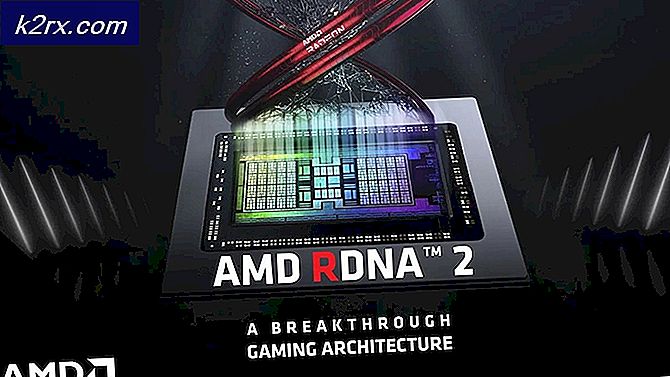Fix: Steam Connection Error
Veel gebruikers hebben te maken met een probleem waarbij ze een werkende en stabiele internetverbinding hebben, maar hun Steam-client registreert dit niet en geeft aan dat er geen verbinding beschikbaar is. De reden voor dit probleem varieert vanwege de verschillende software- en hardwareconfiguraties van individuele gebruikers. Het is niet juist om te zeggen dat deze fout wordt veroorzaakt door precies deze reden. Als iets dit probleem op de computer van iemand anders oplost, is het niet nodig dat het ook het uwe repareert.
Dat is waarom we elke methode die leek te werken op de lijst zetten. We hebben niets gemist en zelfs het kleinste detail toegevoegd. Raadpleeg de oplossingen vanaf het begin en werk naar beneden. Het is aangeraden om geen enkele te missen, want naarmate je verder gaat, neemt het niveau van technische moeilijkheidsgraad toe.
Oplossing 1: clientregistry.blob verwijderen
Het register van uw Steam-client kan beschadigd zijn geraakt en dit is mogelijk de reden waarom u voor de fout staat. We kunnen proberen het te hernoemen / verwijderen.
Clientregistry.blob is het bestand dat door Steam wordt gebruikt en dat uw registratiegegevens van de geïnstalleerde spellen bevat. Als we het verwijderen, wordt het bestand hersteld bij de volgende aanmelding. Je krijgt al je standaardinstellingen voor elke geïnstalleerde game (je naam, skins, enz.). Dit lost ongeveer 30% van de problemen op omdat dit bestand gemakkelijk corrupt kan worden.
Houd er rekening mee dat na deze oplossing wanneer u Steam weer start, u wordt gevraagd naar uw gebruikersnaam en wachtwoord. Volg deze oplossing niet als u uw inloggegevens niet bij de hand hebt. Bovendien gaan je opgeslagen voortgang en in-game items niet verloren. Ze worden opgeslagen op cloud-opslag door Steam, dus het is veilig om aan te nemen dat het verwijderen van clientregistry.blob geen problemen voor u of Steam oplevert.
- Sluit Steam volledig af en beëindig alle taken zoals vermeld in de bovenstaande oplossing.
- Blader naar uw Steam-map. De standaard is C: \ Program Files \ Steam .
- Zoek ' ClientRegistry ' . blob ' .
- Hernoem het bestand naar ' ClientRegistryOld. blob '(of u kunt het bestand volledig verwijderen).
- Start Steam opnieuw en laat het bestand opnieuw worden gemaakt.
Hopelijk werkt uw klant zoals verwacht. Als het nog steeds niet werkt, volgt u de onderstaande stappen.
- Blader terug naar uw Steam-map.
- Zoek ' Steamerrorreporter. exe '.
- Start de applicatie en start Steam opnieuw.
Oplossing 2: alle Steam gerelateerde processen stoppen
Soms wordt het probleem opgelost door Steam gewoon te stoppen door alle processen te beëindigen en het opnieuw te starten. Soms is Steam in conflict met een ander probleem / andere software op uw computer en is het mogelijk daardoor gestopt. Hierdoor, ongeacht hoeveel u probeert, herkent het de internetverbinding niet. Controleer of door het beëindigen van alle Steam-processen het probleem met kracht wordt opgelost. Als dat niet het geval is, gaat u verder met de andere oplossingen.
- Start uw Taakbeheer door op ⊞ Win + R-knop te drukken. Dit zou de Run-applicatie moeten laten verschijnen.
Typ in het dialoogvenster taskmgr . Dit zou de taakbeheerder moeten openen.
- Beëindig alle stoomgerelateerde processen vanaf het proces ' Steam Client BootStrapper '.
- Start Steam opnieuw met de optie Uitvoeren als beheerder.
Oplossing 3: een opstartoptie (-tcp) toevoegen in Steam
Steam gebruikt oorspronkelijk het UDP (User Datagram Protocol) voor het verzenden van gegevens. We kunnen proberen het te veranderen in TCP (Transmission Control Protocol). Zoals we allemaal weten, is TCP betrouwbaarder, terwijl UDP meestal sneller is. Als we een fout tegenkomen, kunnen we proberen de protocollen te wijzigen om te zien of het probleem bij de hand wordt verholpen.
U hebt altijd de mogelijkheid om terug te gaan naar de standaardinstelling door de startoptie / opdrachtregel te verwijderen.
- Navigeer naar je Steam-map. De standaard Steam-map is C: \ Program Files (x86) \ Steam . Als u Steam op een andere hebt geïnstalleerd, kunt u daar bladeren.
- Eenmaal in de hoofdmap Steam, zoek het bestand Steam. exe . Klik er met de rechtermuisknop op en selecteer Snelkoppeling maken .
- Klik met de rechtermuisknop op de snelkoppeling en selecteer Eigenschappen in het vervolgkeuzemenu.
- Geef in het doelvenster aan het einde de opdracht -tcp . Dus de hele regel ziet er zo uit:
C: \ Program Files (x86) \ Steam \ Steam.exe -tcp
Vergeet niet om een spatie te geven na de standaardregel in het dialoogvenster Doel.
- Pas de wijzigingen toe en sluit het venster. Start Steam met behulp van de snelkoppeling en hopelijk werkt het zoals verwacht.
Oplossing 4: beheerdersrechten verlenen aan Steam
Steam heeft beheerdersrechten nodig om correct uit te voeren, omdat het met verschillende systeembestanden moet synchroniseren en lees- en schrijfbewerkingen met hoge snelheden moet uitvoeren. Het vereist ook veel rekenkracht en geheugengebruik. Soms is het mogelijk dat Steam niet goed werkt omdat het geen beheerdersrechten heeft en ergens vastzit.
We kunnen proberen de hele Steam-directory als beheerder in te stellen en kijken of het probleem wordt verholpen.
- Open je Steam-map. De standaardlocatie ervan is C: \ Program Files (x86) \ Steam. Of als je Steam in een andere map hebt geïnstalleerd, kun je naar die map bladeren en je bent klaar om te gaan.
- Zoek een bestand met de naam Steam. exe . Dit is de belangrijkste Steam-launcher. Klik er met de rechtermuisknop op en selecteer Eigenschappen . Selecteer het tabblad Compatibiliteit boven aan het scherm. Hier onder aan het venster ziet u een selectievakje waarin dit programma wordt uitgevoerd als beheerder . Controleer of het is aangevinkt. Bewaar aanpassingen en sluit.
- Zoek nu het bestand met de naam Steam. exe . Klik met de rechtermuisknop en selecteer de eigenschappen ervan . Selecteer het tabblad Compatibiliteit boven aan het scherm. Hier onder aan het venster ziet u een selectievakje waarin dit programma wordt uitgevoerd als beheerder . Controleer of het is aangevinkt. Bewaar aanpassingen en sluit.
- Start Steam opnieuw en controleer of Steam op de juiste manier verbinding met internet maakt.
Oplossing 5: Steam uitvoeren in compatibiliteitsmodus en Windows bijwerken
Het is mogelijk dat uw Steam-client problemen heeft met uw besturingssysteem. Het is een bekend feit dat Steam zijn client en games altijd up-to-date houdt met de nieuwste updates op alle besturingssystemen. Het tweaks zijn cliënt en werkt het dienovereenkomstig bij.
Als u uw systeem recent niet hebt bijgewerkt, kunt u Steam in compatibiliteitsmodus proberen uit te voeren voor een oudere versie van het besturingssysteem. Het is bekend dat deze methode heel wat minder werkt, maar het is het proberen waard. Als dit niet werkt, kunt u proberen uw computer bij te werken via Windows-updates.
- Navigeer naar je Steam-map. De standaardlocatie voor uw stoommap moet C: \ Program Files (x86) \ Steam zijn . Druk op de knop Win + R. Dit zou de Run-applicatie moeten laten verschijnen. Typ in het dialoogvenster C: \ Program Files (x86) \ Steam. Of als u Steam in een andere map hebt geïnstalleerd, kunt u naar die map bladeren en kunt u doorgaan met de stappen die hieronder worden vermeld.
- Zoek het bestand Steam.exe. Klik er met de rechtermuisknop op en selecteer Eigenschappen in het vervolgkeuzemenu.
- Kies het tabblad Compatibiliteit en vink het vakje aan waarin wordt vermeld Dit programma uitvoeren in compatibiliteitsmodus voor:.
- Selecteer Windows 8 / Windows 7 in het vervolgkeuzemenu. Het wordt afgeraden om de oudere versies niet te gebruiken, omdat deze waarschijnlijk niet werken. Pas de wijzigingen toe en sla op.
- Start de Steam-client opnieuw op en controleer of de client correct verbinding met internet maakt.
- Als de client nog steeds weigert om verbinding te maken, volgt u de onderstaande stappen om ervoor te zorgen dat uw machine up-to-date is met de nieuwste updates.
- Klik op Start en typ in het dialoogvenster Instellingen . Klik op het eerste zoekresultaat dat terugkomt in de zoekresultaten. Klik op de knop Update en beveiliging .
- Hier vindt u Zoeken naar updates op het tabblad Windows Update . Windows zal nu controleren op beschikbare updates en deze na het downloaden uitvoeren.
- Start Steam opnieuw en controleer of deze verbinding maakt met internet of niet.
Oplossing 6: de taal van de Steam-client wijzigen
Dit is een bug waardoor Steam geen verbinding met internet kan maken. U kunt uw taal in een andere taal veranderen en proberen in te loggen met uw inloggegevens. Als Steam verbinding maakt, kunt u terugkeren naar de eerder ingestelde taal; anders kunt u terugkeren en meer oplossingen volgen die hieronder worden vermeld.
Er zijn twee methoden om de taal van Steam te wijzigen. U kunt de taal wijzigen als Steam wordt geopend in de offlinemodus of u kunt deze wijzigen met behulp van een opdrachtregelparameter zoals de parameter die we eerder gebruikten.
Door de klant veranderen
- Start uw Steam-client (deze bevindt zich in de offlinemodus). Klik linksboven op het scherm op Stoom aanwezig en selecteer Instellingen in het vervolgkeuzemenu.
- Navigeer naar het tabblad Interface (aanwezig aan de linkerkant). Nu kun je een regel kiezen die zegt Selecteer de taal die je Steam wilt gebruiken (vereist Steam om opnieuw op te starten) . Het wordt gevolgd door een vervolgkeuzelijst. Klik erop en selecteer een taal.
- Sla wijzigingen op en start Steam opnieuw. Controleer of het verbinding maakt met internet.
Wijzigen via de opdrachtregel
- Navigeer naar je Steam-map. De standaard Steam-map is C: \ Program Files (x86) \ Steam . Als u Steam op een andere hebt geïnstalleerd, kunt u daar bladeren.
- Eenmaal in de hoofdmap Steam, zoek het bestand Steam. exe . Klik er met de rechtermuisknop op en selecteer Snelkoppeling maken.
- Klik met de rechtermuisknop op de snelkoppeling en selecteer Eigenschappen in het vervolgkeuzemenu.
- Typ in het dialoogvenster Doeltaaltaal op het einde. Dus de hele regel ziet er zo uit:
C: \ Program Files (x86) \ Steam \ Steam.exe -taal duits
(Soms moet je de de in plaats van het Duits schrijven of in de plaats van het Italiaans, je kunt deze korte namen via internet bekijken).
Vergeet niet om een spatie te geven na de standaardregel in het dialoogvenster Doel.
- Pas de wijzigingen toe en sluit het venster. Start Steam met behulp van de snelkoppeling en hopelijk werkt het zoals verwacht.
Oplossing 7: Steam config-bestanden en DNS spoelen
We kunnen proberen uw internetinstellingen en -configuratie opnieuw in te stellen om te kijken of het probleem is opgelost. Flushconfig spoelt en herlaadt de configuraties voor elk van de toepassingen / games die op uw pc zijn geïnstalleerd.
De meeste besturingssystemen zijn ontworpen om de DNS-records te cachen. Het is over het algemeen een goede gewoonte omdat het een toepassing toestaat om sneller verzoeken / gegevens over te zetten naar een website. Als de DNS echter vaak is gewijzigd, moet u hem doorspoelen zodat de nieuwe DNS kan worden opgehaald en u de gegevensoverdracht kunt hervatten die u aan het doen was. Het verwijdert de lokale cache van uw computer en verkrijgt de meest recente cache die uw internetprovider gebruikt.
- Druk op Windows + R om de toepassing Uitvoeren te openen.
- Typ steam: // flushconfig in het dialoogvenster.
- Steam zal een klein venster openen om je actie te bevestigen. Druk op OK. Geen opmerking dat Steam na deze actie je zal vragen opnieuw in te loggen met je inloggegevens. Volg deze methode niet als u geen toegang heeft tot uw inloggegevens.
- Na het uitvoeren van de bovenstaande acties, drukt u op de knop Windows + R om het venster Uitvoeren opnieuw te openen. Typ cmd in het dialoogvenster om de opdrachtprompt weer te geven.
- Typ ipconfig / flushdns na de opdrachtprompt. Druk op Enter.
- Start uw pc opnieuw op en start Steam opnieuw om te kijken of het probleem is opgelost.
Oplossing 8: uw router handmatig opnieuw opstarten
Het kan zijn dat uw internetrouter mogelijk in de verkeerde configuratie is opgeslagen. Of een recente instelling kan ervoor hebben gezorgd dat het niet goed werkt. Natuurlijk moet je proberen de router eerst opnieuw op te starten en te controleren, maar als dat niet werkt, kunnen we proberen de router (harde reset) handmatig opnieuw in te stellen en te kijken of dit onze situatie verbetert.
- Pak je router op en draai hem terug zodat alle poorten voor je staan.
- Zoek naar een knop met de naam reset op zijn achterkant. De meeste routers hebben geen knoppen, dus u hoeft deze niet per ongeluk te resetten naar de fabrieksinstellingen, in plaats daarvan moet u iets duns als een speld gebruiken om naar binnen te drukken in de richting van het gat dat reset aangeeft.
- Stel uw router opnieuw in en sluit uw computer opnieuw aan op het wifi-netwerk. Start Steam opnieuw en controleer of het probleem wordt verholpen.
Opmerking: Het is vermeldenswaard dat nadat u uw router handmatig opnieuw hebt ingesteld, uw router geen SSID (wachtwoord) heeft en dat de naam van uw WiFi standaard wordt ingesteld (zoiets als TPlink121). Bovendien worden alle internetinstellingen die uw internetprovider heeft ingesteld, verwijderd. Voer deze methode alleen uit als u deze instellingen kent of als uw router werkt als een plug and play. Het kan erg vervelend zijn om de provider te bellen en hen te vragen hoe ze internet weer aan het werk kunnen krijgen, dus houd deze factor altijd in gedachten. Alle aangesloten apparaten worden losgekoppeld en u moet alle apparaten opnieuw één voor één opnieuw verbinden.
PRO TIP: Als het probleem zich voordoet met uw computer of een laptop / notebook, kunt u proberen de Reimage Plus-software te gebruiken die de opslagplaatsen kan scannen en corrupte en ontbrekende bestanden kan vervangen. Dit werkt in de meeste gevallen, waar het probleem is ontstaan door een systeembeschadiging. U kunt Reimage Plus downloaden door hier te klikkenOplossing 9: instellingen van uw router opnieuw instellen via de webpagina
Er is ook een optie om uw routerinstellingen via de webpagina opnieuw in te stellen met uw standaard gateway-IP-adres. U kunt deze methode gebruiken als oplossing 8 om wat voor reden dan ook lastig voor u blijkt te zijn. Nogmaals, de bovenstaande opmerking is ook van toepassing op deze oplossing, dus het is het beste om al deze dingen in gedachten te houden.
- Open uw webbrowser en typ het IP-adres van de router in (als u dit niet weet, wordt dit waarschijnlijk op de achterkant van uw router geschreven of in de doos / handleiding). Het ziet er ongeveer uit als 192. 168.1.1
- Druk op Enter. Nu zal de router je om de gebruikersnaam en het wachtwoord vragen voordat je toegang hebt. De standaardinstellingen zijn admin / admin. Als dit niet werkt en u de inloggegevens niet meer weet, kunt u altijd contact opnemen met uw internetprovider en deze vragen.
- Klik op het tabblad Extra bovenaan en de systeemopdrachten aan de linkerkant.
- Hier ziet u een knop met de naam Herstellen. Klik Het. U wordt losgekoppeld van uw router en de fabrieksinstellingen worden hersteld.
Opmerking: houd er rekening mee dat de menureconfiguratie voor elke router anders kan zijn. U kunt eenvoudig uw modelnummer typen in Google en zien hoe u de router kunt resetten (als u zelf niet de fabrieksresetknop kunt bereiken).
- Nadat je weer verbinding hebt gemaakt met internet, start je Steam opnieuw op en controleer je of het de internetverbinding registreert of niet.
Oplossing 9: bètaprogramma's uitschakelen
Er is een geval waarbij uw bètaparticipaties ertoe kunnen leiden dat Steam ongebruikelijk / in de juiste volgorde handelt. Met behulp van de beta-deelnames wint u game-inhoud voordat ze worden vrijgegeven. De inhoud is nogal onstabiel en de ontwikkelaar start regelmatig updates die betrekking hebben op de bugs. Het is niet schadelijk om bètaparticipaties uit te schakelen. De bèta-inhoud wordt samen met de inhoud die is opgeslagen over uw voortgang volgens het. Volg de onderstaande stappen:
- Druk op de knop Windows + R om de toepassing Uitvoeren te openen. Typ in het dialoogvenster taskmgr . Dit is een opdracht om de Task Manager te openen, ongeacht de versie van de vensters die u gebruikt.
- Zoek naar verschillende Steam-processen die worden uitgevoerd en sluit ze een voor een. Laat geen achter. Dit zorgt ervoor dat de wijzigingen die we maken, concreet blijven en worden opgeslagen, dus wanneer we de client opnieuw starten, worden er geen fouten weergegeven.
- Sluit ook alle toepassingen van derden, vernieuw uw scherm en ga verder met de volgende stap om u af te melden voor Steam-bèta.
- Wat u bij een bètatest doet, betekent eigenlijk dat u zich af hoeft te melden voor updates totdat deze officieel zijn gelanceerd. Er zijn zowel voor- als nadelen van de bètasefase. Je mag de nieuwe veranderingen proberen voordat ze een paar maanden later worden uitgebracht; Aan de andere kant kunnen de updates nog steeds bugs bevatten en onverwachte problemen veroorzaken. In dit geval doet Steam zich slecht en maakt het geen verbinding met internet. Open je Steam-client en in de linkerbovenhoek zie je een optie met de naam Steam . Klik erop en navigeer naar instellingen.
- Wanneer u zich in de instellingen bevindt, klikt u op het tabblad met de naam Account . Hier ziet u een optie met de naam Beta-deelname. We moeten ervoor zorgen dat uw klant geen deel uitmaakt van een bètapase. Klik op de optie en u ziet een vervolgkeuzevenster waarmee u uw optie kunt selecteren.
- Selecteer de optie met de melding NONE - Opt out van alle bètaprogramma's . Sluit Steam en open task manager om alle Steam-processen te beëindigen. Start de computer opnieuw op en open Steam opnieuw. Als je cliënt deel uitmaakt van een bètaprogramma, zal het enkele updates installeren voordat je je spellen opnieuw kunt spelen.
- Als u problemen ondervindt bij het afsluiten van een bètaversie, kunt u naar uw map bladeren en de bèta-bestanden van daaruit verwijderen. De standaardlocatie voor uw stoommap moet C: \ Program Files (x86) \ Steam zijn .
Druk op de knop Win + R. Dit zou de Run-applicatie moeten laten verschijnen.
Typ in het dialoogvenster C: \ Program Files (x86) \ Steam.
Of als u Steam in een andere map hebt geïnstalleerd, kunt u naar die map bladeren en kunt u doorgaan met de stappen die hieronder worden vermeld.
- Blader naar een map met de naam Pakketten en verwijder alle bestanden die met bèta beginnen. Sluit het venster en volg na het opnieuw starten van de client de methode voor het afmelden van bèta die is vermeld in stap 4.
- Start Steam opnieuw en controleer of Steam online gaat nadat je hebt vastgesteld dat er een internetverbinding beschikbaar is.
Oplossing 10: Steam starten in de veilige modus met netwerkmogelijkheden
Een ander ding dat we kunnen proberen is Steam starten in de veilige modus met netwerkmogelijkheden. De veilige modus wordt gebruikt om een diagnose van het probleem te maken. Als Steam via deze methode verbinding maakt met internet, betekent dit dat een applicatie van een derde partij conflicteert met uw klant.
Alles starten in de veilige modus vormt geen enkele soort draad en wordt wereldwijd gebruikt om verschillende problemen op te lossen. U hoeft zich nergens zorgen over te maken.
- Breng uw computer in de veilige modus door verschillende beschikbare opties te selecteren. Selecteer ' Veilige modus inschakelen met netwerkmogelijkheden '. U kunt hier leren hoe u uw pc naar de veilige modus kunt brengen. Als u Windows 7 gebruikt, drukt u bij het opstarten van uw pc op F8 en wordt u doorgestuurd naar een vergelijkbaar venster waarin u de gewenste optie kunt selecteren.
- Open Steam en probeer het op het internet aan te sluiten en in te loggen. Als dit lukt, betekent dit dat uw antivirusprogramma of firewall / programma van derden het probleem kan zijn. U kunt door de onderstaande oplossingen bladeren waar we stap voor stap hebben uitgelegd hoe u deze toepassingen kunt verwijderen / configureren.
Oplossing 11: uw downloadcache wissen
Door je Steam download cache te wissen, kun je problemen oplossen die kunnen resulteren in een niet-reagerende / verbindende client. Dit proces heeft geen invloed op je huidige games. U zou alleen opnieuw moeten inloggen. Gebruik deze oplossing niet als u niet over de juiste inloggegevens beschikt.
- Open je Steam-client en ga naar Instellingen. Deze bevindt zich in het menu linksboven.
- Lokaliseer Downloads in het paneel Instellingen.
- Klik op Downloadcache wissen . Klik op OK om uw keuze te bevestigen en na een tijdje vraagt Steam om uw inloggegevens.
- Na opnieuw in te loggen, zal Steam starten zoals verwacht.
Als de downloads vlot zijn in een ander netwerk, betekent dit dat er een probleem is met uw internetprovider. U moet contact opnemen met de vertegenwoordiger van de klant en hem over uw specifieke probleem vertellen. U kunt ook proberen andere apparaten in uw netwerk los te koppelen en de internetmodem opnieuw te starten. Je moet ook controleren of er een conflict is met je antivirusprogramma of Windows-verdediger. Soms zorgen de uitbreidingen in Chrome voor problemen.
Oplossing 12: scannen op malware
Er kan malware op uw pc aanwezig zijn die u mogelijk connectiviteit biedt. Hoewel u kunt scannen op malware met behulp van verschillende antivirusprogramma's, kunt u ook malwarebytes gebruiken. Houd er rekening mee dat we alleen andere websites linken om onze gebruikers te helpen. We zijn niet verantwoordelijk voor alle risico's die het gebruik van die software met zich meebrengen.
Oplossing 13: Firewall / antivirus uitschakelen
Het is een veel voorkomend feit dat uw firewall en antivirussoftware conflicteren met Steam. Steam heeft heel veel processen tegelijk om ervoor te zorgen dat je game-ervaring niets anders is dan de beste. Veel antivirussoftware markeert deze processen echter als mogelijke bedreigingen en plaatst ze in quarantaine waardoor sommige processen / applicaties niet werken. We hebben een handleiding samengesteld over hoe je stoom als uitzondering in antivirus kunt gebruiken. Volg de stappen hier.
Volg de onderstaande stappen om de Windows Firewall uit te schakelen.
- Druk op de knop Windows + R om de toepassing Uitvoeren te openen. Typ controle in het dialoogvenster. Hierdoor wordt het bedieningspaneel van uw computer voor u geopend.
- Rechtsboven verschijnt een dialoogvenster om te zoeken. Schrijf Firewall en klik op de eerste optie die als resultaat wordt weergegeven.
- Klik nu aan de linkerkant op de optie Turn Windows Firewall aanzetten of f. Hierdoor kunt u uw firewall gemakkelijk uitschakelen.
- Selecteer de optie Windows-firewall uitschakelen op beide tabbladen, Openbare en privé-netwerken. Bewaar aanpassingen en sluit. Start Steam opnieuw en start het met de optie Uitvoeren als beheerder.
Oplossing 14: Proxy-instellingen uitschakelen
Het hebben van een proxy op uw computer kan ervoor zorgen dat Steam geen verbinding met internet kan maken. Een proxy induceert een tunnel waardoor uw internetgegevens stromen. Hoewel het soms werkt, produceert Steam vaak een fout. We kunnen uw proxy-instellingen uitschakelen en controleren of Steam verbinding maakt met internet of niet.
Zorg er allereerst voor dat verdachte zoekmachines worden gedeïnstalleerd en dat er geen extra programma's op uw pc aanwezig zijn.
Methode 1: Chrome
- Open de Chrome-browser en klik bij het openen op het Chrome-menu (rechts boven).
- Nadat de vervolgkeuzelijst is geopend, klikt u op Instellingen .
- Nadat de pagina Instellingen is geopend, typt u proxy in de zoekbalk bovenaan.
- Selecteer in de zoekresultaten het resultaat met open proxy-instellingen .
- Wanneer de instellingen zijn geopend, klikt u op LAN-instellingen op het tabblad Verbindingen, onderaan.
- Verwijder het vinkje bij de regel met de melding Instellingen automatisch detecteren . En schakel ook de regel uit die zegt: gebruik een proxyserver voor uw LAN. Bewaar aanpassingen en sluit. Start Steam opnieuw.
Methode 2: via netwerkinstellingen
- Druk op de knop Windows + R om de toepassing Uitvoeren te openen.
- Typ inetcpl in het dialoogvenster . cpl .
- De interneteigenschappen worden geopend. Navigeer naar het tabblad Verbindingen en klik op LAN-instellingen.
- Schakel in de LAN-instellingen de regel uit met de optie Instellingen automatisch detecteren . En schakel ook de regel uit die zegt: gebruik een proxyserver voor uw LAN. Sla wijzigingen op en sluit af om Steam opnieuw te starten.
Oplossing 15: bewerk uw register om de offline waarde in te stellen op 0
We kunnen controleren of de offline waarde op uw computer is ingesteld op 0. Als deze is ingesteld op 1, betekent dit dat Steam nooit verbinding met internet maakt, ongeacht hoe hard u het ook probeert of hoeveel methoden u test.
Volg de stappen zeer zorgvuldig, want onachtzaamheid tijdens het bewerken van registers kan veel schade aan uw computer veroorzaken en kan het onbruikbaar maken.
- Druk op de knop Windows + R om de toepassing Uitvoeren te starten. Typ regedit in het dialoogvenster. Druk op Enter .
- Navigeer naar HKEY_CURRENT_USER met de menu's aan de linkerkant van het venster. Zoek vervolgens naar een map met software . Zodra u het opent, zoekt u naar Valve .
- Klik in Valve op de map Steam en aan de rechterkant verschijnen alle registers.
- Klik met de rechtermuisknop op offline en klik op wijzigen. Stel het in op 0 (als dit is ingesteld op 1). Bewaar aanpassingen en sluit.
- Start Steam opnieuw en controleer of er verbinding is met internet. Het wordt aanbevolen dat u uw computer opnieuw opstart na het wijzigen van het register.
Laatste oplossing: Steam-bestanden vernieuwen
Als de fout in dit stadium nog steeds aanhoudt, hebben we geen andere keus dan Steam-bestanden te vernieuwen. Bij het vernieuwen van Steam-bestanden wordt Steam opnieuw op uw computer geïnstalleerd. We zullen enkele van de configuratiemappen verwijderen om ervoor te zorgen dat ze na de installatie worden vernieuwd en dat alle slechte bestanden worden verwijderd.
Houd er rekening mee dat elke onderbreking tijdens het kopieerproces de bestanden beschadigt en u de hele inhoud opnieuw moet downloaden. Ga alleen verder met deze oplossing als u zeker weet dat uw computer niet zal worden onderbroken.
- Navigeer naar je Steam-map . De standaardlocatie voor uw map is
C: / Program Files (x86) / Steam.
- Zoek de volgende bestanden en mappen:
Userdata (map)
Steam.exe (toepassing)
Steamapps ( map- alleen behoud de bestanden van andere spellen erin)
De userdatamap bevat alle gegevens van je gameplay. We hoeven het niet te verwijderen. Verder moet je binnen Steamapps zoeken naar de game die je probleem geeft en alleen die map verwijderen. De andere bestanden bevinden zich in de installatie- en gamebestanden van andere games die u hebt geïnstalleerd.
Als er echter problemen zijn met alle games, raden we je aan de Steamapps-map te verwijderen en door te gaan met de volgende stap.
- Verwijder alle andere bestanden / mappen (behalve degene die hierboven zijn genoemd) en start uw computer opnieuw op.
- Start Steam opnieuw met beheerdersrechten en hopelijk zal het zichzelf gaan updaten. Nadat de update is voltooid, wordt deze uitgevoerd zoals verwacht.
Zelfs nadat je al deze methoden hebt gebruikt, wordt het probleem niet opgelost, het betekent dat er een probleem is met je ISP en dat je contact moet opnemen met je internetprovider.
Gerelateerd artikel:
Kon geen verbinding maken met het stoomnetwerk
PRO TIP: Als het probleem zich voordoet met uw computer of een laptop / notebook, kunt u proberen de Reimage Plus-software te gebruiken die de opslagplaatsen kan scannen en corrupte en ontbrekende bestanden kan vervangen. Dit werkt in de meeste gevallen, waar het probleem is ontstaan door een systeembeschadiging. U kunt Reimage Plus downloaden door hier te klikken