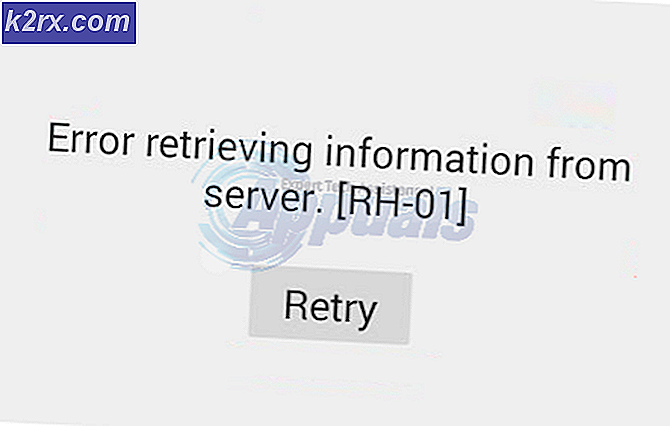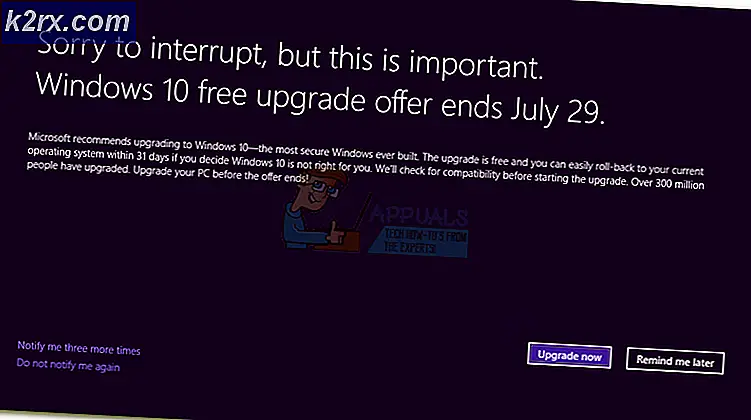Fallout-fout: de rangorde 43 kon niet worden gevonden of niet gevonden (repareren)
Het probleem 'The Ordinal 43 Could not be located' verschijnt meestal na het updaten van Windows of na het installeren van een andere versie van het besturingssysteem. Een van de meest voorkomende oorzaken is dat het Games for Windows Live-programma niet is geïnstalleerd. Ook al is het programma verouderd, het is nog steeds belangrijk dat de game goed werkt. Bovendien suggereert het foutbericht dat er een DLL-bestand ontbreekt, dus overweeg om het op uw computer op te halen.
Foutbericht: Fallout3.exe - Ordinal niet gevonden De ordinal 43 kan niet worden gevonden in de Dynamic Link Library C: \ WINDOWS \ SYSTEM32 \ xlive.dll
Wat is de oorzaak van ‘Rangnummer 43 kon niet worden gevonden’?
Hoe te bevestigen dat rangorde 43 niet is gelokaliseerd?
1. Installeer Games for Windows Live
De belangrijkste oorzaak van dit probleem is dat Games for Windows Live niet is geïnstalleerd. Omdat de game wat ouder is, hebben veel gebruikers deze software niet meer geïnstalleerd en is deze ook al een tijdje niet bijgewerkt. De software wordt officieel niet ondersteund door Windows 10, maar je hebt het programma alleen nodig voor het problematische .dll-bestand. Download en installeer het door de onderstaande stappen te volgen!
- Klik om deze link te openen om de download van te starten Games voor Windows Live. Houd er rekening mee dat het downloaden begint zodra u op de link klikt. Dubbelklik op het bestand dat u zojuist heeft gedownload nadat u het in het Downloads
- Het zal doorgaan met het downloaden van de benodigde bestanden (ongeveer 30 MB) voordat u daadwerkelijk kunt beginnen met de installatie. Wees geduldig om het downloaden en installeren te voltooien.
- U hoeft de tool niet uit te voeren, maar het xlive.dll Het bestand zou nu beschikbaar moeten zijn op je computer en de "The ordinal 43 could not be located" -fout zou moeten verdwijnen na het uitvoeren van het spel.
2. Download het ontbrekende DLL-bestand
Als de bovenstaande methode niet de vereiste resultaten heeft opgeleverd, moet u deze methode zeker eens bekijken. Het idee is vrij eenvoudig: aangezien de foutmelding aangeeft dat een bepaald .dll-bestand ontbreekt op uw computer, kunt u het eenvoudig van internet downloaden en in de installatiemap van uw game invoegen. Volg de onderstaande stappen om deze methode uit te proberen!
- Bezoek deze link om een site te openen waar u het dll het dossier. Scroll naar beneden om alle beschikbare versies te bekijken. We raden u aan de 3.5.92.0-versie te kiezen met de Games voor Windows - LIVE DLL Omschrijving.
- Klik op de Downloaden knop in dezelfde rij en wacht vijf seconden totdat het downloaden begint. Zoek het zip bestand in uw map Downloads, klik er met de rechtermuisknop op en extract het daar in uw map Downloads.
- U zou nu een xlive.dll-bestand moeten kunnen zien. Klik er met de rechtermuisknop op en kies het Kopiëren optie uit het contextmenu dat zal verschijnen.
- Hoe dan ook, nu is het tijd om de installatiemap van je game te zoeken. Als de game is geïnstalleerd via de Steam-client, zorg er dan voor dat je deze opent en naar het Bibliotheek tabblad bovenaan het Stoom venster en zoek Fallout 3 in de lijst met games die je bezit op je Steam-account.
- Klik met de rechtermuisknop op het Fallout 3-item in de lijst en kies het Eigendommen optie die zal verschijnen in het contextmenu. Navigeer naar het Lokale bestanden tabblad in het eigenschappenvenster en klik op het Blader door lokale bestanden De standaardlocatie voor alle Steam-spellen is ook C >> Program Files (x86) >> Steam >> steamapps >> common.
- Als de game is geïnstalleerd via een dvd, moet je de snelkoppeling van de game op je Bureaublad, klik er met de rechtermuisknop op en kies Open de bestandslocatie uit het contextmenu dat zal verschijnen. Als je de snelkoppeling van de game niet op het bureaublad hebt staan, moet je handmatig naar de installatiemap van de game bladeren (C >> Programmabestanden >> Fallout 3) als je het niet hebt gewijzigd.
- Je kunt er ook naar zoeken in het Start-menu door 'Fallout 3' te typen terwijl het Start-menu is geopend, klik met de rechtermuisknop op het item van de game en kies de Open de bestandslocatie optie uit het menu.
- Hoe dan ook, eenmaal in de installatiemap, zorg ervoor dat u met de rechtermuisknop ergens binnen klikt en kiest Plakken uit het contextmenu dat zal verschijnen. U kunt ook de Ctrl + V toetsencombinatie. Zorg ervoor dat je controleert of Fallout 3 nu correct werkt!
3. Voer het spel uit in de compatibiliteitsmodus voor Windows XP SP3 met beheerdersrechten
Veel gebruikers hebben ontdekt dat het spelen van het spel in de compatibiliteitsmodus voor Windows XP SP3 erin slaagt de fout "The ordinal 43 could not be found" op te lossen. Dit is het geval omdat Fallout 3 vrij oud is en niet zo goed werkt met nieuwere versies van Windows zoals Windows 10. Ook is het spelen van het spel met beheerdersrechten de volgende stap om ervoor te zorgen dat het vanaf nu correct werkt.
- Navigeer naar de locatie waar het Fallout 3.exe bestand is gelokaliseerd. Dit is dezelfde locatie waar u hierboven naartoe bent genavigeerd bij het kopiëren van het .dll-bestand, zodat u de stappen 1-4 kunt volgen om naar die map te navigeren.
- Als u de snelkoppeling op het bureaublad hebt, klikt u er gewoon met de rechtermuisknop op en kiest u Eigendommen uit het contextmenu dat zal verschijnen. Doe hetzelfde voor het origineel Fallout 3.exe bestand als u de snelkoppeling niet heeft.
- Navigeer naar het Compatibiliteit tabblad in het venster Eigenschappen en vink het vakje naast het Voer dit programma uit als beheerder.
- Onder de Compatibiliteitsmodus sectie, vink het vakje naast het Voer dit programma uit in compatibiliteit modus optie en kies Windows XP SP3 in het menu. Sluit af terwijl u de wijzigingen accepteert.
- Zorg ervoor dat je alle dialoogopties bevestigt die voor je verschijnen om te bevestigen met beheerdersrechten en het spel zou vanaf nu moeten starten met beheerdersrechten. Open het door te dubbelklikken op het pictogram en probeer te zien of het goed werkt.
4. Installeer oudere grafische kaartstuurprogramma's
Sommige nieuwere versies van stuurprogramma's voor grafische kaarten werken niet goed met Fallout 3. De game is een beetje oud en ondersteunt alleen oudere versies van de driver. De vuistregel is om stuurprogramma's te installeren die vóór 2018 zijn uitgebracht. Dit wordt meer als een tijdelijke oplossing beschouwd, aangezien dit van invloed kan zijn op andere games die u hebt geïnstalleerd, maar het is misschien uw enige hoop!
- Klik op de menuknop Start links onderaan uw scherm, typ "Apparaat beheerderen selecteer het in de lijst met resultaten door simpelweg op de eerste te klikken. U kunt ook de Windows-toets + R combinatie om het dialoogvenster Uitvoeren te openen. Typ 'devmgmt.msc”In het dialoogvenster en klik op OK om Apparaatbeheer te starten.
- Vouw het Beeldschermadapters -gedeelte, klik met de rechtermuisknop op uw grafische kaart en kies het Verwijder het apparaat
- Bevestig eventuele dialoogvensters of prompts om het verwijderen van het huidige stuurprogramma voor het grafische apparaat te bevestigen en wacht tot het verwijderen is voltooid.
- Zoek het stuurprogramma van uw grafische kaart op in NVIDIA's of AMD's. Voer de vereiste informatie over de kaart en uw besturingssysteem in en klik op Zoeken.
- Er zou een lijst met alle beschikbare stuurprogramma's moeten verschijnen. Zorg ervoor dat u een ouder item selecteert, klik op de naam en het Downloaden daarna op de knop. Sla het op uw computer op, open het en volg de instructies op het scherm om het te installeren. Controleer of Fallout 3 nu correct werkt!