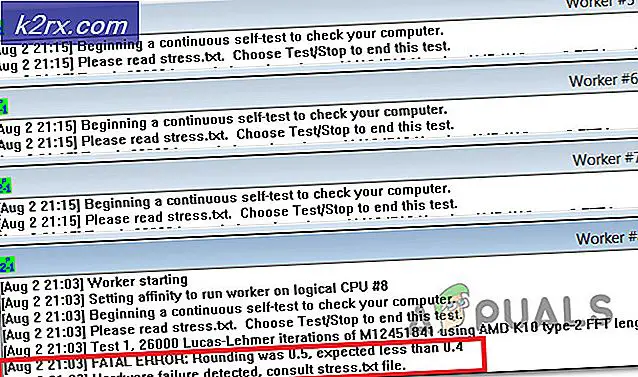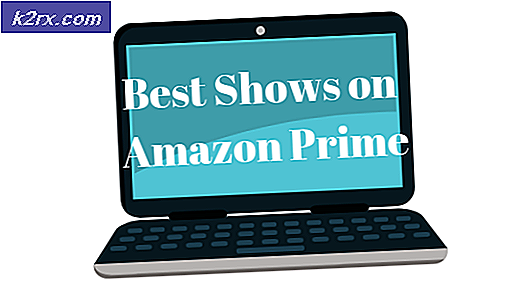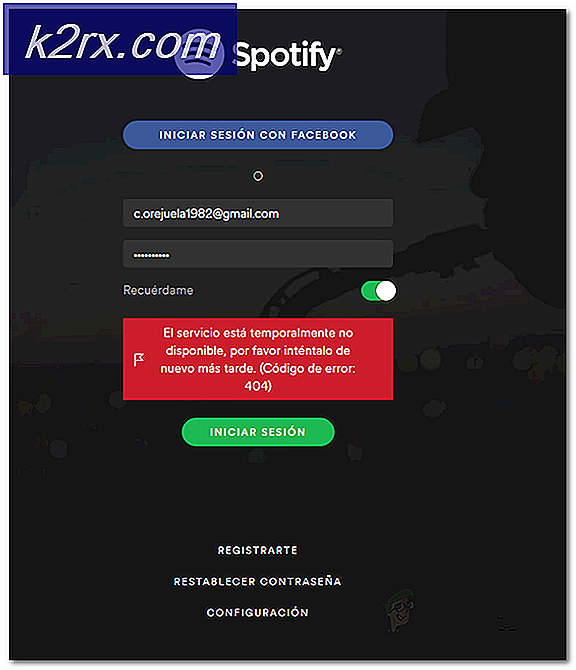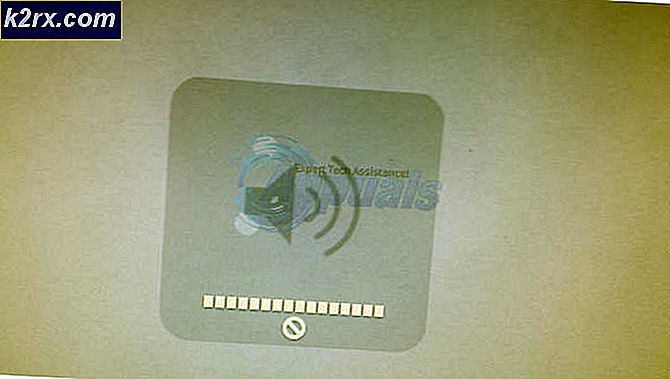Hoe niet-vertrouwde lettertypen op Windows 10 te blokkeren?
Windows heeft de functie voor het blokkeren van niet-vertrouwde lettertypen gemaakt om bedrijven te helpen zichzelf te beschermen tegen aanvallers. Niet-vertrouwde en door de aanvaller gecontroleerde lettertypebestanden kunnen schadelijk zijn voor het systeem. Met deze functie wordt een algemene instelling ingeschakeld die ervoor zorgt dat de werknemers niet-vertrouwde lettertypen die zijn verwerkt met de Graphics Device Interface (GDI) in uw netwerk laden. In dit artikel laten we u zien hoe u niet-vertrouwde lettertypen op Windows 10 kunt blokkeren.
Niet-vertrouwde lettertypen blokkeren
Het blokkeren van niet-vertrouwde lettertypen is soms een goed idee voor een bedrijf om hun systeem veilig te houden. Dit kan echter voor sommige gebruikers ook enkele bruikbaarheidsproblemen veroorzaken. Het is een algemene instelling die voorkomt dat alle programma's niet-vertrouwde lettertypen laden. Internet Explorer zal de problemen met betrekking tot deze instelling onder ogen zien, maar andere browsers zullen het goed doen. De niet-vertrouwde lettertypen zijn de lettertypen die buiten de map met standaardlettertypen zijn geïnstalleerd (% windir% \ Fonts).
Er zijn drie modi in deze functie en dat is Aan, Uit, en Audit. Standaard is deze instelling 'Uit”En er worden geen lettertypen geblokkeerd. Instellen op "Aan”Blokkeert de niet-vertrouwde lettertypen volledig. Als u niet zeker weet of u deze functie volledig in uw bedrijf wilt implementeren, kunt u deze uitvoeren in de "Audit”-Modus om te zien of het inschakelen hiervan problemen met de bruikbaarheid of compatibiliteit veroorzaakt. U kunt lettertypen ook handmatig installeren in de map met standaardlettertypen terwijl deze instelling is ingeschakeld.
Methode 1: Niet-vertrouwde lettertypen blokkeren via de Editor voor lokaal groepsbeleid
De beste en standaardmethode zou zijn door de Editor voor lokaal groepsbeleid te gebruiken. De instelling is daar al beschikbaar, een gebruiker hoeft deze alleen te wijzigen door te bewerken. Alle drie de modi van de instelling zijn beschikbaar in de vorm van een lijst.
Gebruikers van Windows 10 Home Edition hebben niet de Editor voor lokaal groepsbeleid, dus ze moeten naar methode 2.
Als u de Editor voor lokaal groepsbeleid op uw systeem heeft, volgt u de onderstaande stappen:
- druk de Windows + R sleutels bij elkaar om de . te openen Rennen dialoog. Typ in het vak Uitvoeren 'gpedit.msc”En druk op de Enter toets om het Editor voor lokaal groepsbeleid.
Opmerking: Kiezen Ja optie voor UAC (gebruikersaccountbeheer) prompt. - In het linkerdeelvenster van het Editor voor lokaal groepsbeleid, navigeer naar het volgende pad:
Computerconfiguratie \ Beheersjablonen \ Systeem \ Mitigatie-opties
- Dubbelklik op de “Blokkering van niet-vertrouwde lettertypen” instelling. Er wordt een nieuw venster geopend, verander de schakeloptie in Ingeschakeld hier. Klik op de Toepassen/Oké knop om wijzigingen toe te passen.
- Nu blokkeert uw systeem het laden van niet-vertrouwde lettertypen in programma's.
Methode 2: niet-vertrouwde lettertypen blokkeren via de Register-editor
Een andere manier om deze specifieke instelling te wijzigen, is door de Register-editor te gebruiken. In de Register-editor zijn de meeste instellingen niet standaard beschikbaar. Hierdoor moet de gebruiker handmatig een sleutel / waarde maken voor die specifieke instelling. Voor het blokkeren van niet-vertrouwde lettertypen zijn er drie verschillende waardegegevens die u kunt gebruiken. U kunt een van de volgende waardegegevens toevoegen om de instelling toe te passen:
- Blokkeer niet-vertrouwde lettertypen en loggebeurtenissen: 1000000000000
- Blokkeer geen niet-vertrouwde lettertypen: 2000000000000
- Log gebeurtenissen zonder niet-vertrouwde lettertypen te blokkeren: 3000000000000
Volg de onderstaande stappen om de instelling in de Register-editor te wijzigen:
- druk de ramen en R. sleutels om een Rennen dialoog op uw systeem. Typ nu 'regedit”En druk op Enter om de te openen Register-editor. Kiezen Ja optie voor UAC (gebruikersaccountbeheer) prompt.
- Navigeer naar het volgende pad in het linkerdeelvenster van het Register-editor:
HKEY_LOCAL_MACHINE \ SOFTWARE \ Policies \ Microsoft \ Windows NT \ MitigationOptions
- Als het MitigationOptions sleutel ontbreekt, maak deze dan door met de rechtermuisknop op het Windows NT en kiezen Nieuw> Sleutel. Noem de sleutel als "MitigationOption“.
- Nu in de MitigationOptions key, maak een nieuw tekenreekswaarde door met de rechtermuisknop op het rechterdeelvenster te klikken en te kiezen Nieuw> Stringwaarde. Noem het als "MitigationOptions_FontBocking“.
- Dubbelklik op de nieuw aangemaakte waarde en wijzig de Waarde data net zo "1000000000000”(Met 12 nullen) voor het inschakelen van de instelling.
Opmerking: U kunt ook andere waardegegevens instellen, afhankelijk van wat u wilt. - Het blokkeren van niet-vertrouwde lettertypen wordt op uw systeem ingeschakeld.
Extra: Het gebeurtenislogboek bekijken
Als u de controlemodus kiest als uw instelling voor het blokkeren van niet-vertrouwde lettertypen. Dan moet u wellicht de onderstaande stappen volgen om te weten hoe u de gebeurtenislogboeken kunt raadplegen voor details:
- Open een Rennen dialoogvenster door op de te drukken Windows + R sleutels samen. Typ 'eventvwr.exe”En druk op Enter om de te openen Event Viewer.
- Navigeer naar de volgende locatie in het linkerdeelvenster van Event Viewer:
Applicatie- en servicelogboeken / Microsoft / Windows / Win32k / Operationeel
- Klik op een van de evenementen in de lijst om de details ervan te bekijken, zoals hieronder weergegeven.