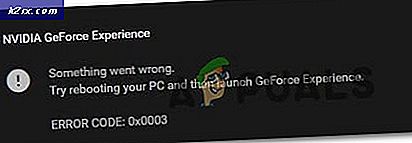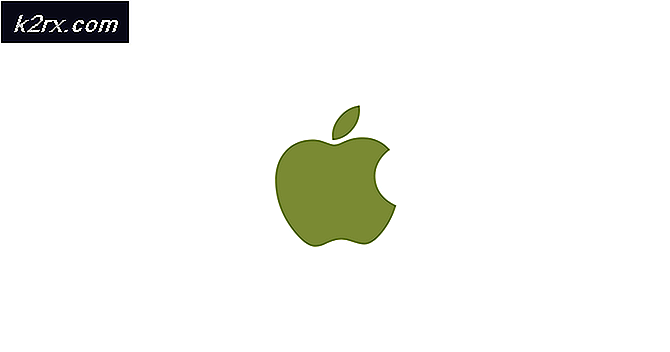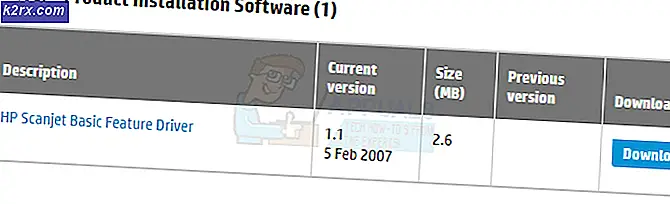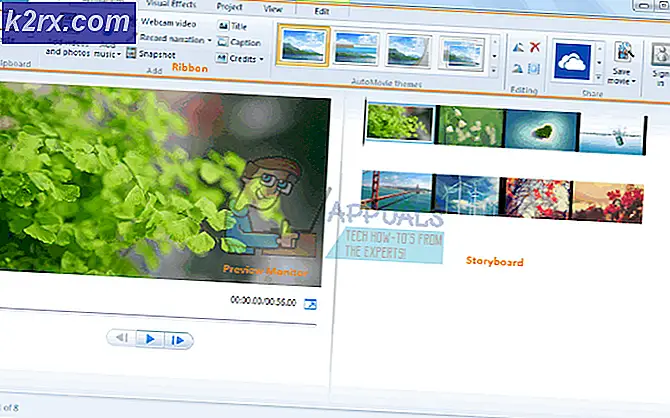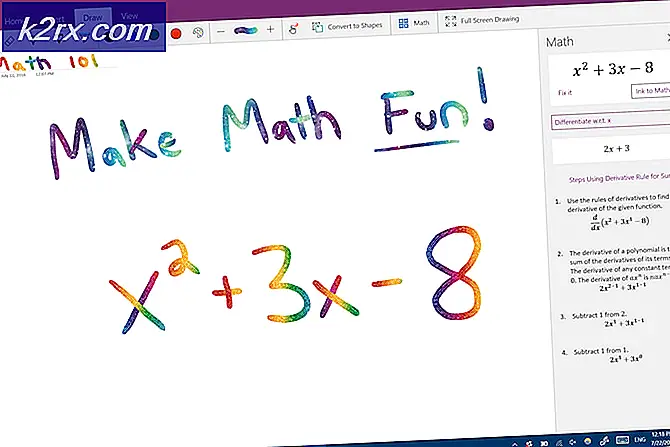Hoe bouw je thuis je eigen slimme spiegel?
In dit tijdperk waarin de nieuwste technologie ons dagelijks het Internet of Things (IoT) laat binnendringen, is het onlangs naar voren gekomen als een state-of-the-art benadering voor het automatiseren van elektronische apparaten en daarmee het verminderen van menselijke tussenkomst in grote mate. Veel technologieën ondersteunen draadloze bediening van apparaten zoals Radio Frequentie Identificatie (RFID), Bluetooth, wifi, etc. In dit project maken we een Slimme spiegel thuis met behulp van Raspberry Pi. Na voltooiing van dit project zouden we de datum, tijd, het weer, enz. Op onze spiegel kunnen zien. Het kan op uw kaptafel worden geplaatst, zodat u, wanneer u zich klaarmaakt voor uw werk enz., De tijd kunt controleren en dienovereenkomstig kunt handelen. Dus, zonder een seconde te verspillen, gaan we aan de slag.
Hoe het touchscreen van de lintkabel in te stellen met de Raspberry Pi?
De beste benadering om een project te starten, is door een lijst met componenten te maken, omdat niemand midden in een project wil blijven staan alleen omdat er een component ontbreekt.
Stap 1: Vereiste componenten
Stap 2: het Raspberry Pi-model selecteren
De selectie van Raspberry Pi is een zeer technische taak en het moet zorgvuldig worden gedaan, zodat u in de toekomst niet lijdt. De Raspberry Pi Zero heeft niet de voorkeur omdat dit het oudste model is dat op de markt verkrijgbaar is met een beperkt aantal specificaties en het opzetten van een netwerk daarop een zeer vermoeiende klus is. De nieuwste modellen zoals 3A +, 3B + kunnen worden gekocht. De Raspberry Pi 4 is de snelste en meest dominante gadget die de Raspberry Pi Foundation tot nu toe heeft uitgebracht, maar het Raspberry Pi-team heeft de hardwareproblemen na de release niet gedeeld. Het start niet goed op omdat de USB-C-poort niet genoeg stroom levert om op te starten. Dus in dit project zullen we de Raspberry Pi 3B + gebruiken.
Stap 3: Raspberry Pi instellen
Er zijn twee opties voor het instellen Raspberry Pi. De eerste is om uw Pi met LCD te verbinden en alle benodigde randapparatuur aan te sluiten en aan het werk te gaan. De tweede is om Pi met de laptop in te stellen en op afstand toegang te krijgen. Het hangt af van de beschikbaarheid van LCD, als je het thuis hebt, kun je je Pi instellen met behulp van een LCD. Sluit het LCD-scherm aan op de HDMI-poort van de Raspberry door middel van een HDMI-naar-VGA-adapter. Als u op afstand toegang wilt tot uw Pi, kunt u dit doen met VNC-kijker. Na het inloggen zou je de externe toegang tot Pi kunnen krijgen.
Stap 4: zorg ervoor dat de Raspberry Pi up-to-date is
Na het instellen van Raspberry Pi zouden we ervoor zorgen dat onze Pi goed werkt en dat alle nieuwste pakketten erop zijn geïnstalleerd. Open het opdrachtvenster en typ de volgende twee opdrachten om Pi bij te werken.
sudo apt-get update
Dan,
sudo apt-get upgrade
Als er updates zijn geïnstalleerd, drukt u op Y en druk vervolgens op Enter om door te gaan met het downloaden van updates.
Stap 5: Datum- en tijdzone instellen
Schrijf de volgende opdracht om uw datum en tijdzone op uw Raspberry Pi te kiezen. Wanneer dit commando wordt uitgevoerd, hebt u toegang tot uw specifieke tijdzone en zodra u uw tijdzone heeft gekozen herstartuw Pi. Na het opnieuw opstarten zou u zien dat uw tijdzone en locatie correct op het scherm zouden worden weergegeven.
sudo dpkg-tzdata opnieuw configureren
Stap 6: De repository van MagicMirror downloaden en installeren
Nu gaan we het Magische SPIEGEL repositories die zijn gemaakt door MichMich en ze zijn een opensource modulair slim spiegelplatform. Het is een erg handig platform en je kunt deze repository downloaden van Github. Het enige dat nu hoeft te worden gedaan, is het downloaden en klonen van de repositories samen met hun afhankelijkheden. Wanneer we dit zullen doen, zal de Pi het programma uitvoeren en bepaalde componenten in het MagicMirror-record tonen. Open nu de terminal en voer de volgende code uit:
bash -c "$ (curl -sL https://raw.githubusercontent.com/MichMich/MagicMirror/master/installers/raspberry.sh)"
Nadat je deze code hebt uitgevoerd, zul je zien dat de repository begint met downloaden en dat het bijna 10-15 minuten duurt. Tijdens het installeren van de updates wordt u gevraagd om te kiezen Ja of Nee. druk op Y om te beginnen met het downloaden van de updates zoals vim. Vimis de meest essentiële afhankelijkheid waarmee de teksteditor de Magic mirror kan besturen. Een module van een derde partij genaamd Process Manager (pm2) wordt ook geïnstalleerd samen met die afhankelijkheden die het programma automatisch uitvoeren wanneer de Raspberry Pi wordt opgestart.
Een andere repository genaamd Node.jswordt geïnstalleerd die vooral wordt gebruikt voor het ontwerpen van snelle netwerktoepassingen. Na het installeren van deze repositories herstartje Pi en na een herstart zouden we nieuws, tijd, enz. en enkele andere modules op het scherm kunnen zien. Nu zijn we in een positie dat we ons scherm kunnen aanpassen, we kunnen bijvoorbeeld lettertypen wijzigen, welkomstnotities toevoegen, enz.
Stap 7: enkele noodzakelijke functies zoeken
We zullen enkele functies van onze eigen keuze toevoegen die in onze spiegel zouden worden weergegeven. Vandaar dat voor het toevoegen van deze functies de plaats moet nauwkeurig worden ingesteld omdat alleen dan de Pi de juiste datum, tijd, enz. kan weergeven. Voor het toevoegen van deze functies hebben we toegang nodig tot de modules map. Al onze wijzigingen zijn gebaseerd op deze map. Als we weten hoe we deze map kunnen openen, kunnen we deze wijzigingen aanbrengen. We kunnen de instellingen aanpassen zoals we de modules kunnen toevoegen, de modules kunnen bewerken en zelfs de modules kunnen verwijderen. Typ daarom de volgende opdracht om toegang te krijgen tot deze map:
cd ~/MagicMirror/modules
Na het uitvoeren van deze opdracht zult u zien dat het bestand wordt geopend waarin de lijst met modules staat. Ten eerste zouden we weersvoorspellingsmodules toevoegen. Er zijn weermodules die standaard zijn ingesteld, maar locatie-ID en API-ID ontbreken. API's stellen ons in staat om verbinding te maken met de talrijke databases van de weersvoorspellingen aan de achterkant. Deze twee ID's zijn te vinden op de officiële site "OpenWeatherMap" en we kijken er nu naar uit om deze ID's te installeren.
Stap 8: OpenWeatherMap-mappen installeren
Ten eerste moet u Aanmelden op de website voor toegang tot de API. Het zal u ook om uw huidige locatie vragen en nadat u uw locatie kent, wordt het huidige weer en de weersvoorspelling weergegeven. De OpenWeatherMap bevat de ID van bijna elke stad en locatie erin. Het kost tijd en het duurt ongeveer 10-15 minuten om de ID van uw stad te vinden. Eenmaal gevonden, noteert u die ID en plakt u deze in uw weersvoorspellingsmodule. Bewaar en sluit af. Bij de volgende keer opstarten, zult u zien dat het weer van uw stad op het scherm wordt weergegeven. U kunt ook de extra modules op uw scherm toevoegen, zoals inspirerende citaten, welkomstnotities, enz.
Stap 9: Weergavemodi aanpassen
Standaard zijn de mappen geconfigureerd voor landschapsmodus, maar het is beter om de weergave in te stellen op portretmodus, zodat wanneer u de spiegel draait, deze in portretperspectief wordt weergegeven, dus open de terminal en typ de volgende opdracht:
sudo nano /boot/config.txt
Sommige systeemvoorkeuren worden geopend en voegen het "Scherm draaien" keuze. Scrol naar de onderkant van het bestand en typ:
#rotatethescreen display_rotate = 1
Opslaan en afsluiten. Bij uw volgende herstart zult u zien dat MagicMirror horizontaal wordt weergegeven en dat de aangepaste modules ook in de portretmodus worden weergegeven. Omdat we willen dat onze MagicMirror opstart terwijl onze Pi opstart, open je daarvoor de terminal en plak je de volgende code daar:
pm2 opstarten
Dan,
sudo env PATH=$PATH:/usr/bin /usr/lib/node_modules/pm2/bin/pm2 opstartsysteem -u pi --hp /home/pi
Typ nu de volgende opdracht om toegang te krijgen tot het script:
nano mm.sh
Dan toevoegen;
DISPLAY =: 0 npm start
Sla de wijzigingen op en sluit af en bij de volgende keer opstarten, zult u zien dat de MagicMirror automatisch zal starten.
Stap 10: De screensaver uitschakelen
De screensaver moet worden uitgeschakeld omdat we het display continu op de spiegel willen zien. Open de terminal en typ:
sudo nano /boot/config.txt
Dan toevoegen;
# eliminatescreensaver hdmi_blanking = 1
Sla op en sluit af en open daarna een ander bestand:
sudo nano ~ / .config / lxsession / LXDE-pi / autostart
Voeg vervolgens onderaan het volgende stuk code toe;
@xset s 0 0 @xset s niet-leeg @xset s noexpose @xset dpms 0 0 0
Sla de wijzigingen op en start uw Pi opnieuw op om de wijzigingen door te voeren.
Stap 11: De hardware installeren
Ten eerste zouden we een houten frame nodig hebben om alle accessoires erin te passen. Het kan gemakkelijk worden gemaakt door stukken hout aan elkaar te koppelen. Nadat u de stukken hout hebt gesneden, neemt u de afmetingen van uw touchscreen en zaagt u de spiegel op maat van het scherm. Let tijdens het knippen van de spiegel extra goed op, zodat de scheuren niet op het scherm komen. Begin na het knippen van de spiegel met het ontwerpen van het frame (binnenframe en buitenframe). Snijd eerst twee houten stukken voor het binnenframe zodat het scherm erin kan worden versteld. Breng hete lijm aan op deze stukken en het is beter om houtschroeven op de hoek te plaatsen zodat het scherm stevig in het frame zit. Evenzo zijn voor het buitenframe vier stukken hout nodig met alle vier de randen onder een hoek van 45 graden. Pas na het opzetten van de lijst de spiegel erin. Nadat je de spiegel in het frame hebt geplaatst, draai je de 3D-beugels vast met behulp van schroeven. Bevestig de Lipo-batterij aan de achterkant van het frame.
Stap 12: Testen
Na het installeren van de hardware zullen we testen of deze werkt of niet. Zet de Raspberry Pi aan en wacht tot hij opstart. Dat merk je na het opstarten (datum, tijd en andere aangepaste modules) die aanvankelijk door u zijn ingesteld, worden in de spiegel weergegeven. Nu kunt u het op een geschikte plaats plaatsen, zoals op uw kaptafel, enz.
Stap 13: aanbevelingen
Raspberry Pi warmt meestal op wanneer hij voor lange intervallen wordt gebruikt. Installeer daarom een koellichaam bovenop de processor van Pi zodat oververhitting kan worden voorkomen. Het is beter om samen met het koellichaam een USB-ventilator bovenop de Pi te plaatsen, omdat deze ook oververhitting voorkomt.
Gefeliciteerd, nu heb je thuis je eigen Smart Mirror ontworpen en kun je eenvoudig wat meer coole modules toevoegen, zoals alarm, enz. Voor je spiegel. Blijf onze website bezoeken voor meer interessante projecten in de toekomst.