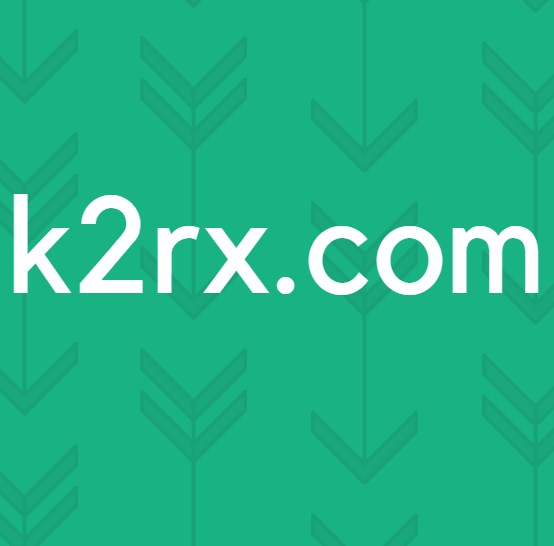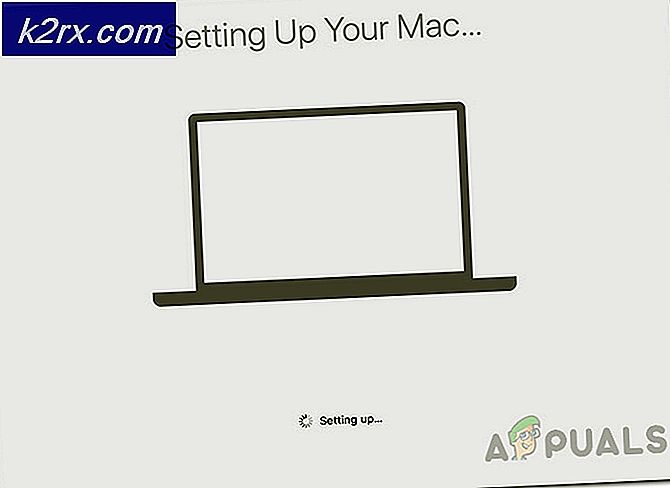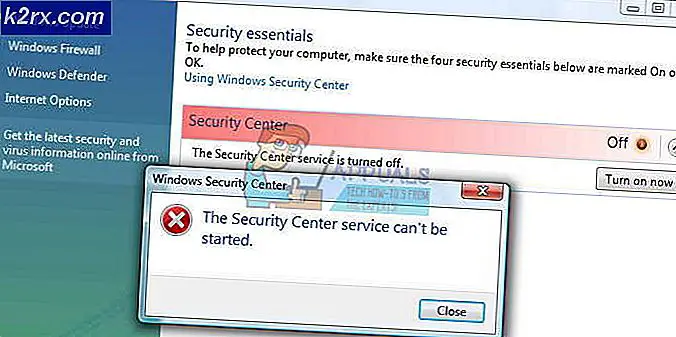Fix: Movie Maker geeft alleen afbeeldingen of video's weer
Windows Movie Maker (WMM) is een videobewerkingsprogramma dat u kunt gebruiken om video's, audio's en afbeeldingen te knippen en te naaien. Microsoft heeft deze toepassing altijd aangeboden in Vista, Windows 7, 8, 8.1 en Windows 10. Het wordt zowel als zelfstandige toepassing gedownload of samen met Windows Live Essentials gedistribueerd. Microsoft stopte echter met ondersteuning (op 10 januari 2017) voor Windows Live Essentials na Windows Essential 2012.
Bij het importeren van beeldmateriaal in het programma, kan een gebruiker ervoor kiezen om video te nemen (van camera, scanner of ander apparaat) of importeren in verzamelingen om bestaande videobestanden te importeren in de collecties van de gebruiker. De geaccepteerde formaten voor importeren zijn
Video
| Windows Media Video (WMV) -bestanden | .wmv |
| Windows Media-bestanden | .asf en .wm |
| AVCHD-bestanden | .m2ts, .mts en .m2t |
| Apple QuickTime-bestanden | .mov en .qt |
| DV-AVI-bestanden | .avi |
| Microsoft Recorded TV Show-bestanden | .dvr-ms en .wtv |
| MPEG-4 filmbestanden | .mp4, .mov, .m4v, .3gp, .3g2 en .k3g |
| MPEG-2 filmbestanden | .mpeg, .mpg, .mpe, .m1v, .mp2, .mpv2, .mod, .vob en .m2t |
| MPEG-1 filmbestanden | .M1V |
| Motion JPEG-bestanden | .avi en .mov |
Importeren van andere containerformaten zoals MP4 / 3GP, FLV en MOV en AAC worden ook ondersteund als de nodige codecs zijn geïnstalleerd of als het systeem Windows 7 of later gebruikt.
Afbeeldingen
| Joint Photographic Experts Group (JPEG) -bestanden | .jpg, .jpeg, .jfif en .jpe |
| Tagged Image File Format (TIFF) -bestanden | .tif en .tiff |
| Graphics Interchange Format (GIF) -bestanden | .gif |
| Windows Bitmap-bestanden | .bmp, .dib en .rle |
| Icon-bestanden | .ico en .icon |
| Portable Network Graphics (PNG) -bestanden | .png |
| HD-fotobestanden | .wdp |
Geluidsbestanden
| Windows Media Audio (WMA) -bestanden | .asf, .wm en .wma |
| Pulse-code modulatie (PCM) -bestanden | .aif, .aiff en .wav |
| Advanced Audio Coding (AAC) -bestanden | .m4a |
| MP3-bestanden | .mp3 |
Ondanks de vele bestandsformaten die Windows Movie Maker biedt, klagen veel mensen dat hun videobeeld ondanks het afspelen van audio niet wordt weergegeven. Anderen hebben een volledig leeg editorvenster zonder videobeelden of geluid.
Waarom filmmaker alleen audio afspeelt
Dit duidt meestal op een ontbrekende videocodec of een verouderde video grafische driver. Werken. Wmv-videobestanden en foto's correct? Als dat niet het geval is, verwijst dit naar de grafische driver. Als deze werken, maar niet voor uw bestandstypen, wijst dit naar een probleemvideobestand of ontbrekende videocodec.
PRO TIP: Als het probleem zich voordoet met uw computer of een laptop / notebook, kunt u proberen de Reimage Plus-software te gebruiken die de opslagplaatsen kan scannen en corrupte en ontbrekende bestanden kan vervangen. Dit werkt in de meeste gevallen, waar het probleem is ontstaan door een systeembeschadiging. U kunt Reimage Plus downloaden door hier te klikkenVerouderde stuurprogramma's zijn meestal een probleem bij het upgraden van eerdere versies van Windows naar Windows 10. Als uw grafische stuurprogramma's niet werken of niet compatibel zijn met Windows 10, kunt u uw afbeeldingen en video's niet zien. Corrupte video- en audiocodecs (gebruikt om uw video- en audioformaat te decoderen) of ontbrekende codecs betekent ook dat Windows Movie Maker uw video's niet kan weergeven of het geluid kan afspelen. Andere corrupte WMM-bestanden kunnen ook de boosdoener zijn.
Dus hoe verhelp je de situatie waarbij alleen de audio wordt afgespeeld op je Windows Movie Maker in Windows 10? Hier zijn een paar methoden als iemand niet werkt, ga dan naar de volgende. U moet echter de bovenstaande lijst controleren om ervoor te zorgen dat uw videoformaat wordt ondersteund door WMM.
Methode 1: Schakel videostabilisatie uit voor je video's
Van de videostabilisatiefunctie is bekend dat deze verbrijzeling en lege storyboards veroorzaakt bij het bekijken van een voorbeeld van uw video. Als u dit in uw video's uitschakelt, kan uw probleem mogelijk worden geëlimineerd. Hier leest u hoe u videostabilisatie uitschakelt.
- Open Movie Maker en voeg uw bestanden en video's toe
- Markeer op je storyboard de video waarvan je de stabilisatie wilt verwijderen.
- Klik op Bewerken onder Videogereedschappen.
- Klik op Videostabilisatie en selecteer 'Geen'.
Methode 2: Windows Movie Maker oplossen en repareren
Probleemoplossing om problemen te vinden en op te lossen, is de beste manier om uw filmmaker weer op de rails te krijgen. Probleemoplossing kan ook vastgelopen codecs of een vastgelopen storyboard / voorbeeldvenster wissen.
Laten we Movie Maker starten en een paar tests proberen.
- Voeg alleen foto's toe aan uw project. Worden ze goed weergegeven? Bewaar dat als een film en kijk of het resulterende .mp4-bestand wordt afgespeeld zoals verwacht
- Voeg alleen .wmv-videobestanden toe aan uw project. Worden ze goed weergegeven? Sla de film op en probeer deze af te spelen.
- Probeer nu uw videobestanden of andere video's met hetzelfde formaat om ervoor te zorgen dat het niet uw video is die niet goed kan worden gedecodeerd (corrupt of verkeerd gecodeerd).
Als je video in orde is en nog steeds niet werkt, proberen we Windows Movie Maker te repareren
- Druk op Windows-toets + R om Run te openen
- Typ appwiz.cpl in het tekstvak en druk op Enter
- Zoek in het venster met programma's en functies naar Windows Essentials en klik erop met de rechtermuisknop en selecteer Installatie ongedaan maken / wijzigen.
- Klik op Alle Windows Live-programma's herstellen. Wacht tot de reparatie is voltooid.
Methode 3: Update / herinstalleer Windows Essentials 2012
Als WMM-bestanden corrupt zijn, moet u ze vervangen door een nieuw exemplaar te installeren. Als u nog steeds Windows Live Movie Maker 2011 gebruikt, installeert u eerst Movie Maker 2012. Dat is de nieuwste versie. Er is echter niets anders in termen van functies die zijn toegevoegd voor Windows 10.
- Download hier Windows Essentials 2012 of Windows Movie Maker hier
- Voer het installatiebestand uit en verwijder de bestaande Windows Essential. Voer het installatiebestand opnieuw uit en installeer het programma.
- Probeer Windows Movie Maker opnieuw
Methode 4: werk uw grafische stuurprogramma's bij
Als uw grafische stuurprogramma's verouderd zijn of niet goed werken, moet u deze bijwerken. Hier leest u hoe u uw grafische stuurprogramma's kunt bijwerken.
- Druk op Windows / Start Key + R om Run te openen
- Type devmgmt. msc en druk op Enter om de apparaatbeheerder te openen
- Vouw onder Beeldschermadapters het gedeelte uit en zoek uw grafische apparaat. Klik met de rechtermuisknop en selecteer Stuurprogramma-update bijwerken .
- Zoek automatisch naar de stuurprogramma's en laat het installeren. Als het juiste stuurprogramma niet wordt gevonden, gaat u naar de website van de fabrikant van uw computer en zoekt u de juiste en meest recente stuurprogramma's daar op en installeert u het. Typ bijvoorbeeld dxdiag in het startvenster en druk op Enter om de fabrikant van uw grafische kaart te zoeken, bijvoorbeeld
NVIDIA hier
AMD hier
INTEL hier
- Start uw pc opnieuw op als hierom wordt gevraagd.
PRO TIP: Als het probleem zich voordoet met uw computer of een laptop / notebook, kunt u proberen de Reimage Plus-software te gebruiken die de opslagplaatsen kan scannen en corrupte en ontbrekende bestanden kan vervangen. Dit werkt in de meeste gevallen, waar het probleem is ontstaan door een systeembeschadiging. U kunt Reimage Plus downloaden door hier te klikken