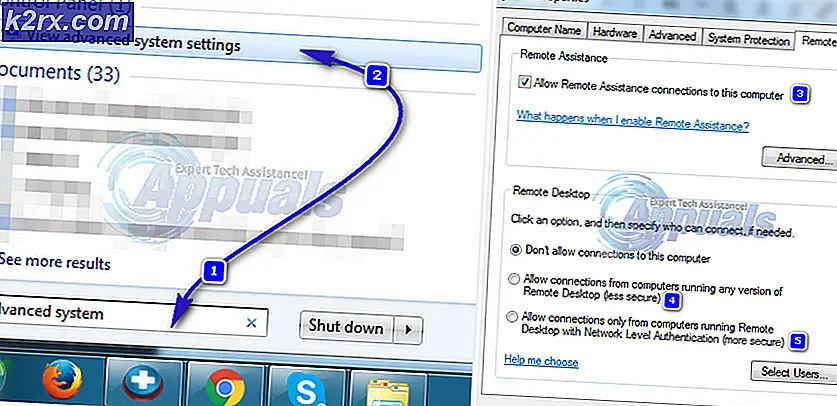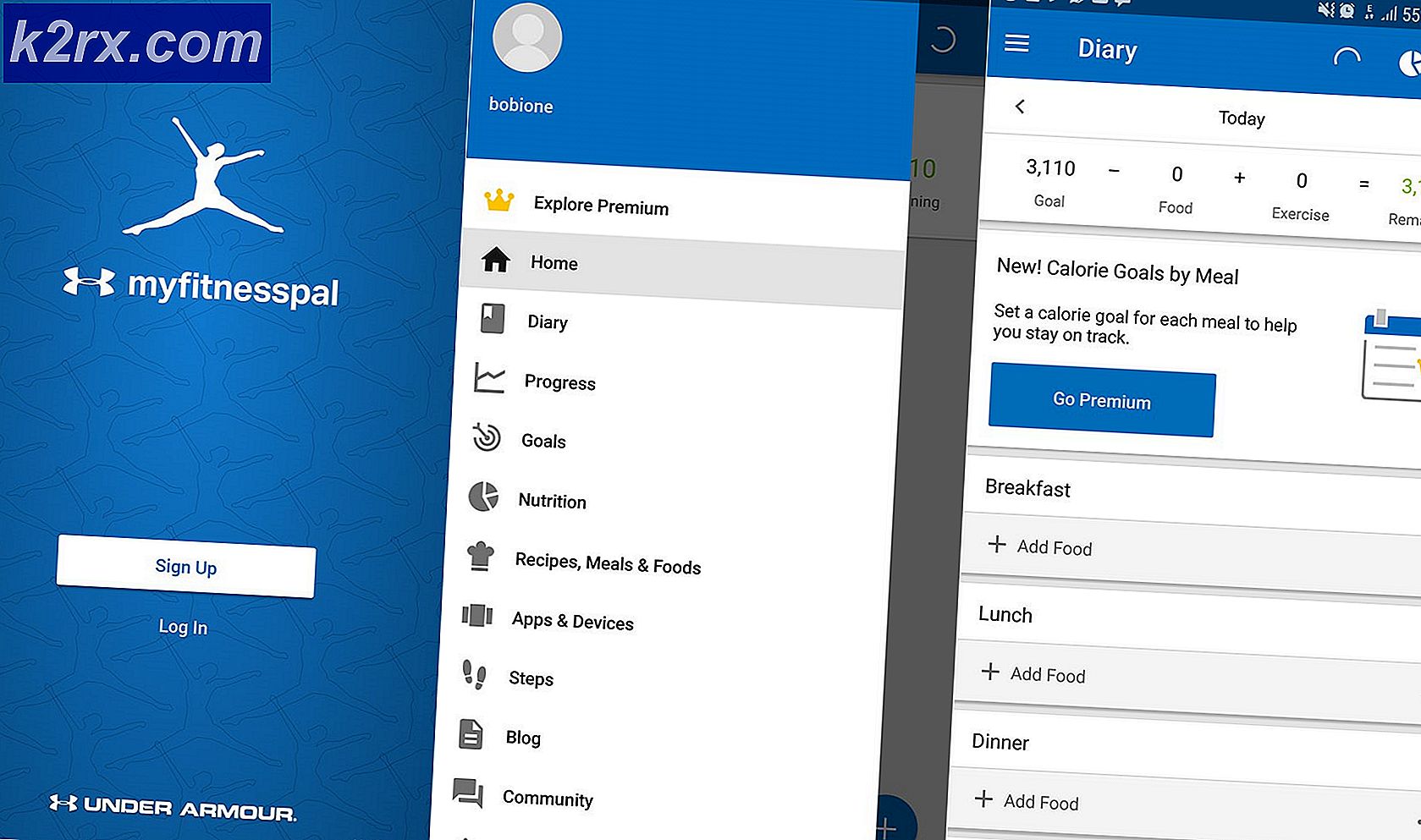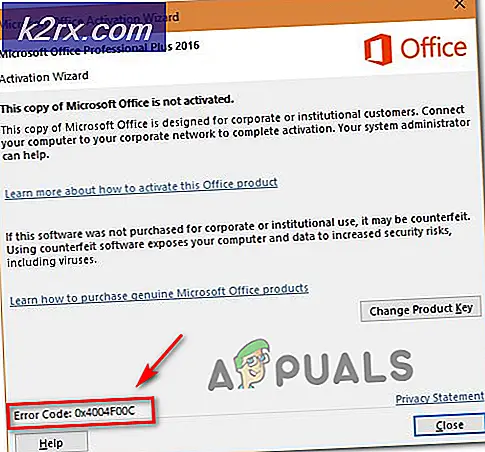Maak een native back-up van uw bestanden en mappen met AES-256-bits codering
We zijn ons er allemaal van bewust hoe belangrijk het is om ons werk goed op te slaan en een back-up te maken van al onze bestanden. We willen ze misschien zelfs in een gecodeerde map opslaan om te voorkomen dat hackers of kwaadwillende software er toegang toe krijgen. Maar heel weinig van ons zijn eigenlijk zo voorzichtig, en de meesten kijken niet eens in de ogen. Dus waarom is dat en waarom hebben we codering en andere beveiligingsfuncties nodig?
Versleuteling zet de informatie van uw bestanden om in "cijfertekst". Alleen de geautoriseerde gebruikers hebben toegang tot deze bestanden of kunnen ze zelfs ontsleutelen. Als u een back-up maakt van gegevens naar de cloud of een externe bron, is het belangrijk om die bestanden te versleutelen zodat ze niet in verkeerde handen vallen. In Windows 10 heb je zelfs de mogelijkheid om bestanden en mappen te versleutelen.
Versleuteling van bestanden en mappen zorgt ervoor dat niemand van buitenaf toegang heeft tot deze bestanden, behalve de beheerder. Bijna alle soorten bestanden kunnen worden versleuteld. Deze omvatten videobestanden, afbeeldingen, tekstdocumenten, werkbelastinggegevens, spreadsheets, enz.
Er zijn veel tools en software die speciaal voor dit scenario zijn gebouwd. Sommige zijn vrij eenvoudig, terwijl andere alles kunnen doen met beveiligingsfuncties, automatische back-ups en andere hoogwaardige services. Niet iedereen heeft dat allemaal nodig, maar het is belangrijk om je veilig te voelen en je geen zorgen te maken over je bestanden. Dus, zoals u zich kunt voorstellen, is het belangrijk om een mooie middenweg te vinden. Om te beginnen, download (ElephantDrive) van hier.
ElephantDrive is hier een goed voorbeeld van. Het is een premiumservice waarmee u een back-up van uw bestanden kunt maken en deze wanneer nodig kunt herstellen. Het werkt erg goed en is erg intuïtief in gebruik. Laten we, voordat we uitleggen hoe het werkt, snel hun plannen / prijzen en functies doornemen.
Ten eerste is het belangrijk op te merken dat ze momenteel een gratis proefperiode van 30 dagen aanbieden, en dat is een geweldige manier om een voorproefje te krijgen van wat ElephantDrive te bieden heeft. Het basisplan van $ 10 geeft je 1000 GB aan gegevens op 10 apparaten en de maximale bestandsgrootte is 2 GB. Het andere abonnement kost $ 20, en dat geeft je 1000 GB aan gegevens op 25 apparaten en een maximale bestandsgrootte van 15 GB.
Hoe zit het met codering? ElephantDrive versleutelt alle gegevens voordat er zelfs maar een back-up van wordt gemaakt en verlaat het apparaat om de cloud binnen te gaan. Ze bieden volledige AES 256-bits gegevensversleuteling, zodat al uw gevoelige gegevens veilig zijn. Ze houden ook geen logboeken bij van uw gegevens, wat een enorme bonus is. De overdracht van genoemde gegevens gebeurt ook via een beveiligd 128-bit SSL-kanaal.
Dus of je nu een gewone gebruiker bent of iemand die werkt aan projecten die enkele gigabytes groot zijn, ze hebben je gedekt. Het werkt op zowel Windows als macOS.
ElephantDrive instellen
ElephantDrive installeren en gebruiken is eenvoudig en duidelijk. Maar om alle informatie op één plek te bewaren, zullen we het op een duidelijke en beknopte manier uitleggen. Als u de software nog niet heeft gedownload, doet u dat vanaf hier: https://www.elephantdrive.com/.
Zodra u het heeft gedownload en geïnstalleerd, gaan we aan de slag.
- Nadat u de applicatie heeft gestart, wordt u gevraagd om in te loggen of een nieuw account aan te maken. Als u een account heeft, klikt u op die optie en gaat u verder. Als u nog geen account heeft gekocht en aangemaakt, klikt u op die optie, selecteert u een abonnement en gaat u verder.
- Nadat u zich heeft aangemeld of uw account heeft gemaakt, wordt een map die bekend staat als Mijn ElephantDrivewordt gemaakt op uw Windows- of macOS-machine. U kunt er een andere locatie voor kiezen of de standaardlocatie gebruiken.
- Daarna zal ElephantDrive automatisch alles op uw bureaublad selecteren voor back-up. Van hieruit kunt u op "Nieuwe back-up" klikken en eventuele extra mappen toevoegen, zodat er altijd een back-up van wordt gemaakt met ElephantDrive. Klik daarna op de volgende knop.
- Daarna zal ElephantDrive een paar dia's doorlopen om u kennis te laten maken met de functies ervan. U kunt elk bestand/map naar de Mijn ElephantDrivemap om een back-up van bestanden te maken na de installatie. In dezelfde map vind je een andere map met de naamOveral.Alle bestanden die aan deze map zijn toegevoegd, zijn toegankelijk op andere apparaten die ElephantDrive gebruiken. Klik daarna op lanceren en je bent klaar om te gaan.
Dat is alles wat er is met betrekking tot het opzetten. ElephantDrive is gebruiksvriendelijk en veelzijdig, en u kunt in elke webbrowser inloggen op uw account om uw bestanden overal te bekijken. Ze hebben zelfs een Android- en iOS-app die u kunt gebruiken. Het draait altijd op de achtergrond en neemt niet te veel ruimte in beslag.