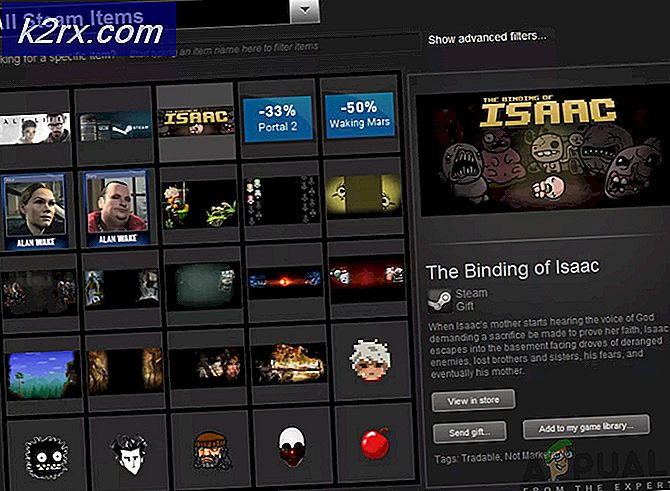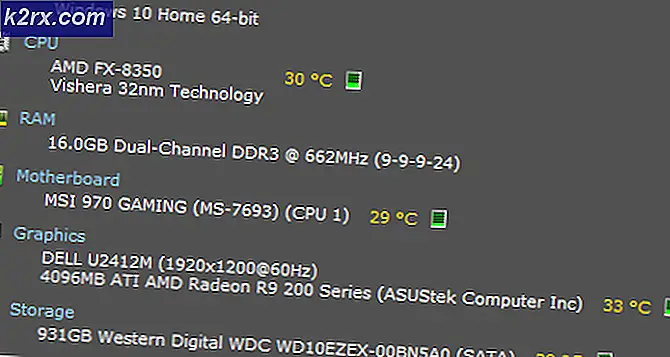Hoe tekengebiedgrootte in Illustrator te wijzigen
Adobe Illustrator is naar mijn mening een van de beste software om te gebruiken bij het ontwerpen van iets. Het is heel gemakkelijk te leren en veel gemakkelijker te gebruiken. U kunt zoveel tekengebieden toevoegen en er met plezier aan werken. Een van de belangrijkste vragen die nieuwkomers over Adobe Illustrator vaak stellen, is hoe u de grootte van het tekengebied kunt wijzigen als u al een bepaald sjabloon of bestand hebt geselecteerd en het tekengebied gereed hebt op het scherm. Om dit te leren, volgt u de onderstaande stappen en wordt u een professional in het wijzigen van de grootte van het tekengebied in Adobe Illustrator.
De grootte van een tekengebied wijzigen in Adobe Illustrator
- Ervan uitgaande dat u al een bepaalde grootte voor uw tekengebied hebt geselecteerd wanneer u een nieuw bestand maakt. Later realiseer je je dat dit niet de afmetingen zijn volgens je klant, of jij, dus je moet de grootte van het tekengebied wijzigen nadat een nieuw bestand is gemaakt.
- Aan de linkerkant van het scherm ziet u een gereedschapspaneel voor Adobe Illustrator. Tegen het einde zie je het pictogram voor tekengebieden, dat er zo uitziet.
- De cursor verandert wanneer u op dit pictogram voor het tekengebiedgereedschap klikt. U kunt hiervoor ook de sneltoets gebruiken, dit is shift + O, zoals weergegeven in de afbeelding hierboven. Nu uw cursor er anders uitziet als dit pictogram eenmaal is geselecteerd, kunt u nu een nieuw tekengebied maken door ergens in uw werkruimte te klikken en te slepen (het grijze gebied dat op uw scherm verschijnt voor Adobe Illustrator). Afgezien van deze belangrijke functie van deze tool, toont het bovenste paneel voor tools ook meer acties die kunnen worden ondernomen door deze specifieke tool te gebruiken, zoals weergegeven in de onderstaande afbeelding.
- De eerste pijl in de bovenstaande afbeelding toont deze kleine vierkantjes die de grenzen zijn van uw tekengebied. U kunt deze punten eenvoudig in elke gewenste richting klikken en slepen en ze volgens de door u gewenste afmetingen maken. Als u het tekengebied op een meer symmetrische manier wilt vergroten, moet u shift op uw toetsenbord ingedrukt houden terwijl u deze grenspunten versleept.
- Het tweede punt zoals gemarkeerd in de afbeelding toont de voorinstellingen. Voorinstellingen zijn in feite de ingebouwde, reeds bestaande formaten van verschillende documenten, die kunnen worden gebruikt om verschillende projecten te maken. U kunt uw gewenste cadeau kiezen en het tekengebied zal zich dienovereenkomstig aanpassen.
6. De derde methode om de grootte van een tekengebied te veranderen is punt nummer drie, dat in de afbeelding wordt gemarkeerd onder opsommingsteken nummer 3 in dit artikel. Deze pijl toont de huidige metingen van het tekengebied waaraan u werkt. Als u deze afmetingen wilt wijzigen, typt u eenvoudig de gewenste hoogte en breedte in de spaties voor H en W, waardoor de vorm van het tekengebied dienovereenkomstig verandert.
Opmerking: wanneer u met tekengebieden werkt en wanneer u verschillende kunstwerken op verschillende tekengebieden ontwerpt, moet u ervoor zorgen dat u voldoende ruimte tussen deze tekengebieden houdt, zodat als u in de toekomst de grootte van het tekengebied moet wijzigen, het niet overlapt op het tekengebied ernaast. Het gebeurt vaak bij mij en als ik je mijn ervaring vertel, is het een must om een mooie kloof van een paar punten tussen deze tekengebieden te behouden.