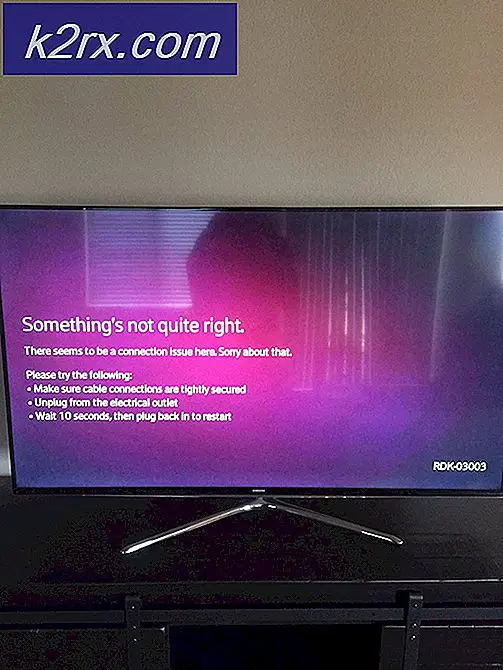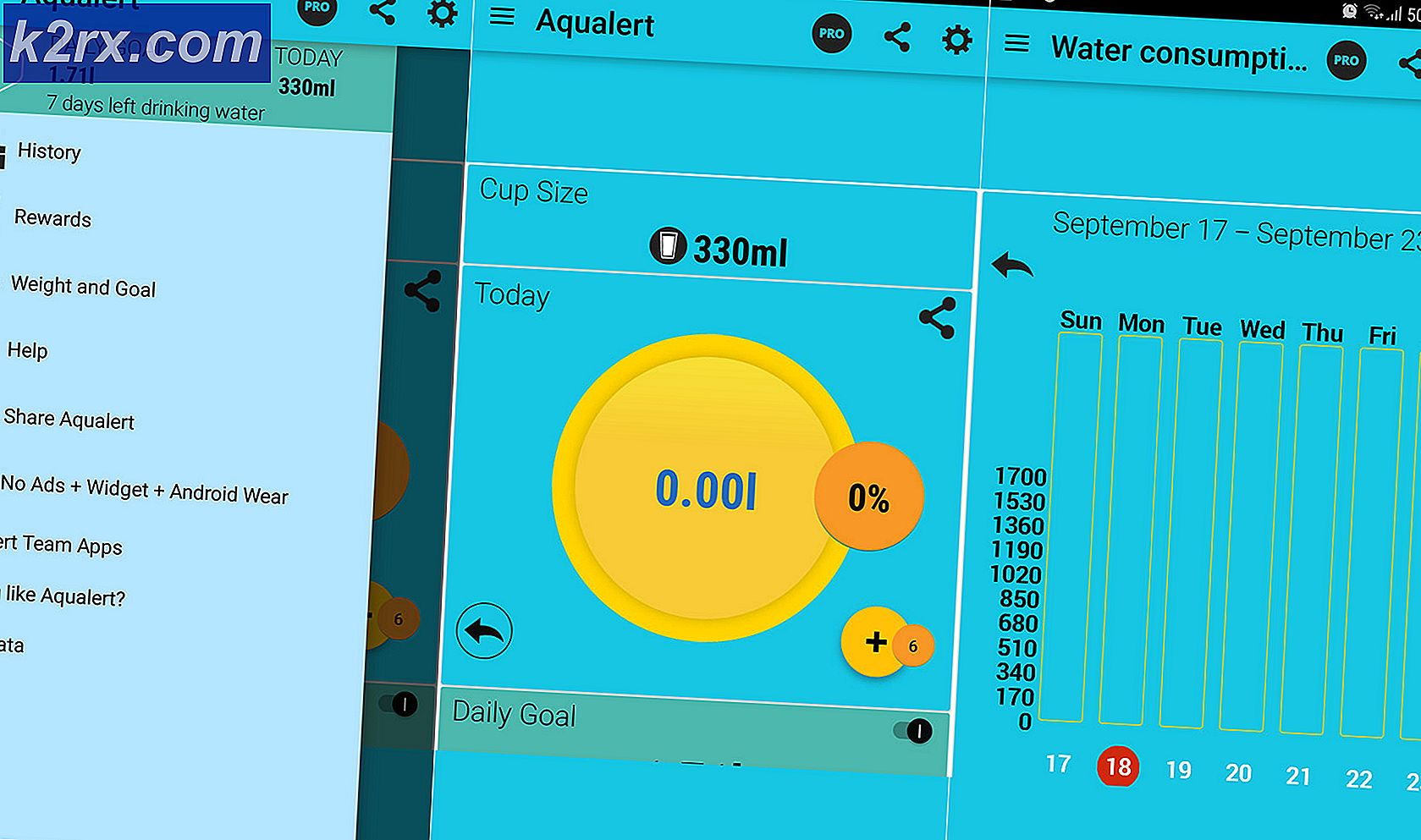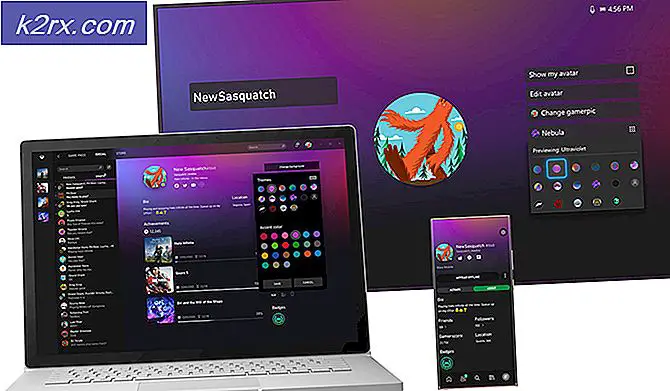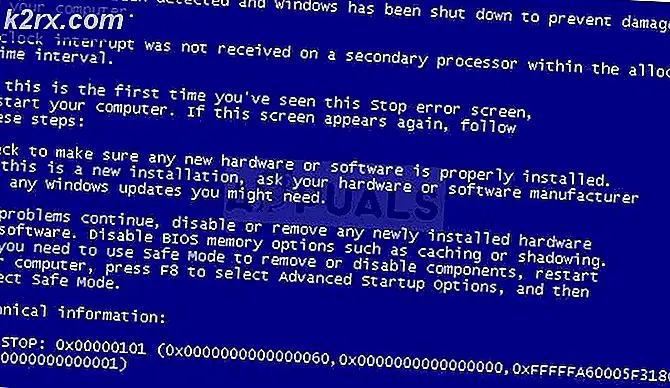Fix: DRIVER_IRQL_NOT_LESS_OR_EQUAL (storahci.sys) op Windows 10
Storahci.sys is de naam van een .sys (systeem) bestand dat wordt gebruikt door de Microsoft AHCI-controller. .sys-bestanden komen als een deel van het Windows-besturingssysteem, en zijn meestal ofwel kritieke systeembestanden of stuurprogramma's. Storahci.sys is een generieke controller die wordt geleverd met de versie van Windows die u gebruikt. Voor de optimale ervaring is het echter het beste dat u de AHCI-controller driver installeert van de juiste chipset die u op dit moment in uw systeem gebruikt (Intel, nVIDIA, AMD).
Het DRIVER_IRQL_NOT_LESS_OR_EQUAL (storahci.sys) probleem komt vaak met een systeemcrash en het kan zelfs de beruchte BSOD meebrengen. De hoofdoorzaak van dit probleem is een recente hardwarewijziging, een gebrek aan apparaatstuurprogramma's of een storing in de communicatie tussen de software en de hardware van uw computer. Het is algemeen bekend om te verschijnen bij het upgraden naar Windows 10 vanuit eerdere versies van Windows, maar het kan ook verschijnen als u sommige van uw hardware, zoals uw opslagstation, hebt gewijzigd.
Er zijn een aantal oplossingen die u kunnen helpen dit probleem op te lossen, en we gaan ze in dit artikel beschrijven om u te helpen bij het oplossen van uw probleem met methoden die tot nu toe voor een aantal gebruikers hebben gewerkt.
Methode 1: Ontkoppel alle niet-essentiële computerrandapparatuur tijdens de installatie
Sinds de release van Windows 10 is het besturingssysteem geteisterd met een aantal vreemde problemen die met nog vreemdere oplossingen te maken hebben, en hoewel dit een van hen is, is het bewezen dat het voor een aantal gebruikers werkt. Deze methode is echter van toepassing wanneer u Windows 10 installeert en u krijgt de bovengenoemde fout tijdens het instellen. Wat u kunt doen, is alle niet-essentiële randapparatuur loskoppelen tijdens de installatie.
Dit omvat alle opslagapparaten zoals extra SSD's en HDD's en CD / DVD-stations. De reden hierachter is dat de AHCI-controller in de war raakt wanneer u meerdere opslaglocaties hebt tijdens de installatie, wat tot deze fout kan leiden.
De methode is zo simpel als het loskoppelen van de opslagapparaten die u niet nodig hebt, maar zorg ervoor dat u de SSD / HDD waarop u het besturingssysteem installeert niet loskoppelt. Als u klaar bent, is het enige opslagapparaat dat u op uw computer moet aansluiten, waarop u het besturingssysteem installeert.
Voor een desktopcomputer is dit vrij eenvoudig. Open het zijpaneel van uw computer. Bekijk hoeveel harde schijven en optische stations u hebt aangesloten en stel vast op welke u Windows gaat installeren. Volg de kabels van de overgebleven kabels en koppel ze los van de poorten op het moederbord. Als u echter een laptop heeft, moet u dit mogelijk apart doen en als u niet helemaal zeker weet wat u doet, zoek dan iemand die dit doet en laat dit voor u doen. Sommige laptops bieden een afzonderlijke hoes die de opslagapparaten bevat - deze kan vaak worden verwijderd met een paar schroeven en geeft toegang tot de opslagapparaten. Anderen moeten echter volledig uit elkaar worden gehaald en dit zou niet moeten worden geprobeerd door iemand die niet weet wat ze doen. Nogmaals, als u eenmaal toegang hebt tot de opslagapparaten, koppelt u de apparaten los die u niet nodig zult hebben om verwarring met de AHCI-driver te voorkomen. U kunt dan beginnen met de installatie van Windows 10 op de SSD / HDD naar keuze.
Methode 2: Controleer het stuurprogramma van de AHCI-controller en installeer een geschikt stuurprogramma
Omdat, zoals we eerder al zeiden, dit meestal een driver probleem is, en je kunt proberen het te repareren door de juiste AHCI controller driver bij te werken. De keuze is een Intel- of een AMD-stuurprogramma en welke u installeert, hangt af van welke chipset u gebruikt. De methode om dit te controleren is vrij eenvoudig:
PRO TIP: Als het probleem zich voordoet met uw computer of een laptop / notebook, kunt u proberen de Reimage Plus-software te gebruiken die de opslagplaatsen kan scannen en corrupte en ontbrekende bestanden kan vervangen. Dit werkt in de meeste gevallen, waar het probleem is ontstaan door een systeembeschadiging. U kunt Reimage Plus downloaden door hier te klikkenHoud de Windows-toets ingedrukt en druk op R. Typ msinfo32 en klik op OK . En kijk naar het veld Processor .
Dit zou u een idee moeten geven over de processor die u heeft en de bestuurder die u moet zoeken.
Intel
Als u een Intel-processor en -chipset hebt, hebt u Intel's AHCI-stuurprogramma nodig of, meer specifiek, het Intel Rapid Storage Technology-stuurprogramma. U kunt dit downloaden van de website van Intel, waar u de juiste versie voor uw besturingssysteem kunt downloaden. Als je het eenmaal hebt gedownload, is het installatieproces redelijk eenvoudig. Je zou je systeem daarna opnieuw moeten opstarten en het zou allemaal goed moeten werken.
AMD
Voor degenen die een AMD-chipset hebben, is de juiste AHCI-driver te vinden op de website van AMD, waar u een automatische scanner kunt vinden. Download en installeer het, en het zal u vertellen welke stuurprogramma's uw specifieke systeem nodig heeft, evenals het downloaden en installeren voor u, bespaart u veel tijd in het proces.
Methode 3: Windows-updates uitvoeren
Windows Update is niet langer alleen een methode om het besturingssysteem bij te werken, maar het controleert ook uw hele systeem op ontbrekende stuurprogramma's en het downloadt en installeert het voor u. Dit is een zeer nuttige tool geworden voor iedereen die liever het gedoe mist om elke driver zelf te zoeken en te installeren. Als u ondanks dit probleem op Windows 10 kunt opstarten, voert u op de een of andere manier Windows Updates uit.
Klik op Start -> typ Windows Update en kies Controleren op updates. Als er updates beschikbaar zijn, installeert u deze en start u de pc opnieuw op en test u deze.
Methode 4: Voer een schone installatie uit van Windows 10
Als al het andere niet lukt, is het de bedoeling om een schone installatie van Windows 10 uit te voeren. Hoewel dit misschien erg moeilijk en lastig voor je klinkt, kun je onze handleiding over hoe je een schone installatie van Windows 10 uitvoert, volgen.
Terwijl u dit doet, hoeft u dat niet te doen. U kunt de aanwijzingen voor het invoeren van de productsleutel overslaan omdat wanneer u een upgrade uitvoert naar Windows 10 vanaf een Windows 8 of 7, het 10-ding zichzelf bindt met de hardware en uw Microsoft-ID. Dus zodra u zich aanmeldt, wordt deze automatisch geactiveerd. Zorg er echter wel voor dat u geen externe apparaten of randapparatuur aansluit. Nadat u Windows opnieuw hebt geïnstalleerd, voert u Windows-updates uit, zodat alleen de essentiële stuurprogramma's worden bijgewerkt. Start uw systeem een dag of twee en begin daarna met het toevoegen van randapparatuur en apparaten om opnieuw te beoordelen.
PRO TIP: Als het probleem zich voordoet met uw computer of een laptop / notebook, kunt u proberen de Reimage Plus-software te gebruiken die de opslagplaatsen kan scannen en corrupte en ontbrekende bestanden kan vervangen. Dit werkt in de meeste gevallen, waar het probleem is ontstaan door een systeembeschadiging. U kunt Reimage Plus downloaden door hier te klikken