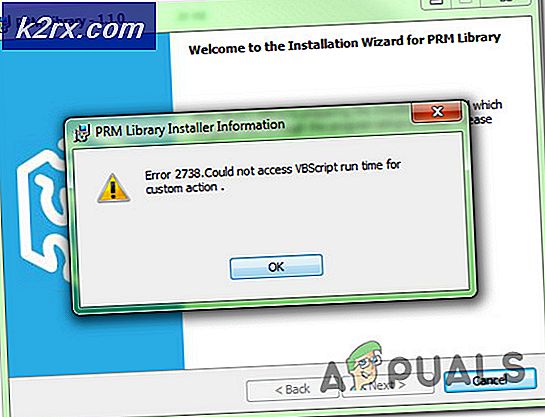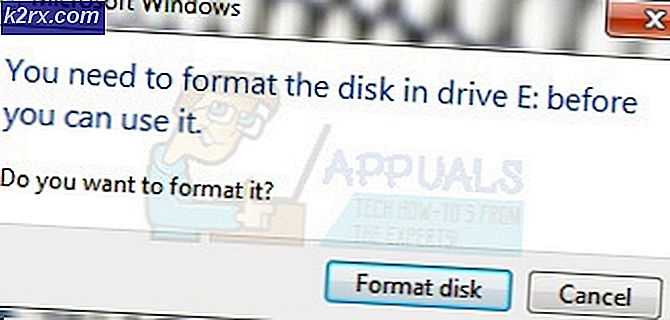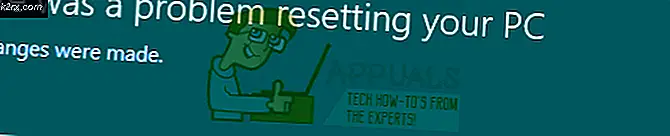Hoe te voorkomen dat gebruikers geluidsschema's en gebeurtenisgeluiden wijzigen in Windows 10?
Het tabblad Geluiden in het Geluidsconfiguratiescherm wordt gebruikt om het geluidsthema voor het systeem te wijzigen. Het kan ook worden gebruikt om het meldingsgeluid van Windows te wijzigen of uit te schakelen. Het bevat alle systeem- en gebeurtenisgeluiden die de gebruiker voor zijn systeem kan testen en wijzigen. Een beheerder kan dit tabblad uitschakelen voor een standaardgebruiker in een organisatie of thuis. Het heeft ook een optie voor het in- en uitschakelen van het opstartgeluid van Windows. In dit artikel laten we u methoden zien waarmee u het tabblad Geluiden eenvoudig kunt uitschakelen vanuit het Geluidsconfiguratiescherm.
De instellingen zijn te vinden in de Groepsbeleid-editor voor het uitschakelen van het tabblad Geluiden. Sommige gebruikers zullen echter het Windows Home-besturingssysteem gebruiken dat niet bij de Groepsbeleid-editor wordt geleverd. Daarom bieden we ook de Register-editor-methode voor dezelfde configuratie.
Methode 1: De Editor voor lokaal groepsbeleid gebruiken
De Groepsbeleid-editor kan worden gebruikt om te voorkomen dat gebruikers bepaalde Windows-instellingen gebruiken. Er is een specifieke beleidsinstelling die het tabblad Geluid uit het Geluidsconfiguratiescherm kan verwijderen. Er zijn twee verschillende categorieën in de Groepsbeleid-editor; Computerconfiguratie en gebruikersconfiguratie. De instelling die we proberen te configureren, is alleen te vinden onder de gebruikersconfiguratie. Volg de onderstaande stappen om het tabblad Geluiden te verwijderen:
Opmerking: Overspringen deze methode als u het Windows Home-besturingssysteem op uw computer gebruikt. Probeer de Register-editormethode te gebruiken.
- druk de ramen en R toetsen op uw toetsenbord om a . te openen Rennen dialoog venster. Vervolgens moet u "gpedit.msc” in het vak en druk op de Enter toets om het Editor voor lokaal groepsbeleid.
- Ga naar het volgende pad in het venster Editor voor lokaal groepsbeleid:
Gebruikersconfiguratie\Beheersjablonen\Configuratiescherm\Personalisatie\
- Dubbelklik op de instelling met de naam "Voorkom veranderende geluiden” of u kunt er met de rechtermuisknop op klikken en de Bewerk keuze. Verander nu de schakeloptie in Ingeschakeld en klik op de Toepassen/Oké knop om de wijzigingen op te slaan.
- De wijzigingen in de meeste beleidsinstellingen worden automatisch bijgewerkt. Als het echter niet automatisch wordt bijgewerkt, moet u het groepsbeleid geforceerd bijwerken.
- Zoek naar het Opdrachtprompt in de Windows-zoekfunctie, klik er met de rechtermuisknop op en kies de Als administrator uitvoeren keuze. Typ nu de volgende opdracht in de verhoogde opdrachtprompt en druk op de Enter sleutel:
gpupdate /force
- Je kan altijd inschakelen Geluiden Tab terug door de schakeloptie te wijzigen in Niet ingesteld of Gehandicapt bij stap 3.
Methode 2: De Register-editor gebruiken
Een andere methode om het tabblad Geluiden te verwijderen, is door het Windows-register te gebruiken. De informatie en instellingen met betrekking tot applicaties en besturingssystemen worden allemaal opgeslagen in het Windows-register. Als u de Editor voor lokaal groepsbeleid al hebt gebruikt, wordt de Register-editor automatisch bijgewerkt voor die specifieke instelling. Als u echter een Windows Home-gebruiker bent en deze methode rechtstreeks gebruikt, moet u enkele ontbrekende sleutels en waarden voor deze instelling maken. De waarde moet worden gemaakt onder de component Current User. Volg de onderstaande stappen om het tabblad Geluiden te verwijderen:
Opmerking: U kunt stap 2 overslaan als u geen registerback-up wilt maken.
- druk de ramen en R toetsen op uw toetsenbord om a . te openen Rennen dialoog venster. Typ nu "regedit” in het vak en druk op de Enter toets om het Windows Register-editor. Als u een UAC (Gebruikersaccountbeheer) en klik vervolgens op de Ja knop.
- U kunt ook een back-up maken voordat u nieuwe wijzigingen in het register aanbrengt. Klik op de het dossier menu in de menubalk en kies de Exporteren optie uit de lijst. Kies de naam en locatie en klik vervolgens op de Sparen knop.
Opmerking: Klik op de het dossier menu en kies de Importeren optie om de registerback-up te herstellen.
- Navigeer nu naar het volgende pad in het venster Register-editor:
HKEY_CURRENT_USER\Software\Policies\Microsoft\Windows\Personalisatie
Opmerking: Als het Personalisatie sleutel ontbreekt, kunt u deze maken door met de rechtermuisknop te klikken op de ramen sleutel en het kiezen van de Nieuw > Sleutel keuze. Geef de sleutel vervolgens de naam "Personalisatie“.
- Klik met de rechtermuisknop op het rechterdeelvenster van de Personalisatie toets en kies de Nieuw > DWORD (32-bit) waarde keuze. Noem deze sleutel nu als "NoChangingSoundScheme” en sla het op.
- Dubbelklik op de Geen Veranderend Geluidsschema waarde of klik er met de rechtermuisknop op en kies de Aanpassen keuze. Verander nu de waardegegevens in 1 om het tabblad Geluiden uit te schakelen.
- Dichtbij de Register-editor en herstarten uw systeem om deze wijzigingen toe te passen.
- Je kan altijd inschakelen het tabblad Geluiden opnieuw door de waardegegevens te wijzigen in 0. U kunt ook gewoon verwijderen de waarde om het weer in te schakelen.